Để quét mã QR, người dùng sẽ cần các thiết bị có camera như điện thoại, laptop, máy tính có Webcam,… để quét mã QR. Vậy trong trường hợp máy tính Windows 10 không có Webcam, Camera thì đọc QR code như thế nào? Trong bài viết này, Thủ thuật phần mềm sẽ hướng dẫn các bạn cách quét và đọc mã QR trên máy tính Windows 10.
1. Cách quét và đọc mã QR trên Windows bằng CodeTwo. phần mềm
CodeTwo là phần mềm đọc mã QR và tạo mã QR trên máy tính hiệu quả nhất hiện nay và chúng đang được rất nhiều người sử dụng trên Windows 10. Nếu bạn thường xuyên phải làm việc với mã QR trên máy tính. Đây là một công cụ không thể thiếu.
Nhà: Mã Hải
Bước 1: Bạn tiến hành tải phần mềm về máy và cài đặt để sử dụng.
Bước 2: Tại giao diện chính của phần mềm, bạn sẽ có 03 chế độ chính để quét mã QR.
- Capture: Chụp mã QR trên màn hình máy tính
- Webcam: Quét mã QR bằng Webcam trên máy tính
- Hình ảnh: Quét mã QR bằng hình ảnh mã QR có sẵn
Bước 3: Trường hợp này chúng ta cần Quét mã QR nên sẽ chọn chế độ 1 – Capture hoặc 3 – Image. Phần mềm thủ thuật sẽ thử với chế độ 3 Ảnh trước, Quét mã QR từ ảnh.
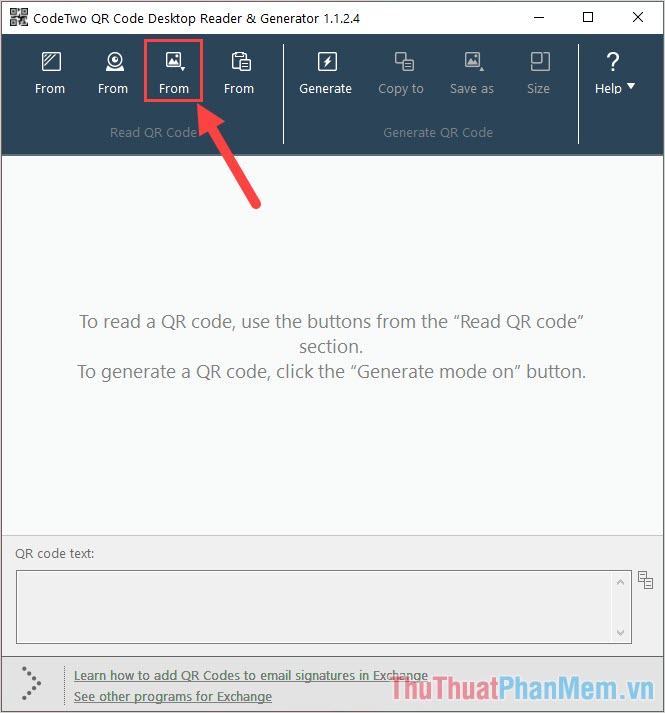
Bước 4: Sau đó, bạn tiến hành chọn mã QR cần quét trên máy tính để thêm vào hệ thống.
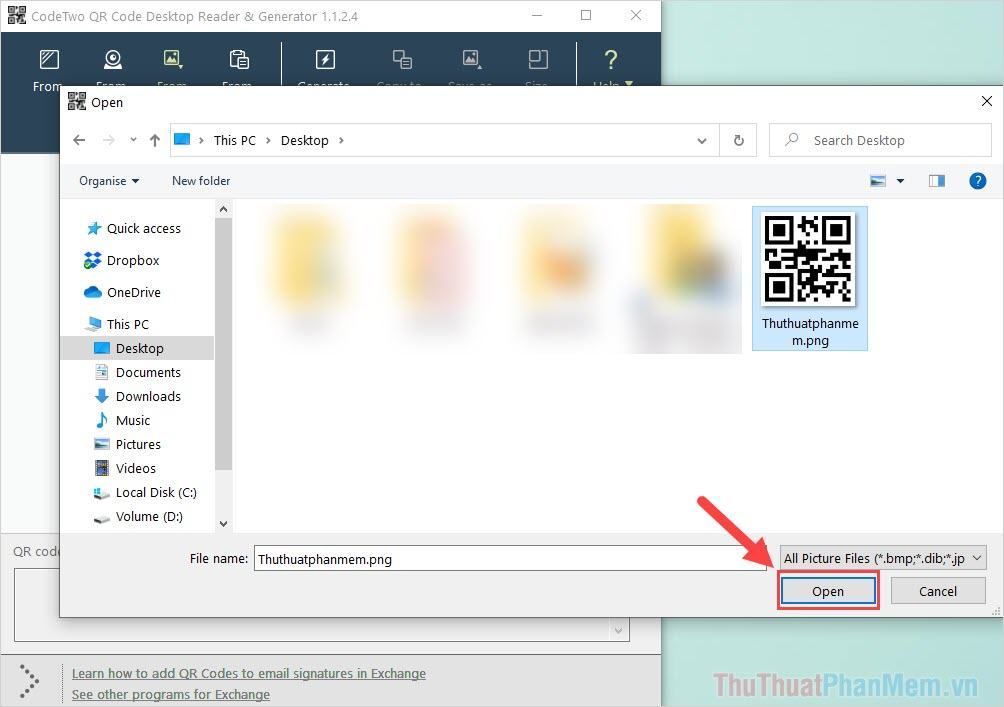
Bước 5: Nội dung của mã QR sẽ được đọc ngay lập tức, bạn có thể sử dụng thông tin mã QR đó cho mục đích cá nhân.
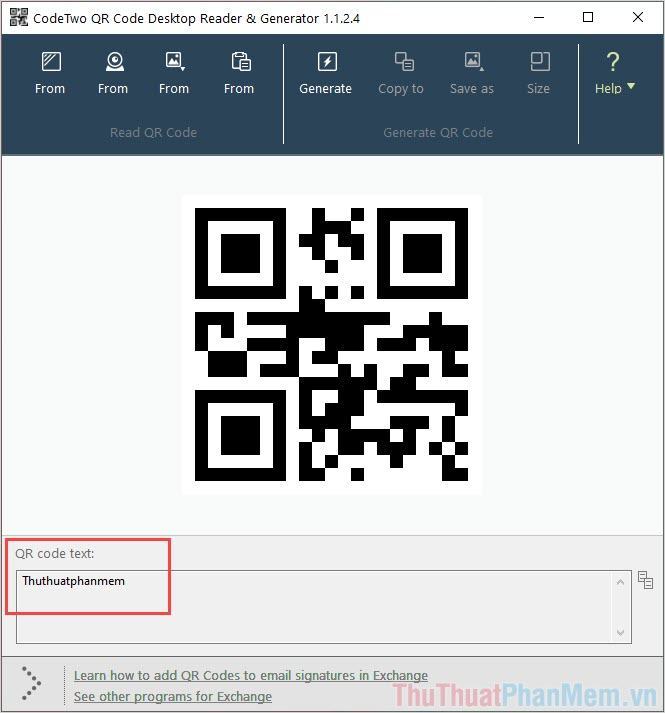
Bước 6: Trong trường hợp bạn muốn Quét mã QR trực tiếp trên màn hình máy tính, vui lòng chọn chế độ 1 – Chụp.
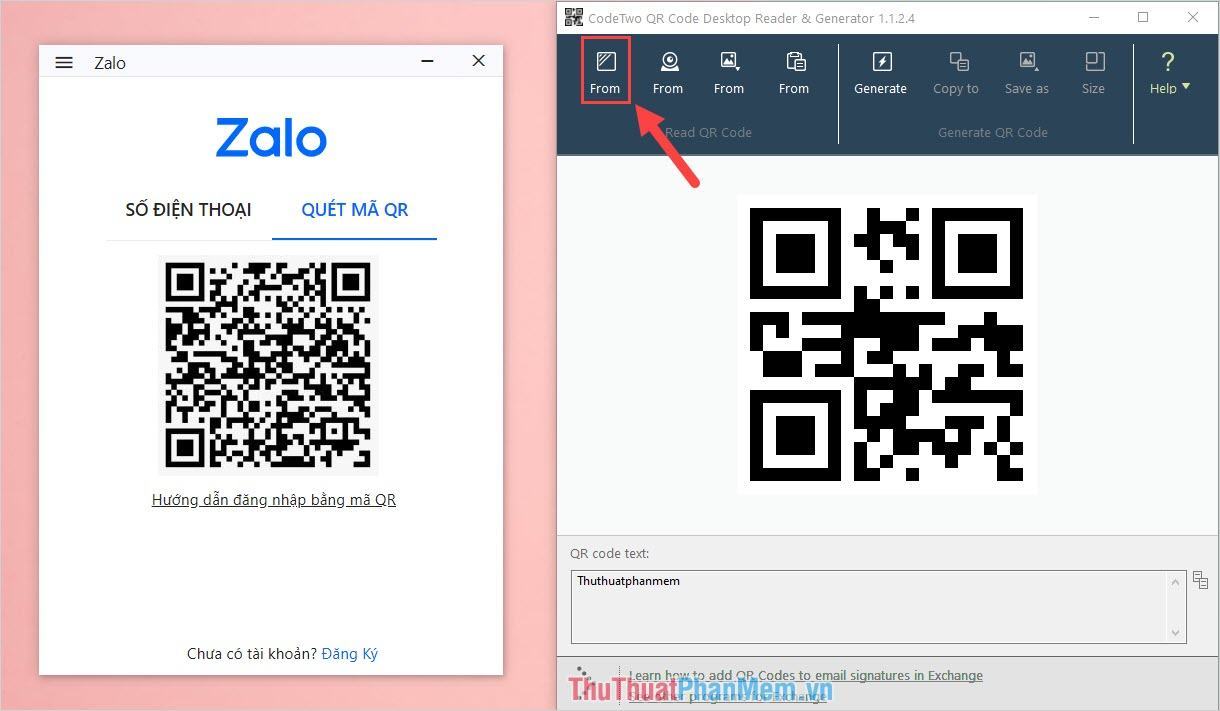
Bước 7: Sau đó bạn cần chọn vùng xung quanh QR Code để hệ thống đọc.
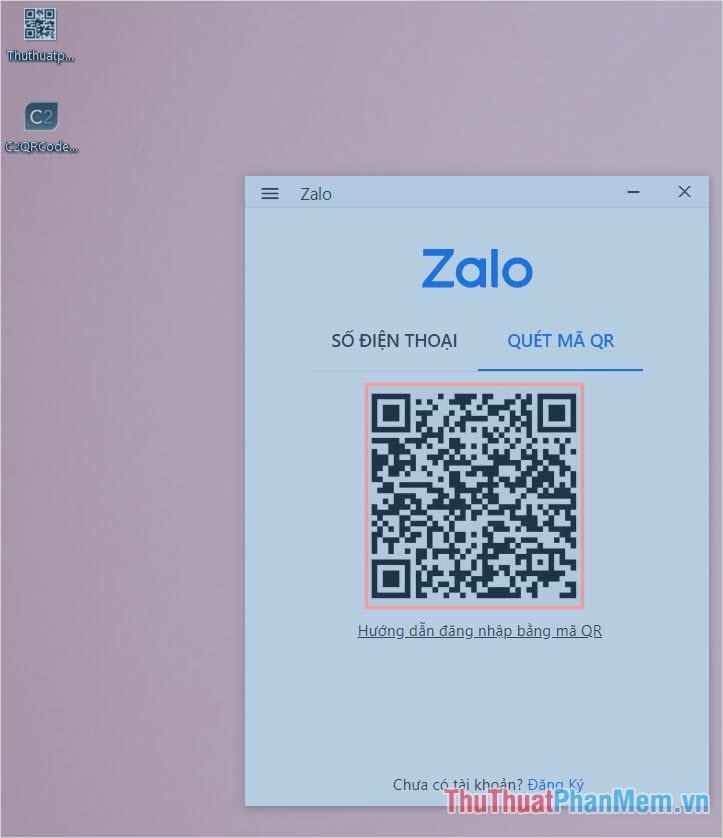
Bước 8: Nội dung của mã QR sẽ xuất hiện trong hộp thoại bên dưới.
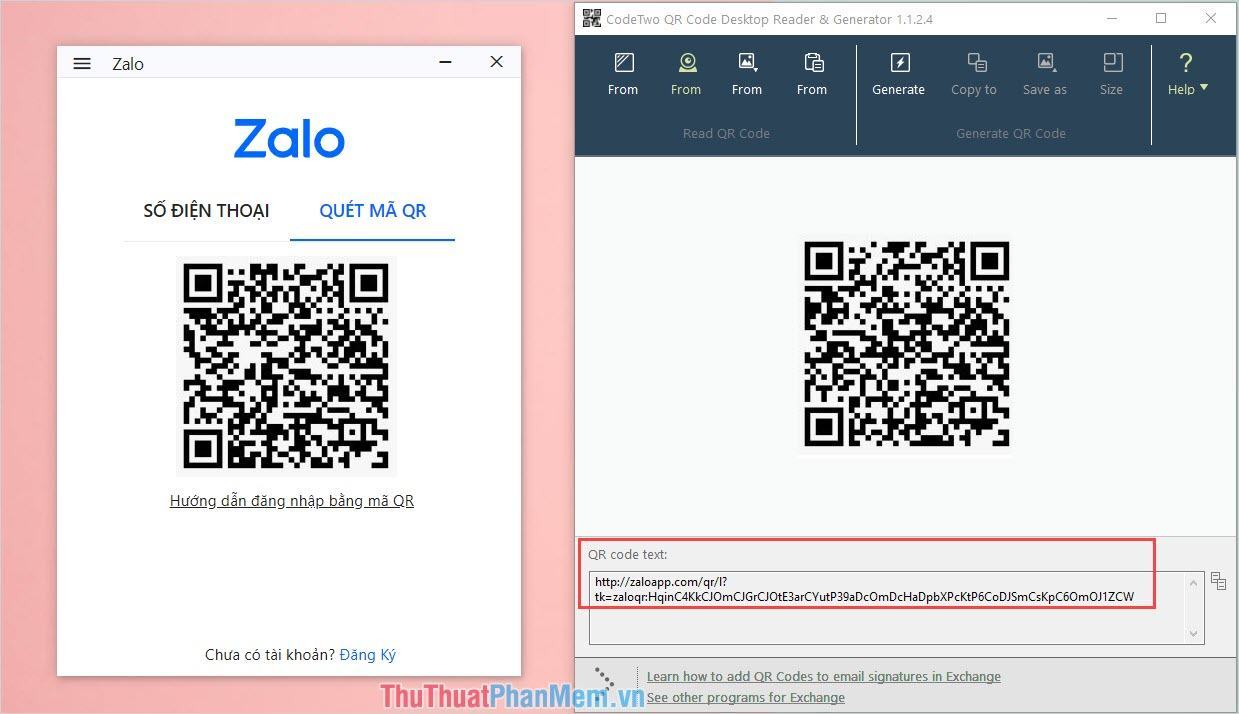
Bước 9: Nếu cần tạo mã QR, chọn Generate (1) và nhập nội dung vào hộp thoại (2). Cuối cùng nhấn Save as (3) để lưu lại là xong.
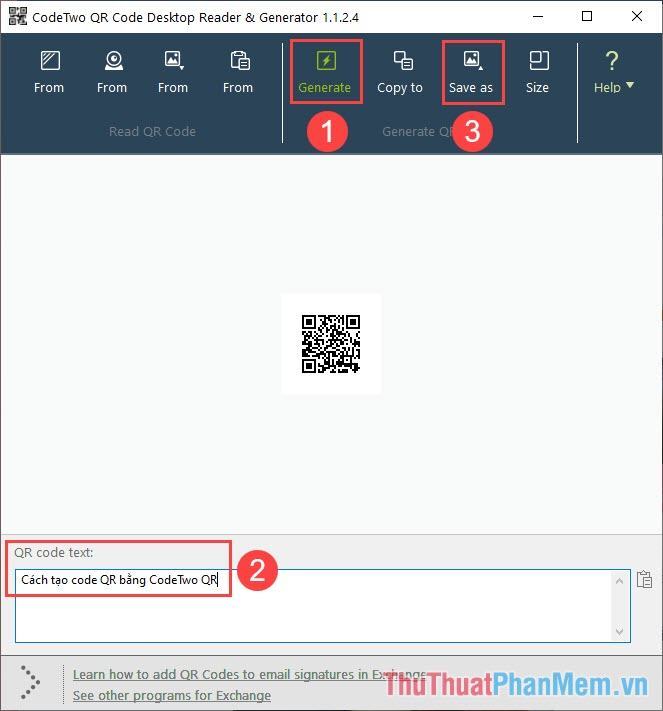
2. Cách Quét và Đọc Mã QR trên Windows bằng Công cụ Trực tuyến
Các công cụ trực tuyến ngày nay đã được phát triển với rất nhiều tính năng nhằm hỗ trợ tối đa cho người dùng. Trong bài viết này Thủ thuật phần mềm sẽ sử dụng dịch vụ WebQR để Quét và đọc mã QR trên Windows 10.
Trang chủ: https://webqr.com/
Bước 1: Bạn tiến hành truy cập vào trang chủ của WebQR và chọn Camera để tải hình ảnh lên hệ thống.
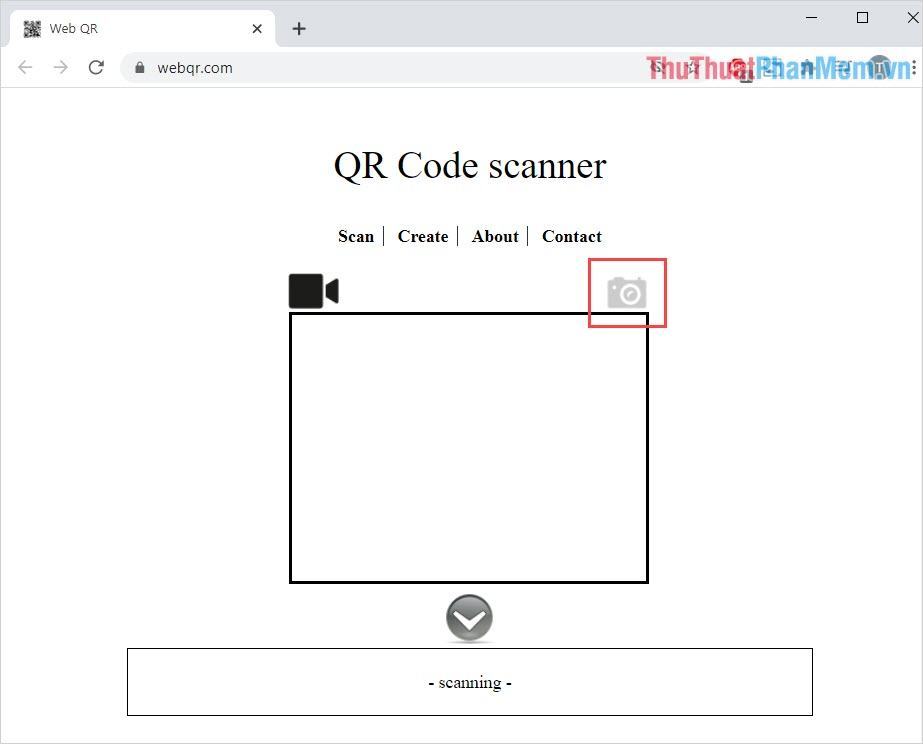
Bước 2: Sau đó, chọn Chọn tệp để tải ảnh QR code lên hệ thống.
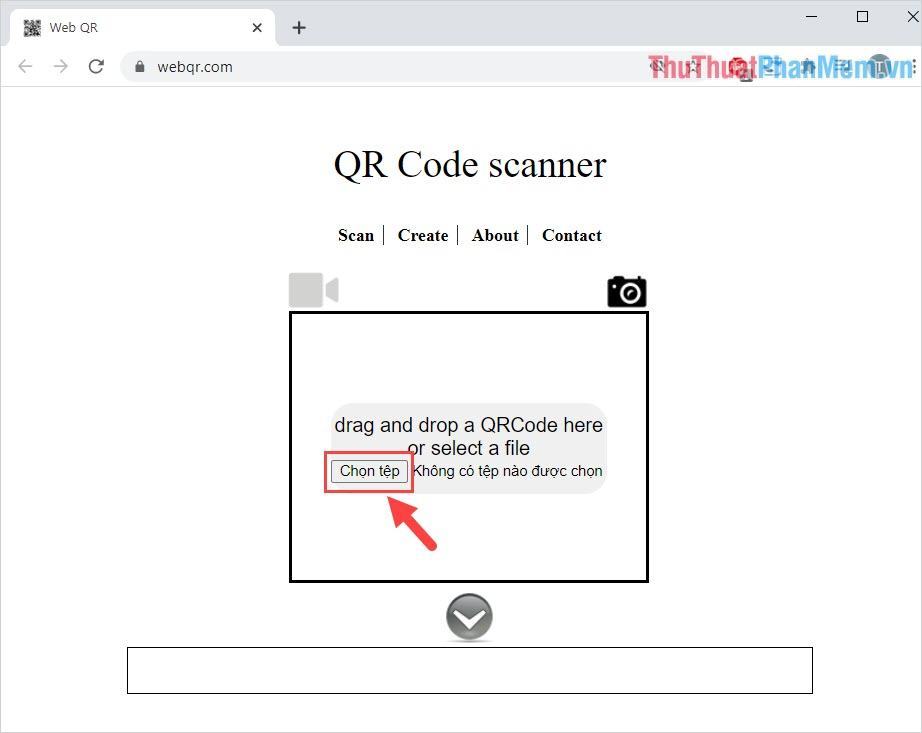
Bước 3: Nội dung mã QR sẽ hiện ra bên trong hộp thoại để bạn theo dõi và kiểm tra.
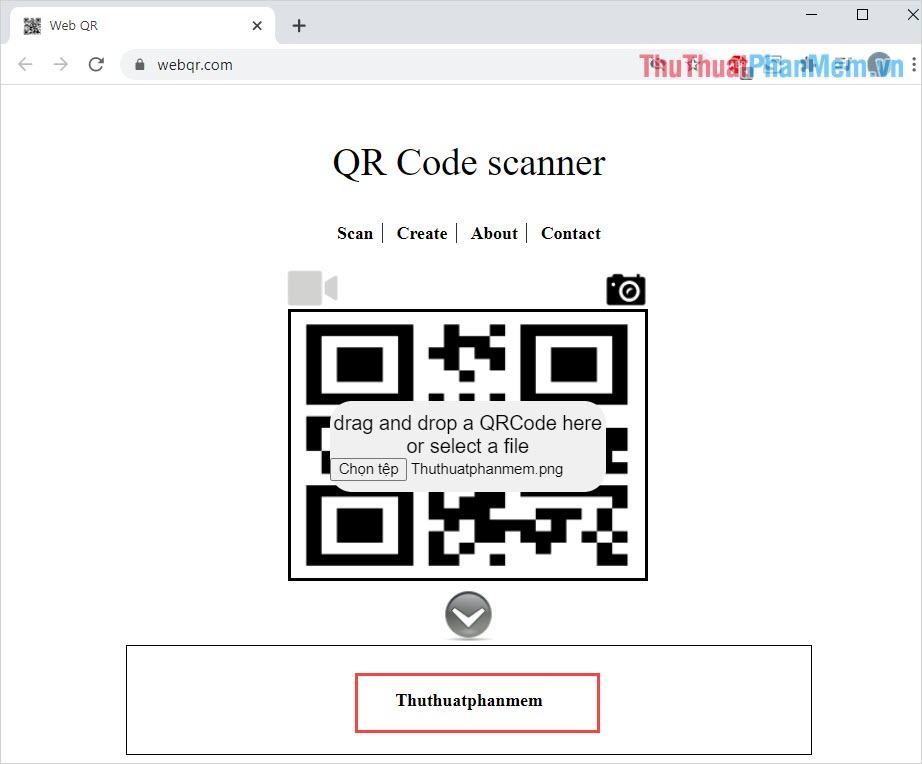
Ngoài WebQR, chúng ta còn rất nhiều nền tảng khác hỗ trợ Quét và đọc mã QR trực tuyến trên Windows 10:
Trong bài viết này, Thủ thuật phần mềm đã chia sẻ với các bạn cách quét và đọc QR Code Online trên Windows 10 nhanh chóng và hiệu quả. Chúc một ngày tốt lành!
Bạn thấy bài viết Cách scan, đọc mã QR trên máy tính Windows 10 có đáp ướng đươc vấn đề bạn tìm hiểu không?, nếu không hãy comment góp ý thêm về Cách scan, đọc mã QR trên máy tính Windows 10 bên dưới để vietabinhdinh.edu.vn có thể thay đổi & cải thiện nội dung tốt hơn cho các bạn nhé! Cám ơn bạn đã ghé thăm Website: vietabinhdinh.edu.vn
Nhớ để nguồn bài viết này: Cách scan, đọc mã QR trên máy tính Windows 10 của website vietabinhdinh.edu.vn
Chuyên mục: Kiến thức chung
Tóp 10 Cách scan, đọc mã QR trên máy tính Windows 10
#Cách #scan #đọc #mã #trên #máy #tính #Windows
Video Cách scan, đọc mã QR trên máy tính Windows 10
Hình Ảnh Cách scan, đọc mã QR trên máy tính Windows 10
#Cách #scan #đọc #mã #trên #máy #tính #Windows
Tin tức Cách scan, đọc mã QR trên máy tính Windows 10
#Cách #scan #đọc #mã #trên #máy #tính #Windows
Review Cách scan, đọc mã QR trên máy tính Windows 10
#Cách #scan #đọc #mã #trên #máy #tính #Windows
Tham khảo Cách scan, đọc mã QR trên máy tính Windows 10
#Cách #scan #đọc #mã #trên #máy #tính #Windows
Mới nhất Cách scan, đọc mã QR trên máy tính Windows 10
#Cách #scan #đọc #mã #trên #máy #tính #Windows
Hướng dẫn Cách scan, đọc mã QR trên máy tính Windows 10
#Cách #scan #đọc #mã #trên #máy #tính #Windows