Vì lý do công việc hoặc lý do phải tách tài khoản quản lý, chúng ta có thể sở hữu hai tài khoản Gmail trở lên. Nhưng việc quản lý nhiều Gmail sẽ trở nên khó khăn nếu chúng ta liên tục chuyển từ tài khoản này sang tài khoản khác để check mail. Để có thể quản lý nhiều tài khoản Gmail một cách tốt hơn, các bạn có thể làm theo hướng dẫn sau đây của Trung Tâm Đào Tạo Việt Á của chúng tôi.
Để quản lý nhiều tài khoản trong 1 tài khoản Gmail chúng ta cần chú ý 2 vấn đề đó là nhận và gửi mail. Phương pháp sẽ được sử dụng ở đây là thu thập tất cả thư từ Gmail con đến Gmail chính và gửi thư từ Gmail chính dưới tên của Gmail con. Dưới đây Trung Tâm Đào Tạo Việt Á sẽ hướng dẫn riêng từng phần.
1. Gom/chuyển tiếp thư từ Gmail con sang Gmail chính
Như bạn có thể thấy bên dưới, có khá nhiều tài khoản Gmail khác nhau bao gồm một tài khoản Gmail chính và nhiều tài khoản Gmail con.
Để có thể chuyển tiếp thư từ Gmail con sang Gmail chính, trước tiên bạn cần truy cập vào hộp thư của Gmail con.
Tiếp theo, mở Settings của Gmail con này.
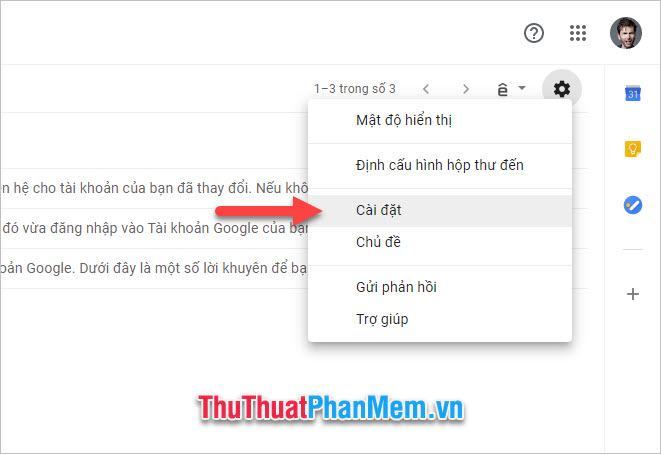
Tiếp theo bạn chuyển sang tab Forwarding and POP/MAP (Chuyển tiếp và POP/IMAP).
Trong phần Chuyển tiếp, nhấp vào Thêm địa chỉ chuyển tiếp.
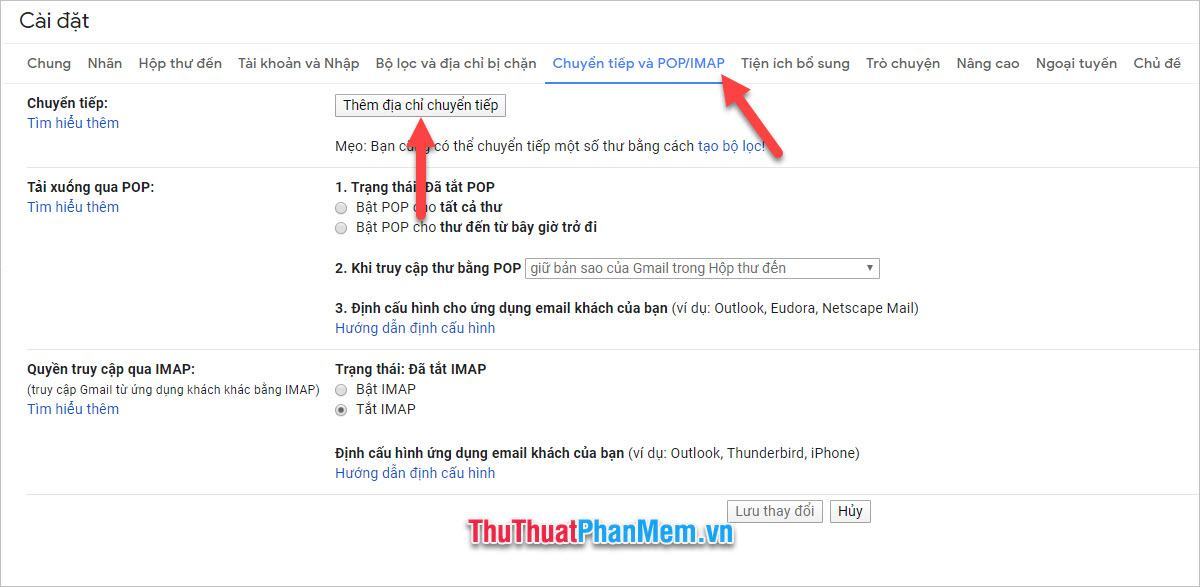
Bạn nhập địa chỉ Gmail chính để chuyển tiếp thư đến vào ô trống rồi nhấn Next.
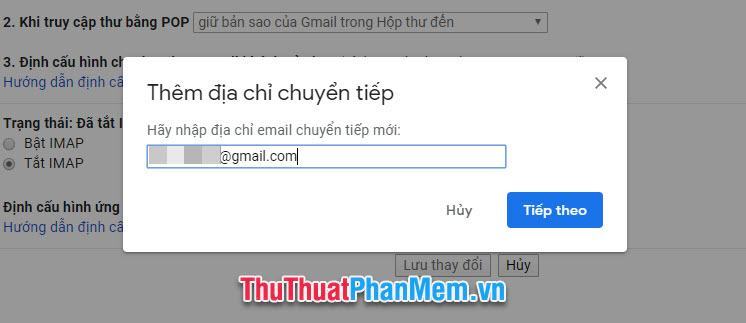
Một cửa sổ mới hiện ra yêu cầu bạn xác nhận chuyển tiếp thư từ Gmail con sang Gmail chính. Nhấn Tiếp tục để xác nhận.
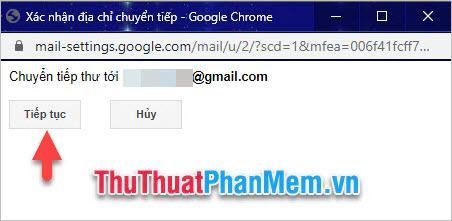
Bạn đã xác nhận rằng bạn sẽ chuyển tiếp tất cả các thư được gửi từ địa chỉ Gmail con sang Gmail chính mà bạn vừa nhập.
Tiếp theo, bạn cần xác nhận rằng bạn sẽ nhận được thư chuyển tiếp từ Gmail chính. Để làm điều đó, bạn phải mở hộp thư đến chính của Gmail.
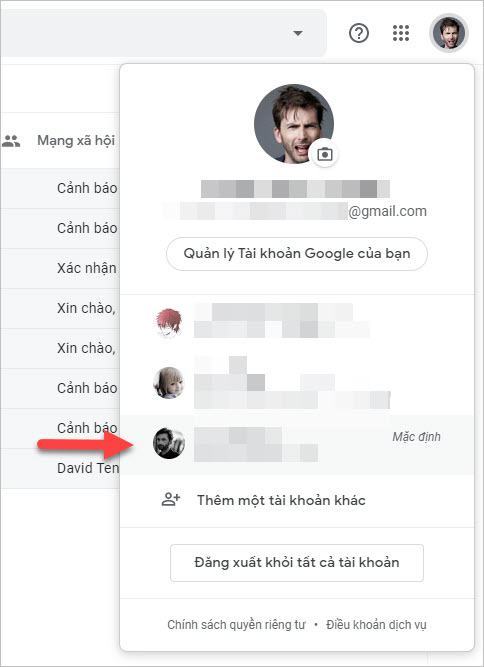
Sau đó, bạn tìm kiếm thư trong thư mục Hộp thư đến, bạn sẽ thấy các thư đến từ Nhóm Gmail.
Trong thư này sẽ có link xác nhận cho phép chuyển tiếp thư được gửi từ Gmail con sang Gmail chính của bạn.
Vui lòng nhấp vào liên kết trong thư (cũng là liên kết đầu tiên) để xác nhận việc chuyển tiếp.
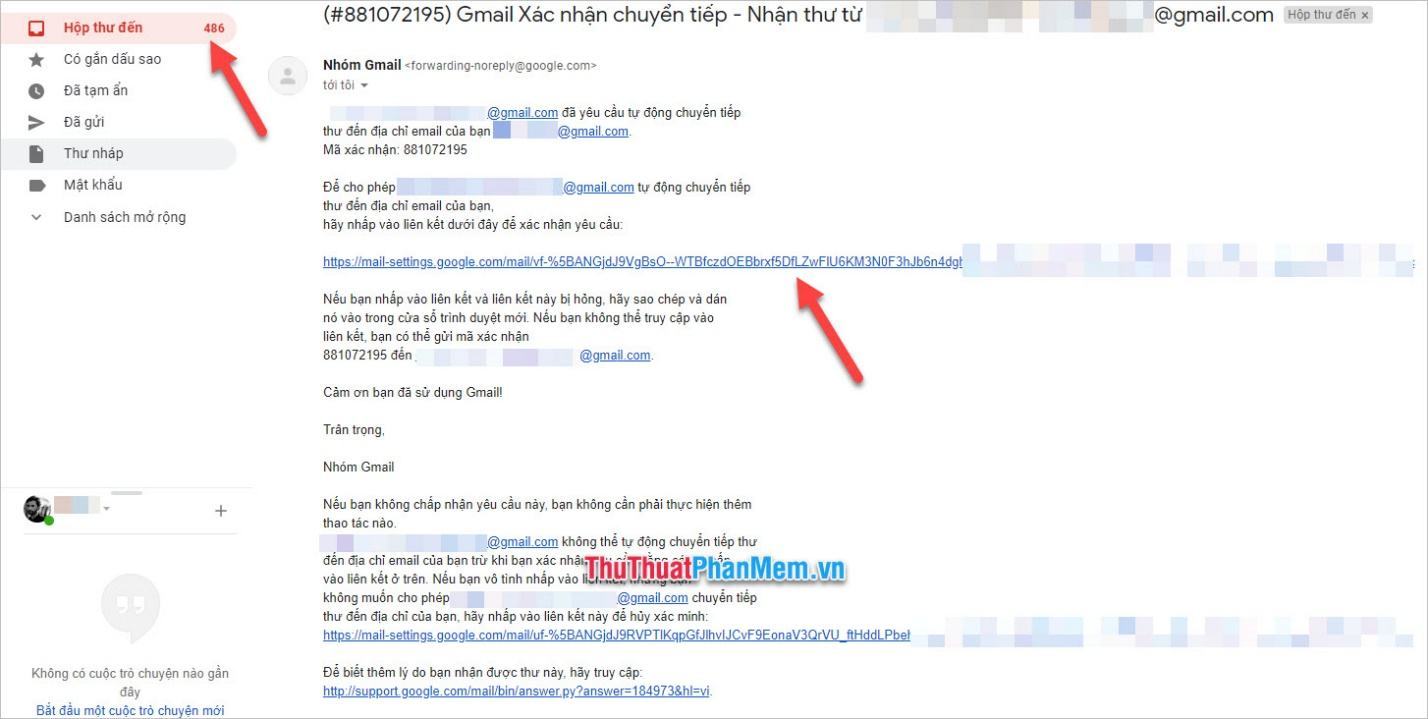
Một cửa sổ mới sẽ bật lên yêu cầu bạn xác nhận. Bạn chỉ cần nhấn Xác nhận để đồng ý chuyển tiếp.
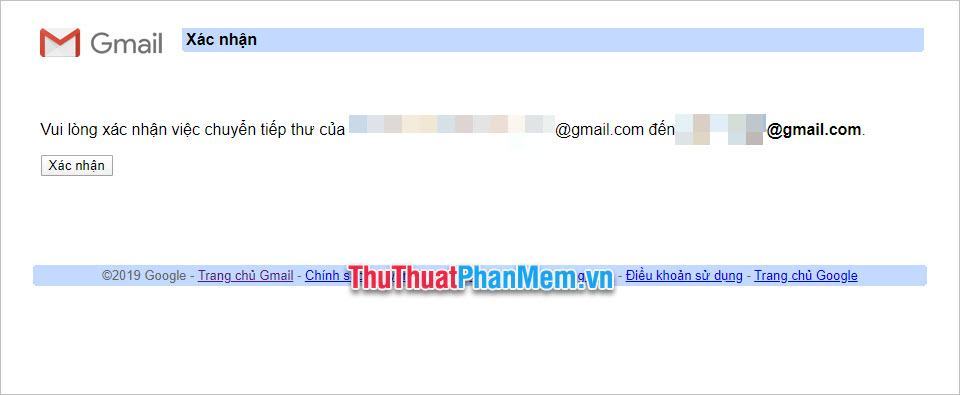
Khi thấy chữ Xác nhận thành công là bạn đã xác nhận đã nhận được mail chuyển tiếp từ Gmail con.
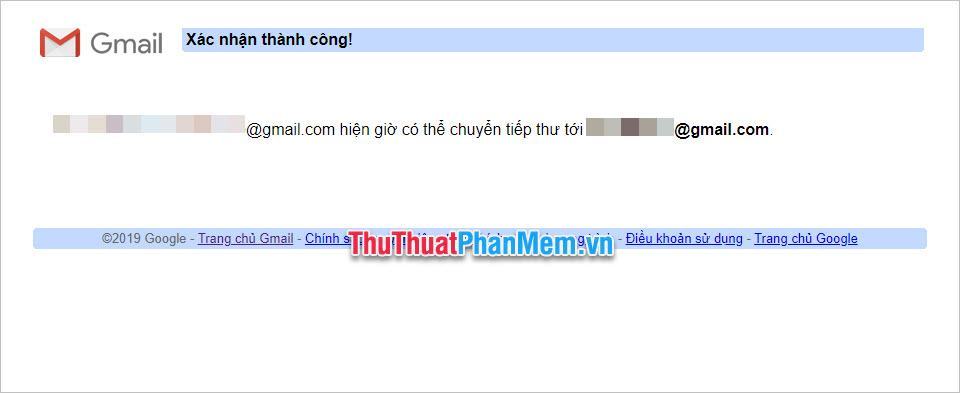
Nhưng vẫn chưa xong, bạn vẫn phải tiếp tục mở hộp thư Gmail con của mình và mở Cài đặt, chuyển sang tab Chuyển tiếp và POP/IMAP.
Bạn chuyển chế độ Chuyển tiếp bản sao của thư đến sang (Forward a copy ofcoming mail to) để hoàn tất thiết lập chuyển tiếp.
Ngoài ra, bạn có thể đặt thêm cài đặt về cách Gmail của con bạn sẽ hoạt động với thư đến.
– keep Gmail’s copy in Inbox (giữ Gmail’s copy trong Inbox)
– đánh dấu bản sao Gmail là đã đọc (đánh dấu bản sao Gmail là đã đọc)
– archive Gmail’s copy (lưu trữ bản sao của Gmail)
– xóa bản sao Gmail (xóa bản sao Gmail)
Sau khi lựa chọn xong, đừng quên nhấn Save Changes để lưu lại thiết lập.
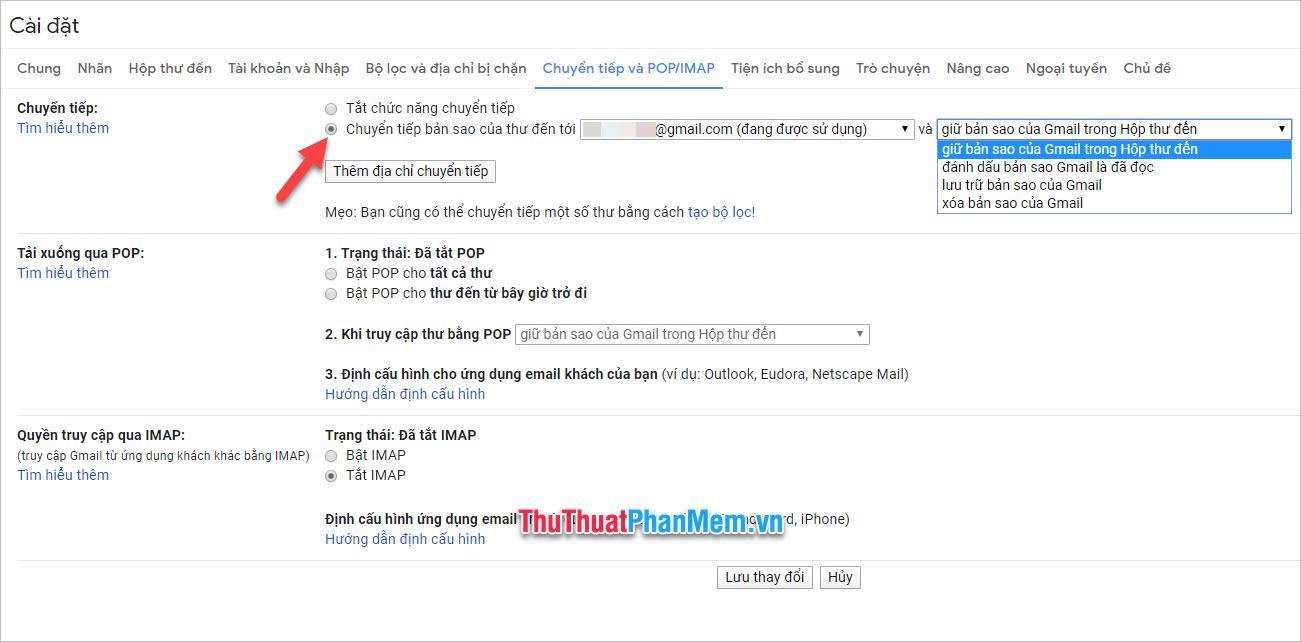
Giờ đây, thư gửi đến địa chỉ email Gmail của con bạn sẽ được chuyển tiếp đến Hộp thư đến Gmail chính của bạn.
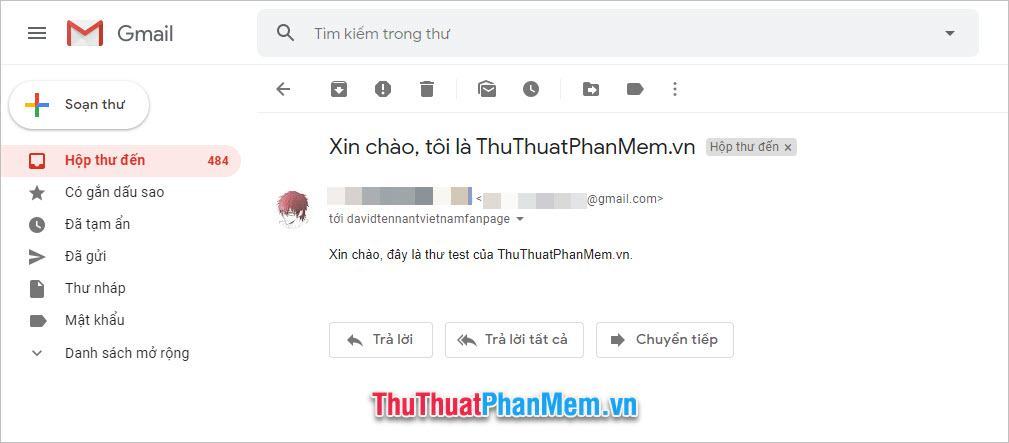
2. Gửi thư từ Gmail chính bằng tài khoản Gmail chính
Gửi thư khi Gmail con có thể thêm tính xác thực khi người nhận không chắc về địa chỉ Gmail chính của bạn. Để thực hiện việc này, bạn cần bắt đầu với hộp thư đến chính của Gmail.
Sau khi mở hộp thư đến chính của Gmail, hãy mở Cài đặt của nó.
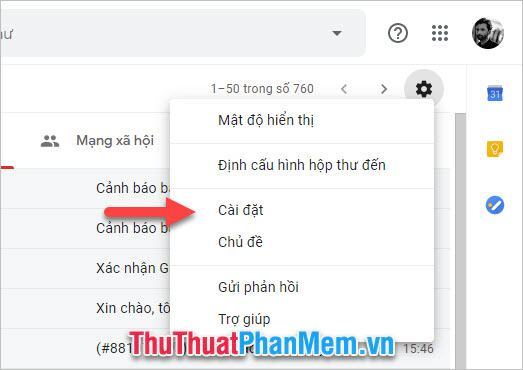
Tiếp theo, bạn mở tab Tài khoản và Nhập (Account) trong Cài đặt.
Trong phần Gửi thư bằng địa chỉ, nhấp vào Thêm địa chỉ email khác mà bạn sở hữu.
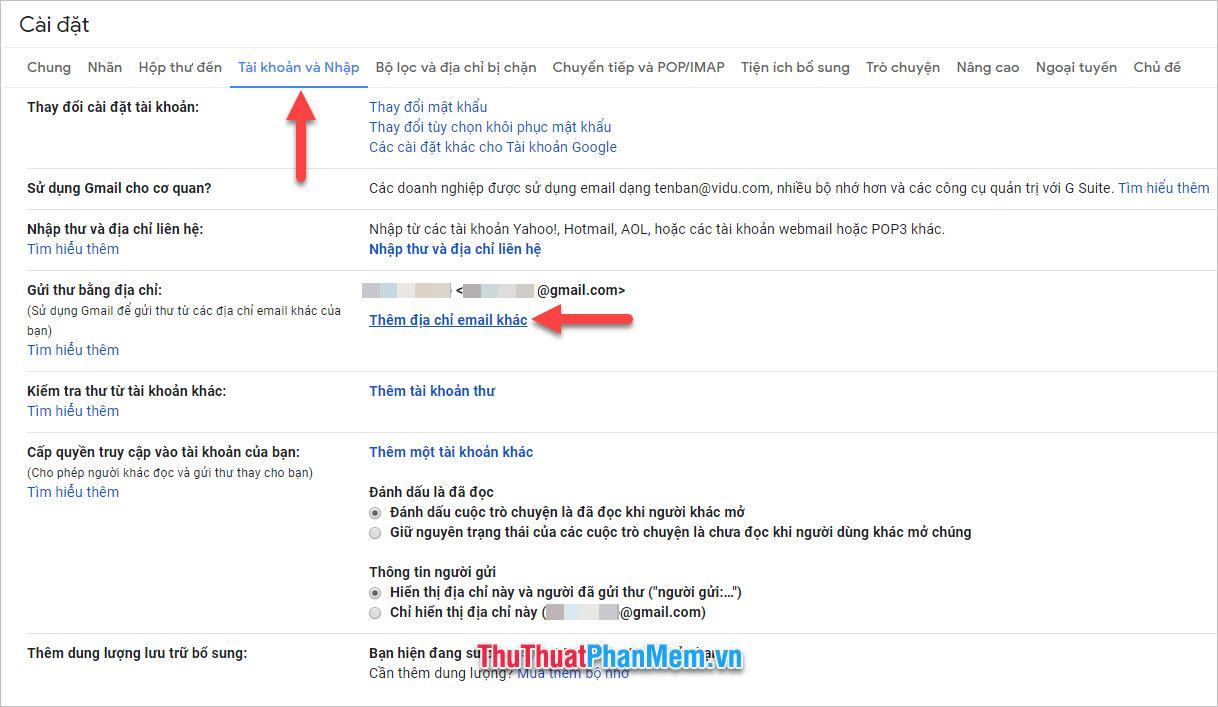
Một cửa sổ mới hiện ra, bạn nhập các thông tin như Tên muốn hiển thị khi gửi tin nhắn với Địa chỉ Email khác mà bạn muốn sử dụng.
Nhấp vào Bước tiếp theo để xác nhận.
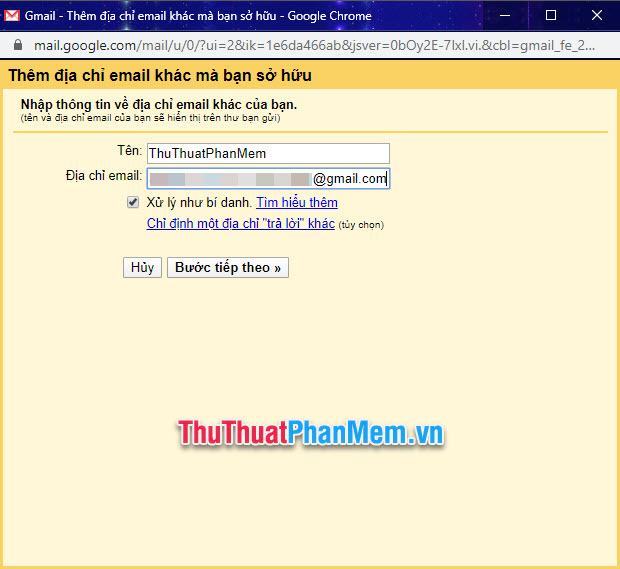
Gmail sẽ đưa ra thông báo yêu cầu xác minh tại hộp thư đến Gmail chính của bạn. Bạn bấm Gửi xác minh rồi quay lại để mở hộp thư Gmail chính.
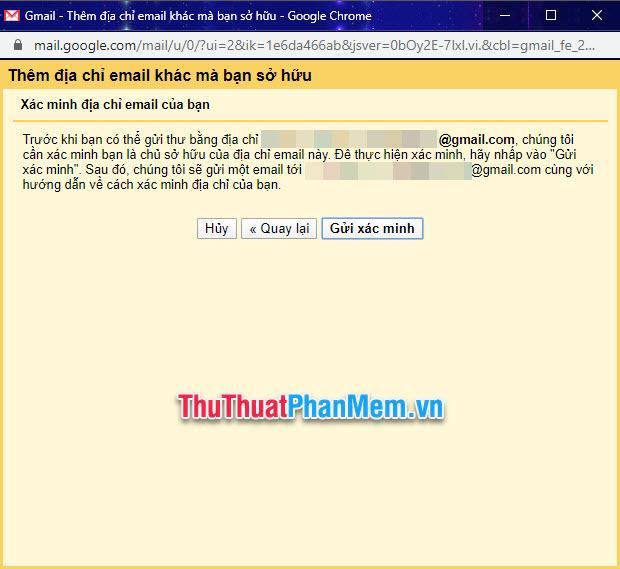
Sau đó, bạn tìm kiếm thư trong thư mục Hộp thư đến, bạn sẽ thấy các thư đến từ Nhóm Gmail.
Trong thư này sẽ có link xác nhận cho phép chuyển tiếp thư được gửi từ Gmail con sang Gmail chính của bạn.
Vui lòng nhấp vào liên kết trong thư (cũng là liên kết đầu tiên) để xác nhận việc chuyển tiếp.
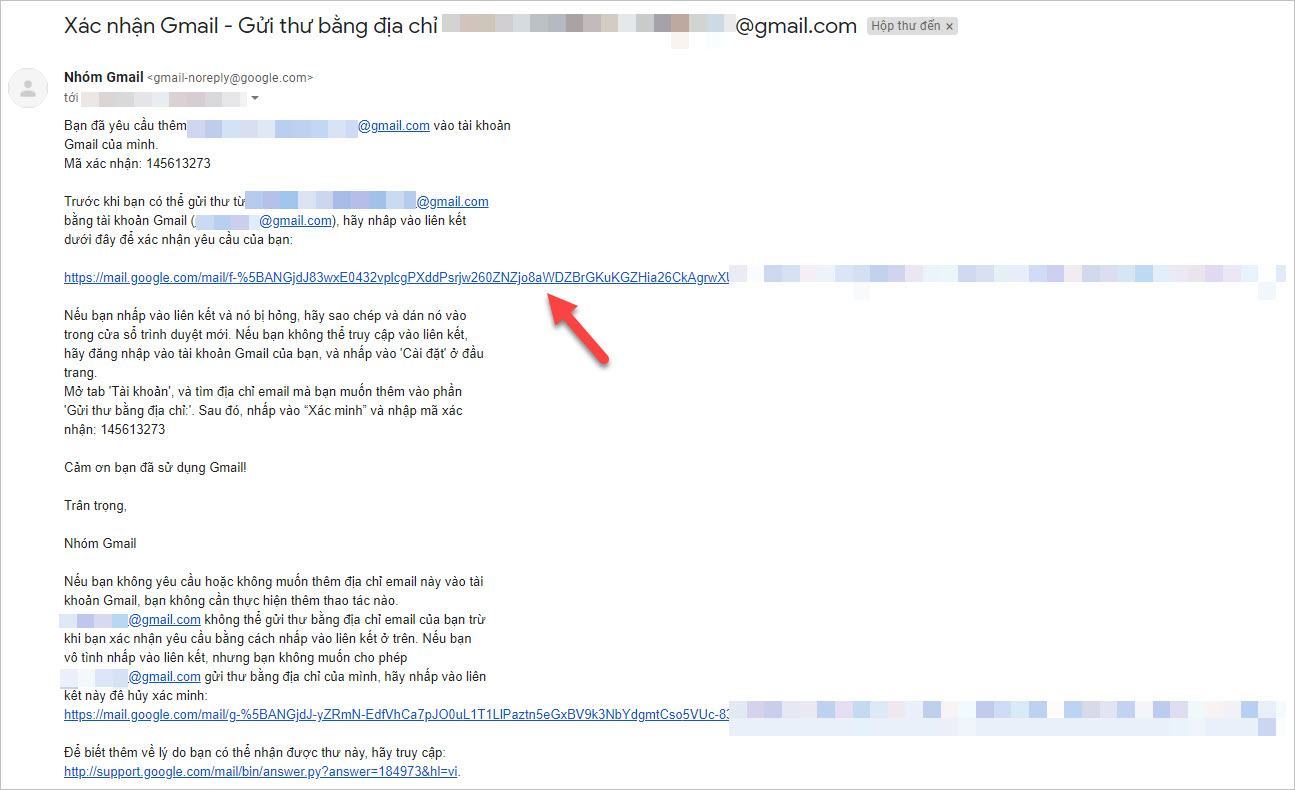
Với cửa sổ pop-up vừa mở ra, nhấn Xác nhận để đồng ý thêm Gmail con vào danh sách người gửi.
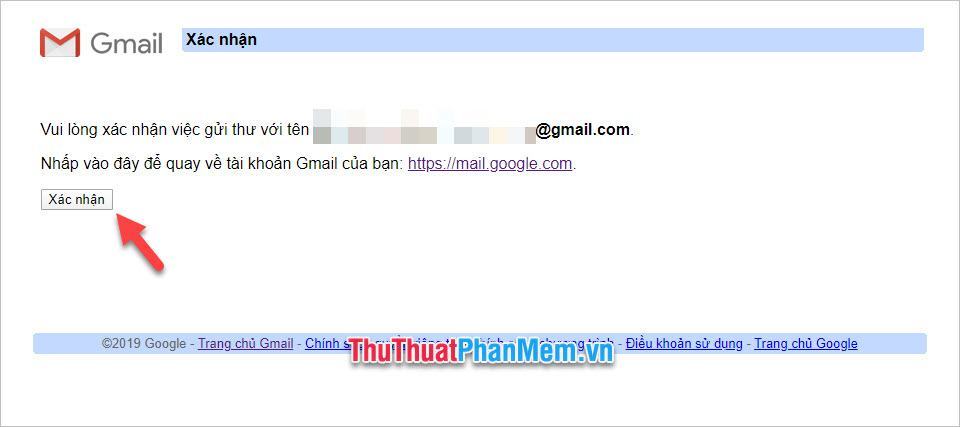
Lúc này Gmail chính của bạn đã có thêm một địa chỉ phụ của Gmail con nên bạn có thể chọn gửi từ bất kỳ địa chỉ email nào mà mình muốn.
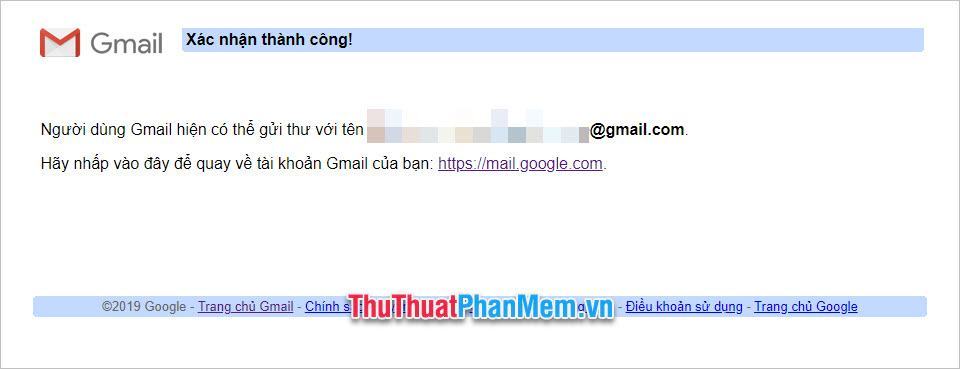
Sau đó, bạn có thể thấy địa chỉ Gmail mới được thêm của mình trong tab Tài khoản và Nhập của Cài đặt.
Bạn có thể thay đổi cài đặt Khi trả lời thư này để có thể tùy chỉnh địa chỉ gửi thư theo hộp thư đến của mình.
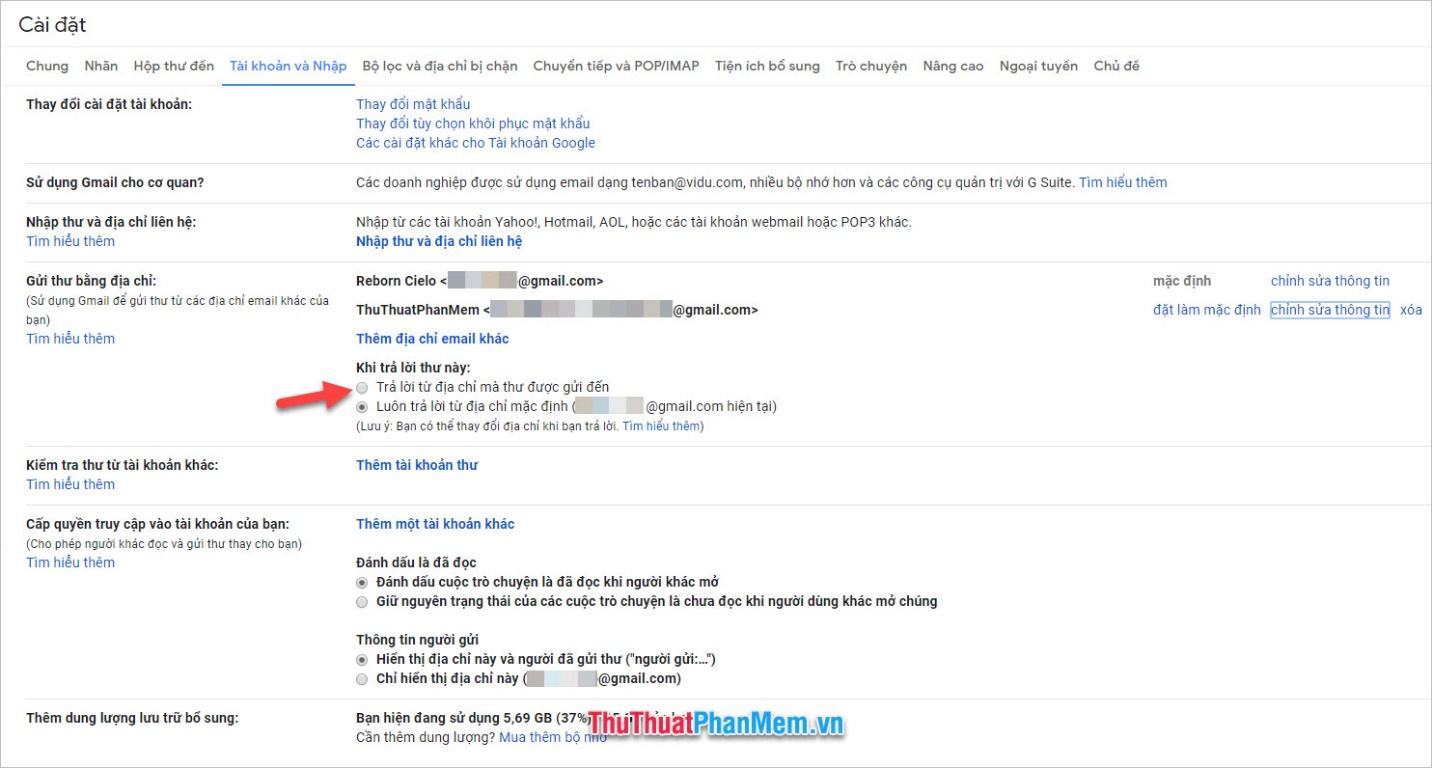
Hoặc bạn có thể thay đổi địa chỉ gửi thư trong phần From khi soạn thư mới.
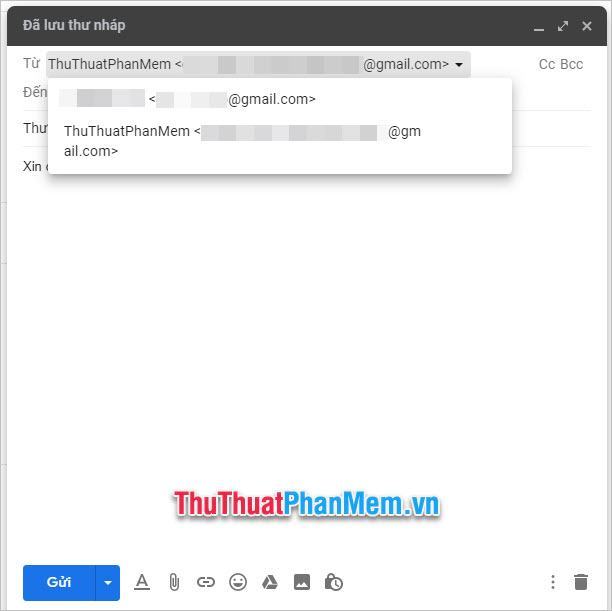
Như bạn có thể thấy, mặc dù bạn đang mở hộp thư Gmail chính để gửi thư nhưng địa chỉ gửi thư sẽ là Gmail mà con bạn đã thêm vào.
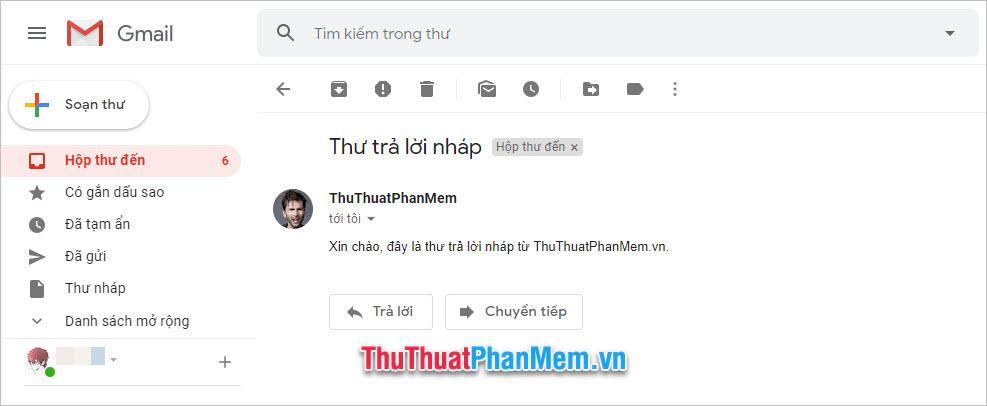
Cảm ơn các bạn đã theo dõi bài viết Cách quản lý nhiều tài khoản Email trong 1 tài khoản Gmail của Trung Tâm Đào Tạo Việt Á của chúng tôi. Bài viết của chúng tôi đến đây là hết, hy vọng đã hướng dẫn đầy đủ cho các bạn cách quản lý nhiều mail cùng lúc.
Bạn thấy bài viết Cách quản lý nhiều tài khoản Email trong 1 tài khoản Gmail duy nhất có đáp ướng đươc vấn đề bạn tìm hiểu không?, nếu không hãy comment góp ý thêm về Cách quản lý nhiều tài khoản Email trong 1 tài khoản Gmail duy nhất bên dưới để vietabinhdinh.edu.vn có thể thay đổi & cải thiện nội dung tốt hơn cho các bạn nhé! Cám ơn bạn đã ghé thăm Website: vietabinhdinh.edu.vn
Nhớ để nguồn bài viết này: Cách quản lý nhiều tài khoản Email trong 1 tài khoản Gmail duy nhất của website vietabinhdinh.edu.vn
Chuyên mục: Kiến thức chung
Tóp 10 Cách quản lý nhiều tài khoản Email trong 1 tài khoản Gmail duy nhất
#Cách #quản #lý #nhiều #tài #khoản #Email #trong #tài #khoản #Gmail #duy #nhất
Video Cách quản lý nhiều tài khoản Email trong 1 tài khoản Gmail duy nhất
Hình Ảnh Cách quản lý nhiều tài khoản Email trong 1 tài khoản Gmail duy nhất
#Cách #quản #lý #nhiều #tài #khoản #Email #trong #tài #khoản #Gmail #duy #nhất
Tin tức Cách quản lý nhiều tài khoản Email trong 1 tài khoản Gmail duy nhất
#Cách #quản #lý #nhiều #tài #khoản #Email #trong #tài #khoản #Gmail #duy #nhất
Review Cách quản lý nhiều tài khoản Email trong 1 tài khoản Gmail duy nhất
#Cách #quản #lý #nhiều #tài #khoản #Email #trong #tài #khoản #Gmail #duy #nhất
Tham khảo Cách quản lý nhiều tài khoản Email trong 1 tài khoản Gmail duy nhất
#Cách #quản #lý #nhiều #tài #khoản #Email #trong #tài #khoản #Gmail #duy #nhất
Mới nhất Cách quản lý nhiều tài khoản Email trong 1 tài khoản Gmail duy nhất
#Cách #quản #lý #nhiều #tài #khoản #Email #trong #tài #khoản #Gmail #duy #nhất
Hướng dẫn Cách quản lý nhiều tài khoản Email trong 1 tài khoản Gmail duy nhất
#Cách #quản #lý #nhiều #tài #khoản #Email #trong #tài #khoản #Gmail #duy #nhất