Rất có thể nhiều bạn sử dụng máy tính nhưng không biết rằng windows có một tính năng giúp chúng ta phóng to màn hình, tính năng đó gọi là Magnifier. Tính năng này sẽ khá hữu ích cho những bạn gặp khó khăn về thị giác, chẳng hạn như cận thị. Tính năng kính lúp có từ win 7 đến win 10 nó vẫn tồn tại và trong bài viết sau Trung Tâm Đào Tạo Việt Á sẽ hướng dẫn các bạn cách sử dụng tính năng kính lúp trên windows để phóng to màn hình máy tính. Mời các bạn cùng theo dõi!
1. Đối với Windows 10
Để kích hoạt tính năng Magnifier bạn có 2 cách, cách thứ nhất là nhấn tổ hợp phím Windows và phím dấu cộng (+) và cách thứ hai là mở tính năng tìm kiếm và nhập từ Magnifier, kết quả của tính năng Magnifier sẽ hiện ra. xuất hiện. . được hiển thị. xuất hiện:
Còn đây là giao diện của kính lúp, có thể nói là không thể đơn giản và dễ sử dụng hơn:
Chúng ta có 2 nút – và + để thu nhỏ và phóng to, bên cạnh thông số % tỷ lệ thu phóng.
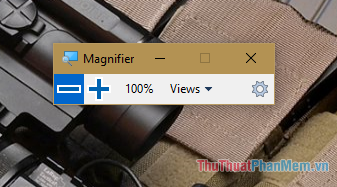
Nhấn vào nút Lượt xem chúng ta sẽ có 3 chế độ Zoom như sau:
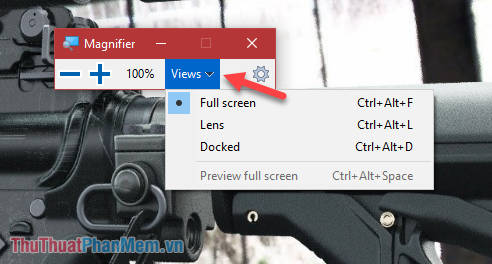
– Chế độ toàn màn hình: Toàn bộ màn hình của bạn sẽ được phóng to.
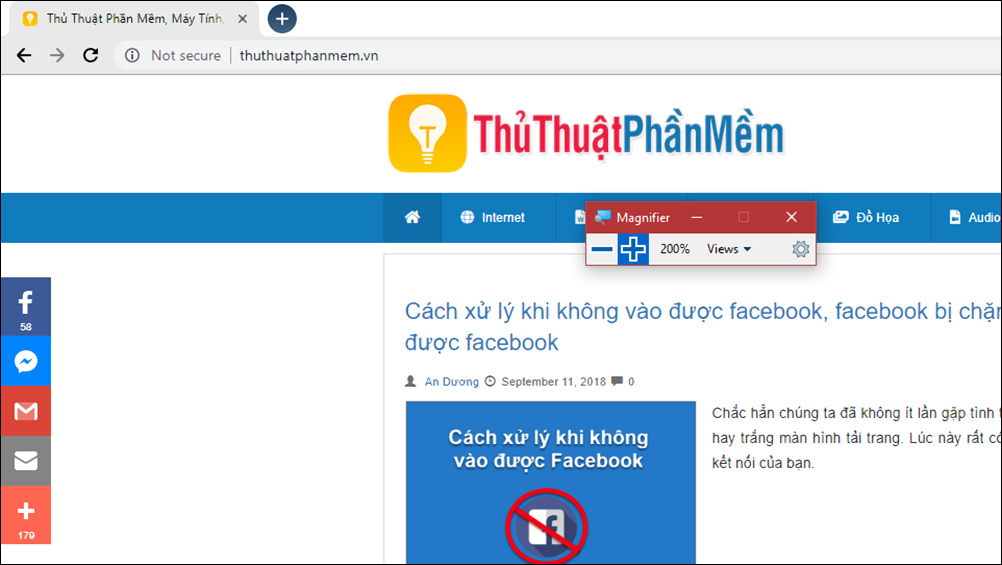
– Chế độ ống kính: Phóng to một khu vực xung quanh con trỏ chuột của bạn, tức là bạn di chuột đến đâu thì vị trí đó sẽ được phóng đại.
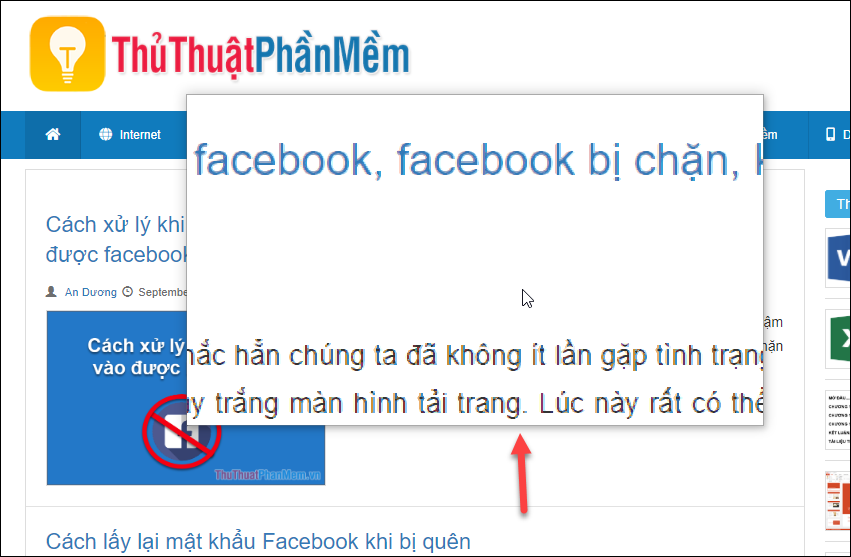
– Chế độ Dock: Vị trí thu phóng sẽ ở một vị trí xác định trên màn hình, mặc định nó sẽ ở trên cùng màn hình.
Như bạn có thể thấy trong hình ảnh bên dưới, toàn bộ dải hình chữ nhật ở đầu màn hình hiển thị khu vực được phóng to.
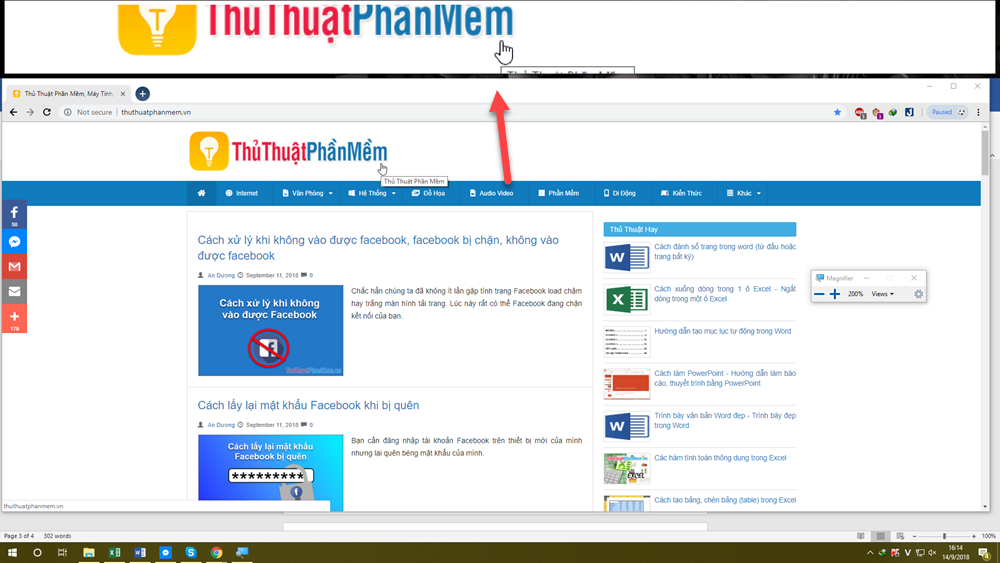
Khu vực phóng to đó không nhất thiết phải ở trên cùng, bạn có thể mở rộng hoặc kéo nó ra như hình bên dưới:
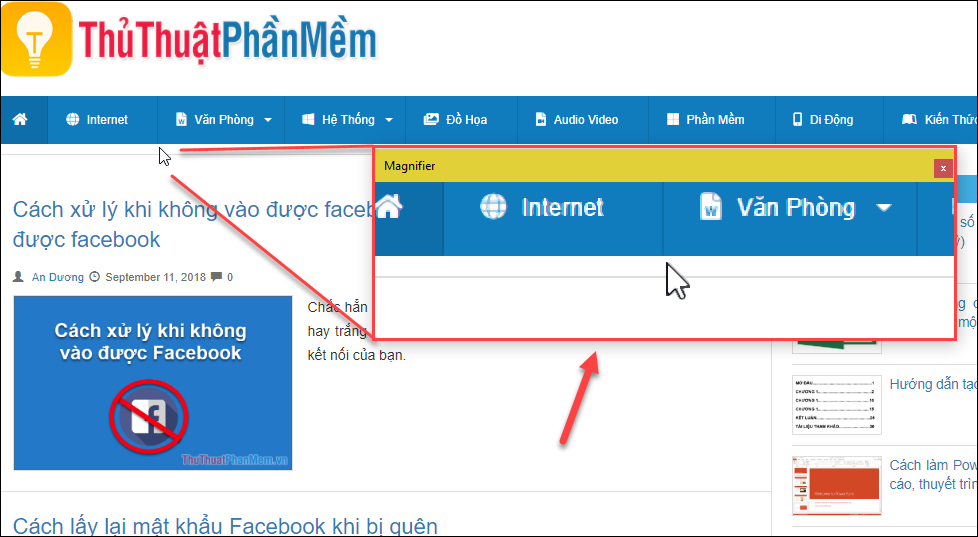
Ngoài ra khi nhấn vào biểu tượng cài đặt sẽ xuất hiện cửa sổ cài đặt Kính lúp:
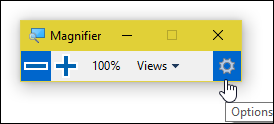
Bạn cũng có thể tùy chỉnh một số tính năng của kính lúp như: đổi màu vùng phóng đại, thay đổi kích thước vùng phóng to ở chế độ Ống kính.
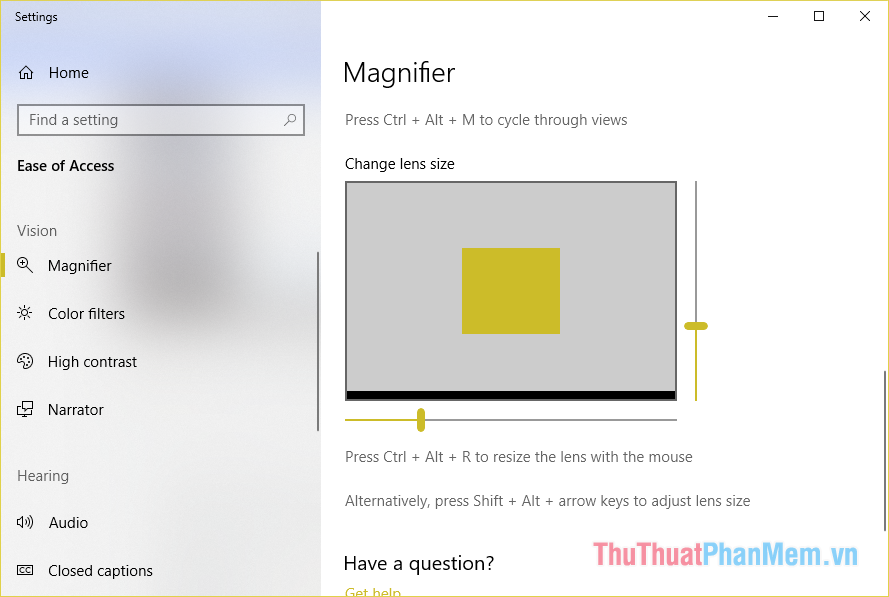
Khi không có nhu cầu sử dụng nữa, bạn chỉ cần nhấn tổ hợp phím Windows + Esc để thoát.
2. Đối với Windows 7
Trên Windows 7 chức năng Magnifier cũng không khác, để kích hoạt bạn cũng nhấn tổ hợp phím Windows với nút + hoặc mở Start tìm kiếm Magnifier.
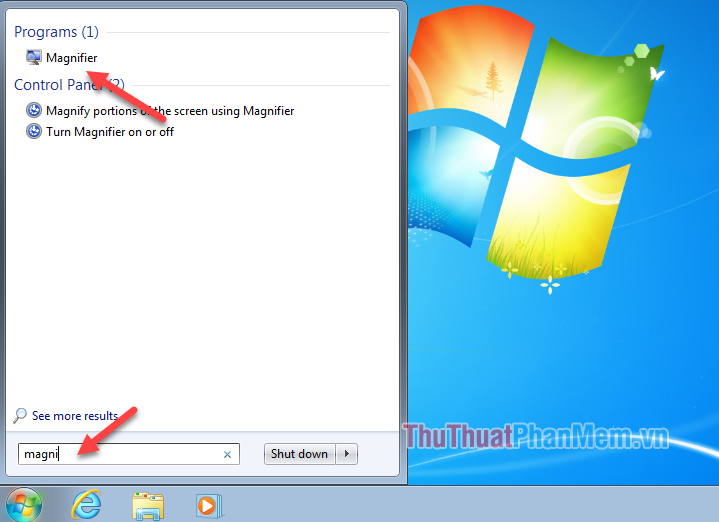
Giao diện của Magnifier giống như trên windows 10:

Cách sử dụng Magnifier trên win 7 cũng giống như trên win 10 các bạn làm tương tự.
Một số phím tắt hữu ích khi sử dụng Magnifier:
- Windows + (+/-): phóng to, thu nhỏ
- Ctrl + Alt + Spacebar: xem toàn bộ desktop ở chế độ toàn màn hình
- Ctrl + Alt + D: chuyển sang chế độ neo
- Ctrl + Alt + F: chuyển sang chế độ toàn màn hình
- Ctrl + Alt + I: đổi màu
- Ctrl + Alt + L: chuyển sang chế độ ống kính
- Ctrl + Alt + R: thay đổi kích thước Len
- Windows + Esc: thoát kính lúp
Trên đây là bài hướng dẫn phóng to màn hình máy tính bằng công cụ Magnifier có sẵn trong windows 7 và windows 10. Hi vọng các bạn sẽ thấy bài viết hữu ích, cảm ơn các bạn đã theo dõi.
Bạn thấy bài viết Cách phóng to, thu nhỏ màn hình máy tính bằng Magnifier trên Windows 7 & Windows 10 có đáp ướng đươc vấn đề bạn tìm hiểu không?, nếu không hãy comment góp ý thêm về Cách phóng to, thu nhỏ màn hình máy tính bằng Magnifier trên Windows 7 & Windows 10 bên dưới để vietabinhdinh.edu.vn có thể thay đổi & cải thiện nội dung tốt hơn cho các bạn nhé! Cám ơn bạn đã ghé thăm Website: vietabinhdinh.edu.vn
Nhớ để nguồn bài viết này: Cách phóng to, thu nhỏ màn hình máy tính bằng Magnifier trên Windows 7 & Windows 10 của website vietabinhdinh.edu.vn
Chuyên mục: Kiến thức chung
Tóp 10 Cách phóng to, thu nhỏ màn hình máy tính bằng Magnifier trên Windows 7 & Windows 10
#Cách #phóng #thu #nhỏ #màn #hình #máy #tính #bằng #Magnifier #trên #Windows #Windows
Video Cách phóng to, thu nhỏ màn hình máy tính bằng Magnifier trên Windows 7 & Windows 10
Hình Ảnh Cách phóng to, thu nhỏ màn hình máy tính bằng Magnifier trên Windows 7 & Windows 10
#Cách #phóng #thu #nhỏ #màn #hình #máy #tính #bằng #Magnifier #trên #Windows #Windows
Tin tức Cách phóng to, thu nhỏ màn hình máy tính bằng Magnifier trên Windows 7 & Windows 10
#Cách #phóng #thu #nhỏ #màn #hình #máy #tính #bằng #Magnifier #trên #Windows #Windows
Review Cách phóng to, thu nhỏ màn hình máy tính bằng Magnifier trên Windows 7 & Windows 10
#Cách #phóng #thu #nhỏ #màn #hình #máy #tính #bằng #Magnifier #trên #Windows #Windows
Tham khảo Cách phóng to, thu nhỏ màn hình máy tính bằng Magnifier trên Windows 7 & Windows 10
#Cách #phóng #thu #nhỏ #màn #hình #máy #tính #bằng #Magnifier #trên #Windows #Windows
Mới nhất Cách phóng to, thu nhỏ màn hình máy tính bằng Magnifier trên Windows 7 & Windows 10
#Cách #phóng #thu #nhỏ #màn #hình #máy #tính #bằng #Magnifier #trên #Windows #Windows
Hướng dẫn Cách phóng to, thu nhỏ màn hình máy tính bằng Magnifier trên Windows 7 & Windows 10
#Cách #phóng #thu #nhỏ #màn #hình #máy #tính #bằng #Magnifier #trên #Windows #Windows