Ngắt trang là một tính năng khá hữu ích trong Word, bạn có thể ngắt nhanh trang hiện tại để sang trang mới một cách nhanh chóng. Nếu bạn chưa biết cách ngắt và xóa ngắt trang trong Word, hãy cùng tìm hiểu trong bài viết dưới đây.
Sau đây là cách ngắt trang và cách bỏ ngắt trang trong Word, mời các bạn cùng theo dõi.
Ngắt trang trong Word cho phép bạn di chuyển văn bản sang trang tiếp theo trước khi kết thúc trang. Ngắt trang giúp bạn sắp xếp cấu trúc chặt chẽ và mạch lạc hơn, bạn có thể sử dụng ngắt trang nếu bạn đang viết báo cáo, tiểu luận, v.v. có trang tiêu đề hoặc mục lục chính để bắt đầu. trên một trang mới.
Cách ngắt trang trong Word
Bước 1: Đặt con trỏ chuột tại vị trí bất kỳ mà bạn muốn ngắt trang.
Bước 2: Chọn thẻ Insert -> Page Break hoặc Ctrl + Enter để ngắt trang.
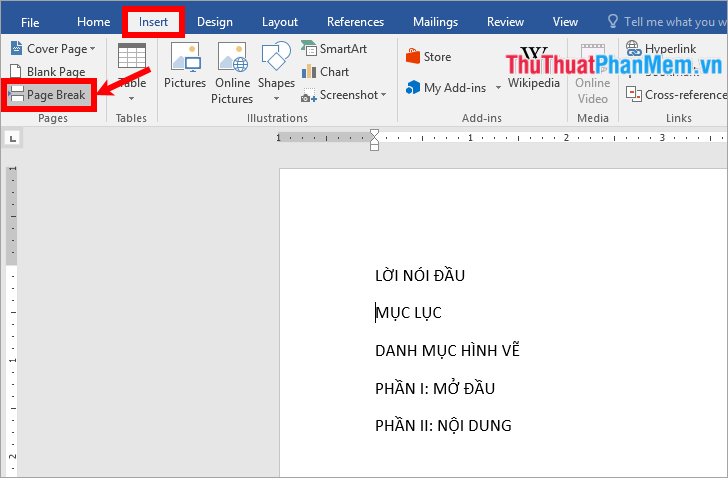
Hoặc có thể chọn Layout -> Breaks -> Page để ngắt trang.
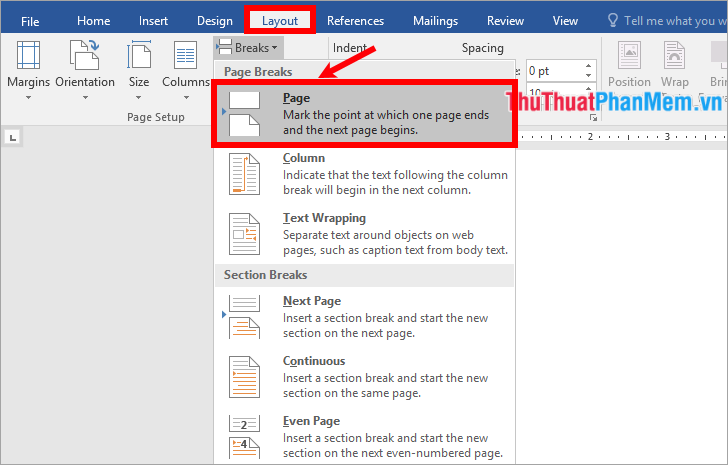
Ngay sau vị trí con trỏ chuột sẽ được ngắt sang một trang mới.
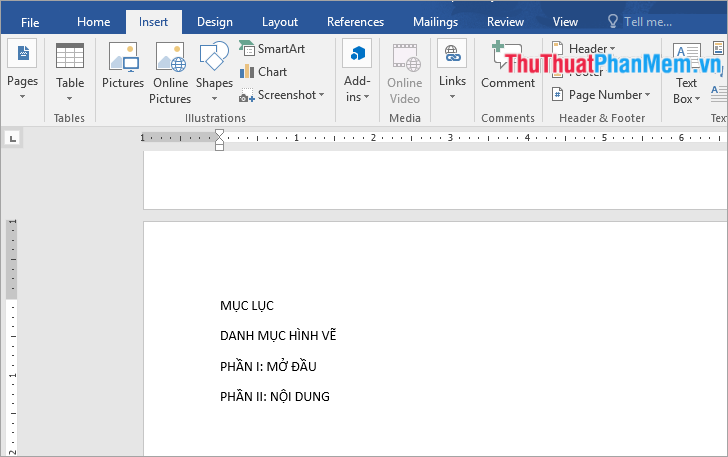
Cách bỏ ngắt trang trong Word
Phương pháp 1: Loại bỏ ngắt trang thủ công
Bước 1: Trong văn bản word nhấn Home, tại mục Paragraph nhấn biểu tượng Show/Hide ![]() .
.
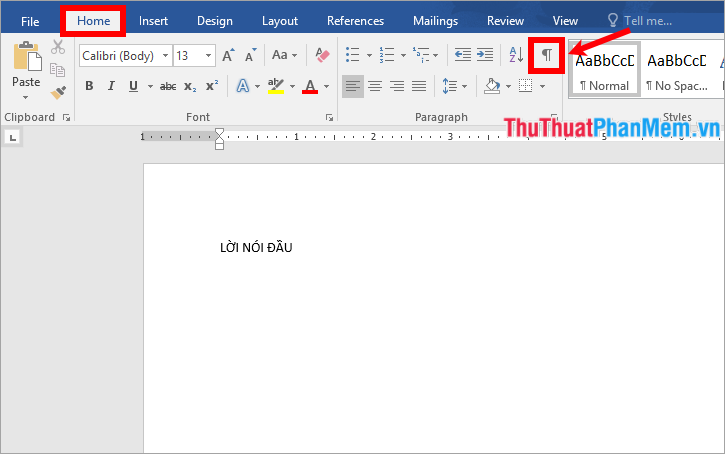
Bước 2: Lúc này trên văn bản word sẽ xuất hiện các ngắt trang (nếu có) trong văn bản, các bạn chỉ cần chọn ngắt trang muốn bỏ ngắt trang và chọn Delete.
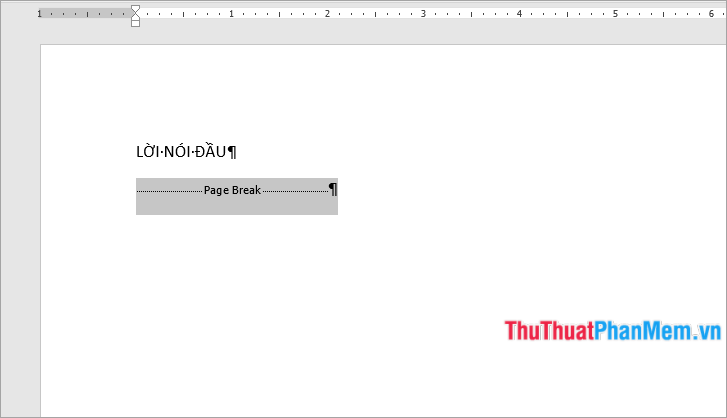
Như vậy là bạn đã loại bỏ được ngắt trang trong Word.
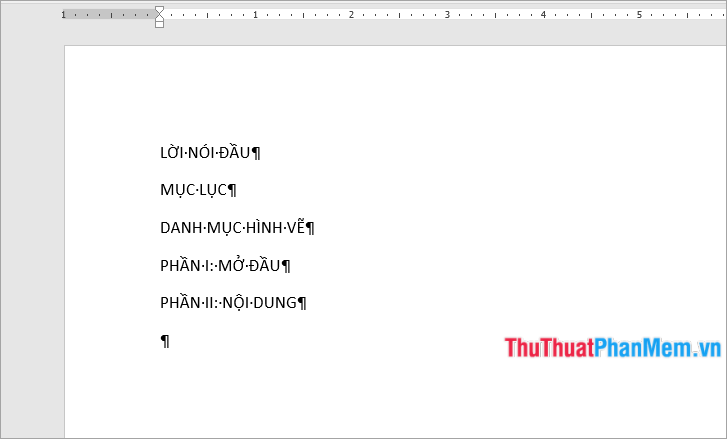
Cách 2: Bỏ hết ngắt trang trong Word
Nếu trong một văn bản Word có nhiều chỗ ngắt trang, bạn không thể xóa thủ công sẽ rất mất thời gian. Để xóa toàn bộ ngắt trang trong Word, bạn có thể sử dụng tính năng Find & Replace của Word như sau:
Bước 1: Click Home -> Replace hoặc Ctrl + H để mở hộp thoại Find & Replace.
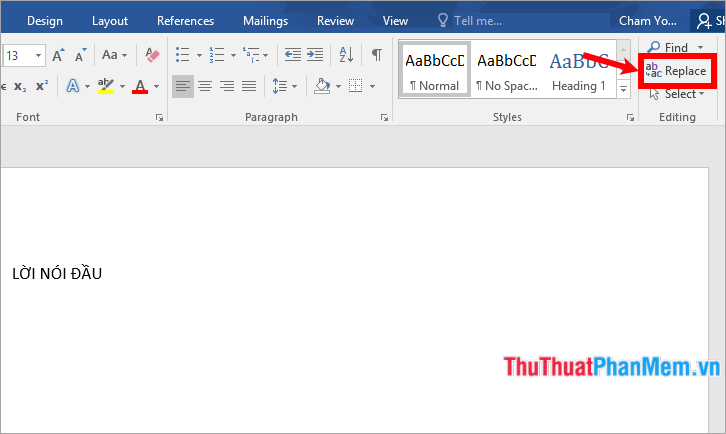
Bước 2: Trên hộp thoại Find and Replace, đặt con trỏ vào ô Find what, sau đó chọn More.
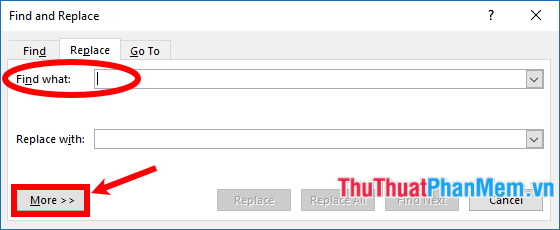
Bước 3: Tiếp theo, chọn Đặc biệt -> Ngắt trang thủ công.
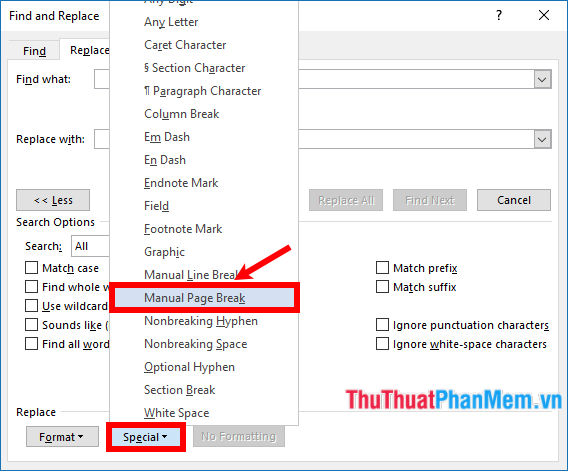
Lúc này ở phần Find what sẽ hiện ra “^m”, chọn Replace All để thay thế tất cả.

Đóng hộp thoại Tìm và Thay thế và bạn có thể loại bỏ ngắt trang trong Word.

Cách 3: Chỉnh ngắt trang tự động trong Word
Để ngăn ngắt trang tự động xuất hiện ở nơi bạn không muốn, chẳng hạn như giữa các dòng văn bản mà bạn muốn giữ gần nhau, bạn có thể điều chỉnh cài đặt ngắt trang cho đoạn văn. phiên bản đã chọn bằng các bước bên dưới:
Bước 1: Chọn đoạn mà bạn muốn áp dụng điều chỉnh ngắt trang.
Bước 2: Chọn thẻ Layout, trong mục Paragraph chọn biểu tượng Paragraph Settings để mở hộp thoại Paragraph.
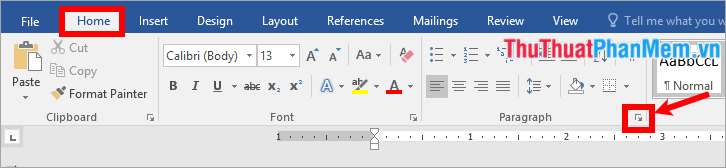
Bước 3: Trong hộp thoại Đoạn văn, chọn tab Dòng và Ngắt trang và đánh dấu vào hộp kiểm tùy chỉnh bạn muốn:
- Kiểm soát góa phụ/mồ côi: đặt ít nhất hai dòng đoạn văn ở đầu hoặc cuối trang.
- Keep with next: ngăn ngắt quãng giữa các đoạn mà bạn muốn giữ sát nhau.
- Giữ các dòng với nhau: ngăn ngắt trang ở giữa văn bản.
- Ngắt trang trước: thêm ngắt trang trước một đoạn cụ thể.
Sau đó nhấn OK để đồng ý tùy chỉnh các thiết lập.
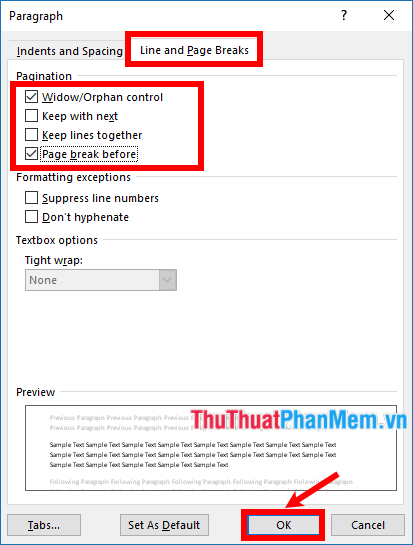
Trên đây bài viết đã chia sẻ tới các bạn cách ngắt và bỏ ngắt trang trong Word, hy vọng qua bài viết này các bạn sẽ hiểu rõ hơn về tính năng ngắt trang trong Word và sử dụng ngắt trang trong văn bản Word khi cần thiết. . Chúc may mắn!
Bạn thấy bài viết Cách ngắt trang và bỏ ngắt trang trong Word có đáp ướng đươc vấn đề bạn tìm hiểu không?, nếu không hãy comment góp ý thêm về Cách ngắt trang và bỏ ngắt trang trong Word bên dưới để vietabinhdinh.edu.vn có thể thay đổi & cải thiện nội dung tốt hơn cho các bạn nhé! Cám ơn bạn đã ghé thăm Website: vietabinhdinh.edu.vn
Nhớ để nguồn bài viết này: Cách ngắt trang và bỏ ngắt trang trong Word của website vietabinhdinh.edu.vn
Chuyên mục: Kiến thức chung
Tóp 10 Cách ngắt trang và bỏ ngắt trang trong Word
#Cách #ngắt #trang #và #bỏ #ngắt #trang #trong #Word
Video Cách ngắt trang và bỏ ngắt trang trong Word
Hình Ảnh Cách ngắt trang và bỏ ngắt trang trong Word
#Cách #ngắt #trang #và #bỏ #ngắt #trang #trong #Word
Tin tức Cách ngắt trang và bỏ ngắt trang trong Word
#Cách #ngắt #trang #và #bỏ #ngắt #trang #trong #Word
Review Cách ngắt trang và bỏ ngắt trang trong Word
#Cách #ngắt #trang #và #bỏ #ngắt #trang #trong #Word
Tham khảo Cách ngắt trang và bỏ ngắt trang trong Word
#Cách #ngắt #trang #và #bỏ #ngắt #trang #trong #Word
Mới nhất Cách ngắt trang và bỏ ngắt trang trong Word
#Cách #ngắt #trang #và #bỏ #ngắt #trang #trong #Word
Hướng dẫn Cách ngắt trang và bỏ ngắt trang trong Word
#Cách #ngắt #trang #và #bỏ #ngắt #trang #trong #Word