Hướng dẫn cách nén file, thư mục trong Windows 10 không cần dùng winRAR, 7-Zip hay bất kỳ phần mềm nén file nào khác. Giải nén tệp zip tùy chọn mà bạn muốn…
Việc chia sẻ các tệp lớn qua Internet đôi khi có thể khó khăn và tốn nhiều tài nguyên. Vì vậy, mọi người sẽ sử dụng tệp zip và sau đó gửi…
Trước đây, đối với các phiên bản Windows khác, chúng ta cần sử dụng WinRAR. Nhưng bắt đầu từ phiên bản Windows 10, bạn không cần cài đặt phần mềm này nữa mà vẫn có thể nén và giải nén file dễ dàng. Dưới đây là hướng dẫn giúp bạn hiểu rõ hơn về tính năng này. Nhìn thấy:
Cách nén 1 file hoặc 1 thư mục trong Windows 10.
Về thao tác nén file hay nén thư mục (chứa nhiều file khác nhau) là hoàn toàn tương tự nhau:
1 – Mở cửa sổ File Explorer của Windows 10
2 – Tìm tệp/thư mục bạn muốn nén.
3 – Nhấp chuột phải vào tệp/thư mục.
4 – Nhấn Send To và chuyển sang thư mục nén (zipped) trong menu hiện ra (bên dưới):
bài viết liên quan
6 – Tệp zip đã được tạo, bạn có thể đổi tên nếu muốn. hoàn thành!
Làm cách nào để nén nhiều tệp cùng một lúc?
Gộp đồng thời nhiều tệp tin hoặc thư mục vào một kho lưu trữ chính, chọn (bôi đen) chúng cùng lúc và thực hiện lưu trữ tương tự như trên. Đặc biệt:
1 – Mở cửa sổ Windows 10 File Explorer.
2 – Xác định vị trí tệp cần nén
3 – Bôi đen tất cả chúng cùng một lúc. Bạn có thể giữ đồng thời phím Ctrl và chuột trái để có thể chọn và đánh dấu nhiều tệp ở các vị trí khác nhau cùng một lúc.
4 – Nhấp chuột phải vào bất kỳ tệp nào trong danh sách đã chọn > Gửi đến > Thư mục đã nén.
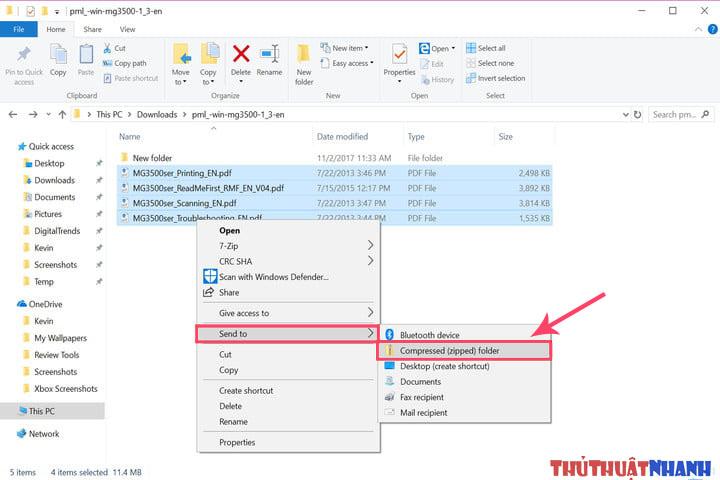
5 – Một kho lưu trữ hiện được tạo có chứa tất cả các tệp/thư mục đã chọn. Bạn có thể đổi tên tệp zip và nhấn enter để hoàn thành công việc.
Giải nén tệp zip trong Windows 10
Có hai phương pháp trích xuất trong Windows 10.
Cách 1: Dùng Extract All… để giải nén toàn bộ file
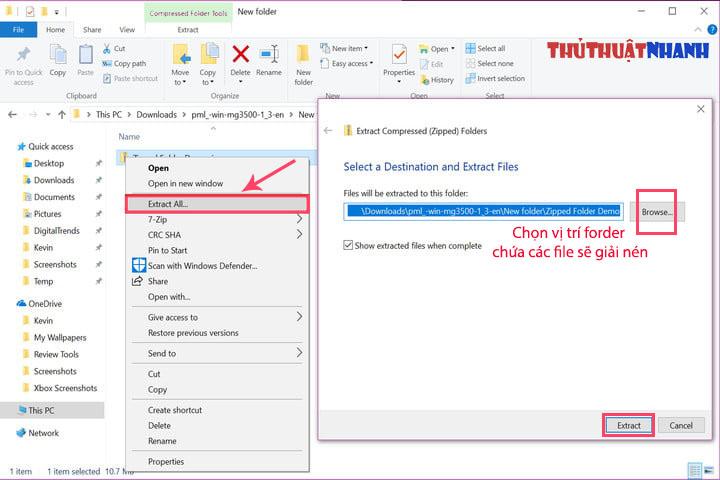
1 – Click chuột phải vào file zip cần giải nén > chọn Extract All…
2 – Trong cửa sổ mới xuất hiện, nhấp vào Browse… để chọn vị trí thư mục nơi các tệp được giải nén sẽ được lưu trữ.
3 – Nhấn phím Enter hoặc nút Extract (như hình bên dưới) để thực hiện quá trình giải nén.
Cách 2: Mở và giải nén, chỉ copy những file cần thiết
1 – Nhấp chuột phải vào tệp zip > chọn Open With… > Windows Explorer
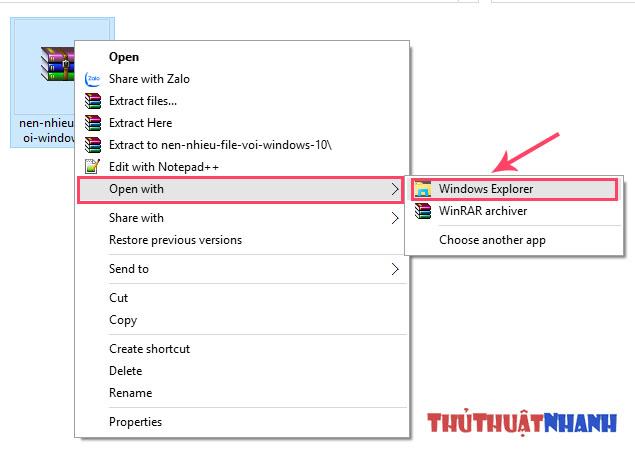
2 – Sau đó, Windows sẽ mở tệp nén của bạn trong một cửa sổ mới. Muốn lấy file nào ra chỉ cần kéo thả (sang thư mục khác).
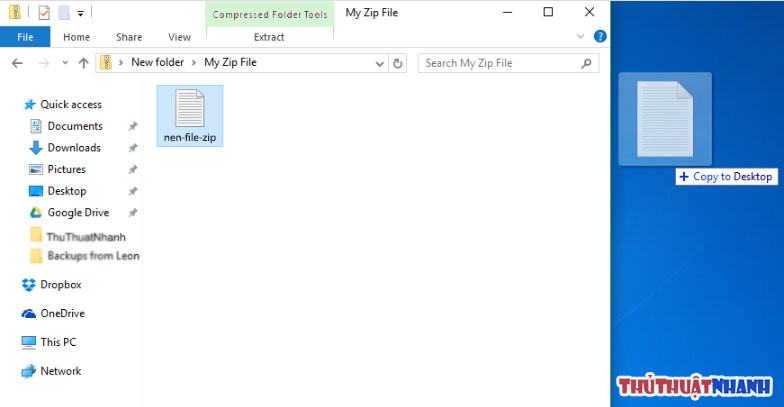
nhận được kết luận
Những gì Windows 10 thực hiện với tính năng nén tệp là hệ điều hành sẽ quét và thay thế thông tin lặp lại tạo nên tệp, loại bỏ chúng và ký tên vào tệp bằng một mã rút gọn nhất định. Sau này, khi giải nén file (cũng như trên Windows 10), HĐH sẽ quét ngược file nén và tiến hành thêm dữ liệu đã xóa hoặc thay thế trước đó. Từ đó, dữ liệu của bạn sẽ được khôi phục về trạng thái ban đầu.
Nén tệp có thể được áp dụng cho bất kỳ nội dung dữ liệu nào. Nó có thể: Hình ảnh, video, tệp văn bản, tệp cài đặt, v.v.
Hi vọng hướng dẫn nén và giải nén file (trong win 10) không cần WinRAR trên đây hữu ích với bạn đọc. Chúc may mắn!
Thẻ tệp nén Windows 10
Bạn thấy bài viết Cách nén và giải nén file trong Windows 10 mà không cần WinRAR
có đáp ướng đươc vấn đề bạn tìm hiểu không?, nếu không hãy comment góp ý thêm về Cách nén và giải nén file trong Windows 10 mà không cần WinRAR
bên dưới để vietabinhdinh.edu.vn có thể thay đổi & cải thiện nội dung tốt hơn cho các bạn nhé! Cám ơn bạn đã ghé thăm Website: vietabinhdinh.edu.vn
Nhớ để nguồn bài viết này: Cách nén và giải nén file trong Windows 10 mà không cần WinRAR
của website vietabinhdinh.edu.vn
Chuyên mục: Hình Ảnh Đẹp
Tóp 10 Cách nén và giải nén file trong Windows 10 mà không cần WinRAR
#Cách #nén #và #giải #nén #file #trong #Windows #mà #không #cần #WinRAR
Video Cách nén và giải nén file trong Windows 10 mà không cần WinRAR
Hình Ảnh Cách nén và giải nén file trong Windows 10 mà không cần WinRAR
#Cách #nén #và #giải #nén #file #trong #Windows #mà #không #cần #WinRAR
Tin tức Cách nén và giải nén file trong Windows 10 mà không cần WinRAR
#Cách #nén #và #giải #nén #file #trong #Windows #mà #không #cần #WinRAR
Review Cách nén và giải nén file trong Windows 10 mà không cần WinRAR
#Cách #nén #và #giải #nén #file #trong #Windows #mà #không #cần #WinRAR
Tham khảo Cách nén và giải nén file trong Windows 10 mà không cần WinRAR
#Cách #nén #và #giải #nén #file #trong #Windows #mà #không #cần #WinRAR
Mới nhất Cách nén và giải nén file trong Windows 10 mà không cần WinRAR
#Cách #nén #và #giải #nén #file #trong #Windows #mà #không #cần #WinRAR
Hướng dẫn Cách nén và giải nén file trong Windows 10 mà không cần WinRAR
#Cách #nén #và #giải #nén #file #trong #Windows #mà #không #cần #WinRAR
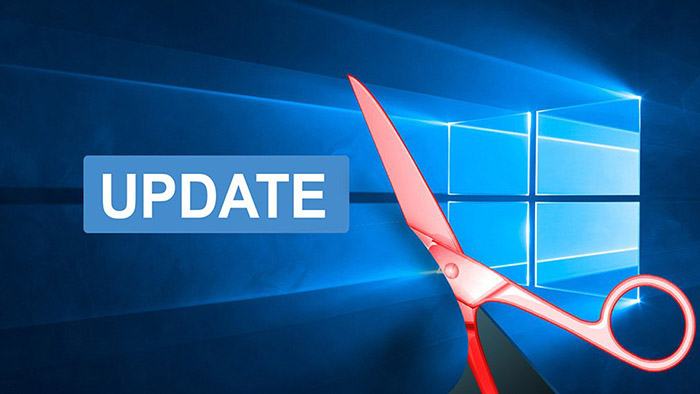 Cách vô hiệu hóa các bản cập nhật Windows 10 cho PC của bạn – Tạm biệt sự cố! 20/07/2019
Cách vô hiệu hóa các bản cập nhật Windows 10 cho PC của bạn – Tạm biệt sự cố! 20/07/2019 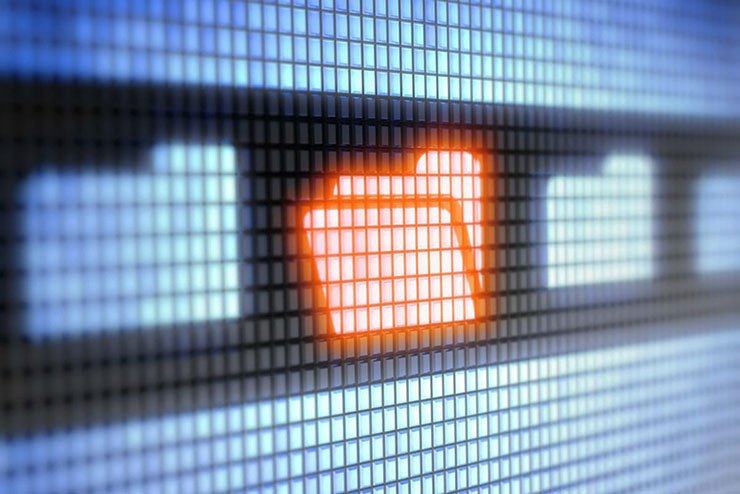 Cách Zip và Giải nén file trong Windows 10 không cần WinRAR 29/11/2019
Cách Zip và Giải nén file trong Windows 10 không cần WinRAR 29/11/2019 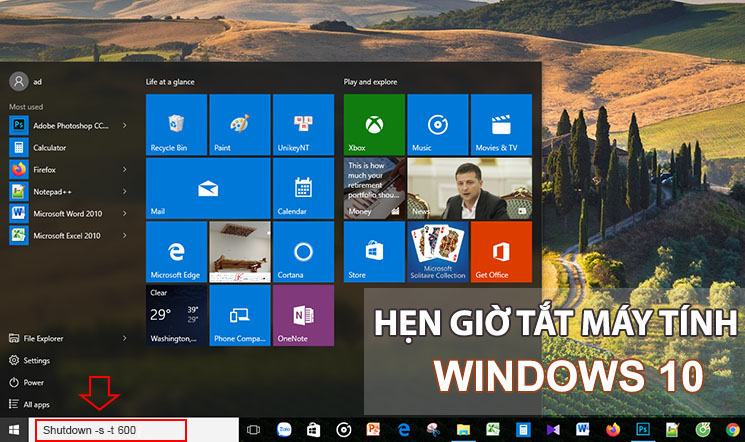 Cách hẹn giờ tự động tắt máy tính Windows 10 18/12/2019
Cách hẹn giờ tự động tắt máy tính Windows 10 18/12/2019  Tăng Tốc Toàn Diện Windows 10 18/12/2019 Với Thủ Thuật Đơn Giản
Tăng Tốc Toàn Diện Windows 10 18/12/2019 Với Thủ Thuật Đơn Giản