Trong một số trường hợp khẩn cấp, bạn chưa cài phần mềm nén file hoặc chúng bị lỗi buộc bạn phải nén và giải nén bằng phần mềm mặc định trên Windows 10. Mặc dù cách nén file trên Windows 10 không phổ biến. nhưng nó vẫn là một công cụ hữu ích trong trường hợp khẩn cấp. Trong bài viết này Thủ thuật phần mềm sẽ hướng dẫn các bạn cách nén và giải nén file không cần cài thêm phần mềm trên Windows 10.
I. Cách nén file không cần phần mềm trên Windows 10
1. Nén 01 file
Đối với các tệp riêng lẻ được nén, nhấp chuột phải vào tệp và chọn Gửi đến thư mục -> Nén (zipped).
2. Nén nhiều tệp
Nén nhiều tệp rất đơn giản và tương tự như nén các tệp riêng lẻ. Đầu tiên bạn cần chọn file cần nén (Giữ Ctrl + Click chuột trái để chọn file cần nén). Tiếp theo, click chuột phải chọn Send to -> Compressed (zipped) folder.
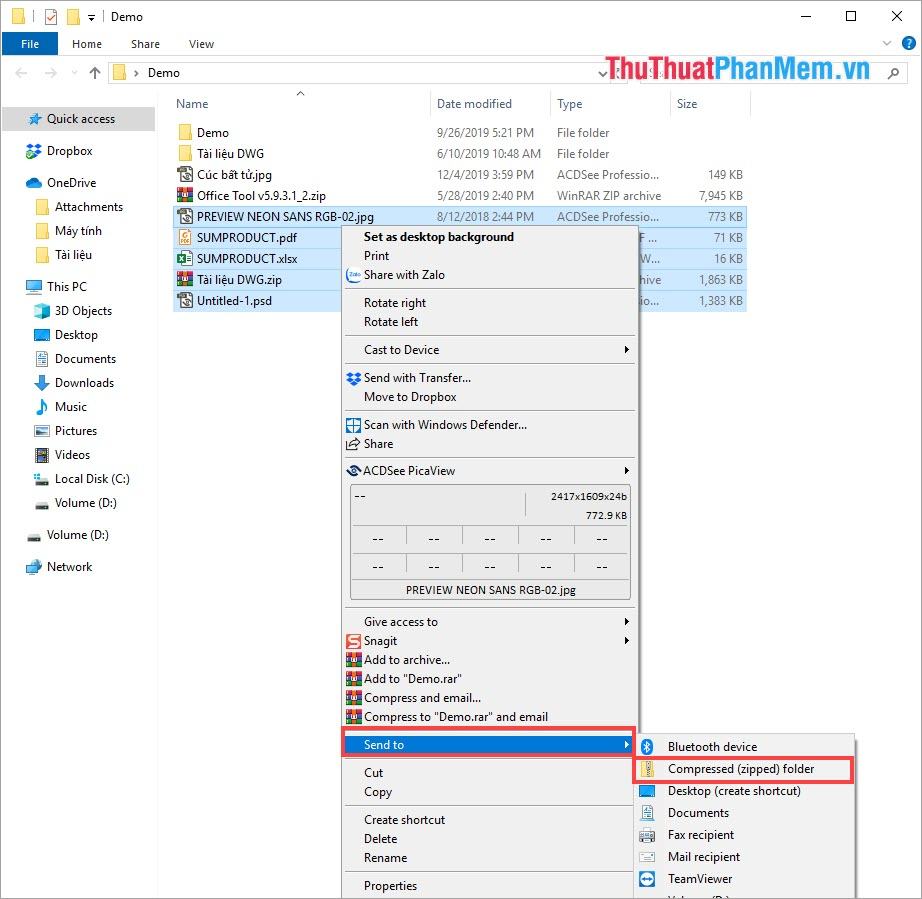
3. Nén toàn bộ thư mục
Để nén nguyên một thư mục, bạn cần chọn thư mục đó và nhấn chuột phải chọn Send to -> Compressed (zipped) folder.
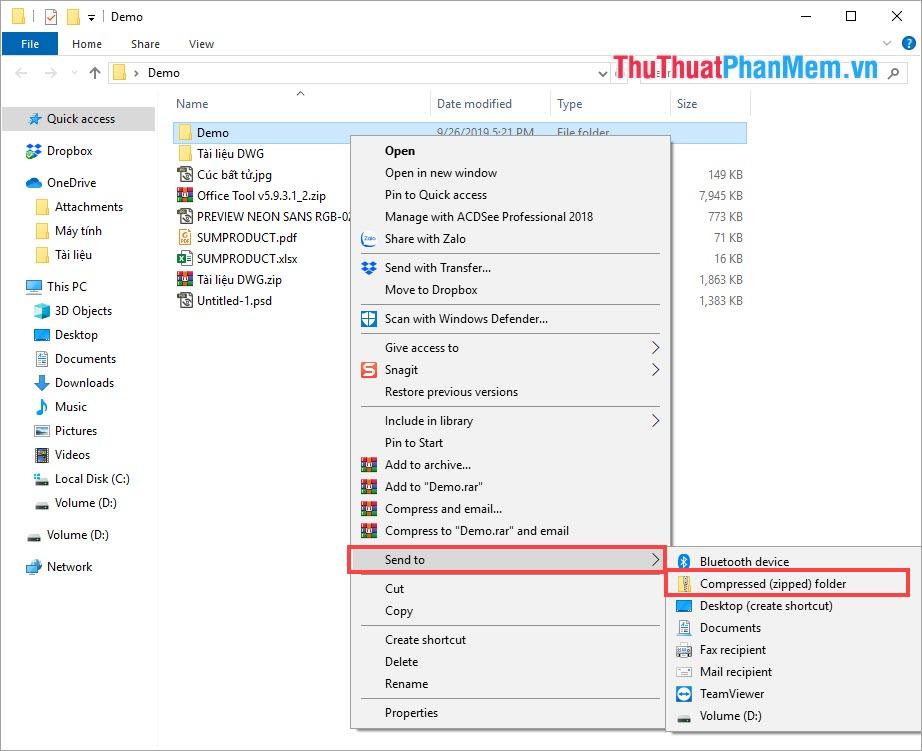
3. Ghi chú
Đây là cách nén online thông qua hệ điều hành Windows 10 nên chúng ta sẽ còn những hạn chế nhất định. Vì vậy bạn cần chú ý những điều sau để tránh mắc sai lầm.
- Tên tệp, thư mục không được viết bằng tiếng Việt, phải viết bằng chữ không dấu.
- Không giới hạn dung lượng file, Folder khi nén
II. Cách giải nén file không cần phần mềm trên Windows 10
Sau khi chúng ta nén file xong, các file sẽ có biểu tượng Thư mục nén có đuôi .zip. Bây giờ để mở các file này bạn có 2 cách như sau:
1. Giải nén trực tiếp trên hệ thống
Bạn tiến hành click chuột phải vào file nén chọn Extract All…
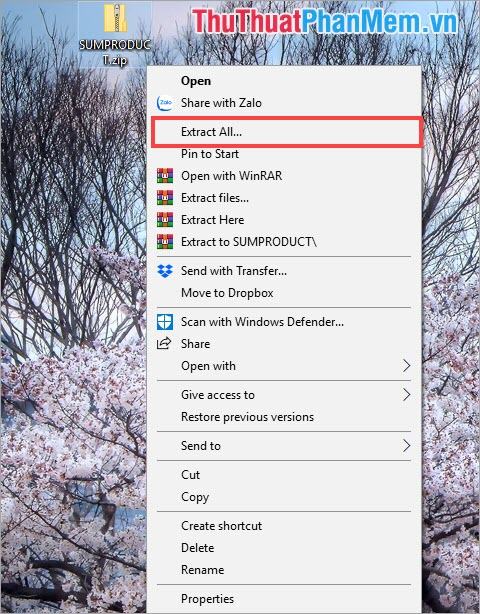
Sau đó, tất cả dữ liệu bên trong tệp nén của bạn sẽ được giải nén ra.
2. Giải nén bằng Windows Explorer
Bạn tiến hành click chuột phải vào file nén chọn Open With -> Windows Explorer.
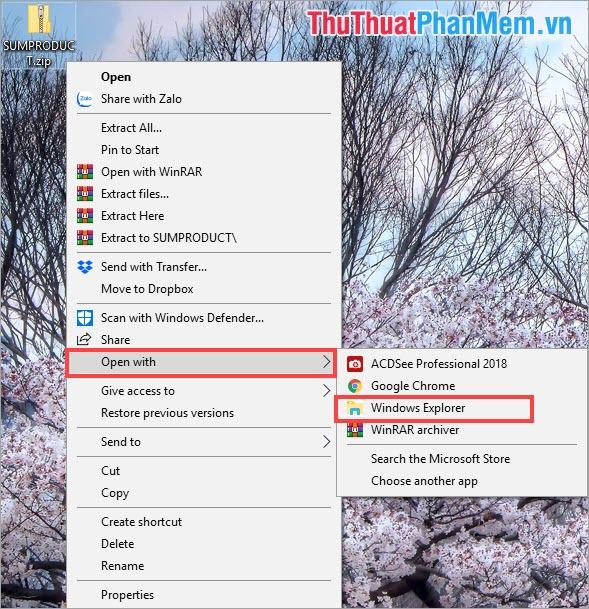
Sau đó, tất cả dữ liệu bên trong tệp nén của bạn sẽ được giải nén ra.
Trong bài viết này Thủ thuật phần mềm đã hướng dẫn các bạn cách nén và giải nén file trực tiếp trên Windows 10 mà không cần đến phần mềm thứ 3. Chúc may mắn!
Bạn thấy bài viết Cách nén và giải nén file không cần cài thêm phần mềm trên Windows 10 có đáp ướng đươc vấn đề bạn tìm hiểu không?, nếu không hãy comment góp ý thêm về Cách nén và giải nén file không cần cài thêm phần mềm trên Windows 10 bên dưới để vietabinhdinh.edu.vn có thể thay đổi & cải thiện nội dung tốt hơn cho các bạn nhé! Cám ơn bạn đã ghé thăm Website: vietabinhdinh.edu.vn
Nhớ để nguồn bài viết này: Cách nén và giải nén file không cần cài thêm phần mềm trên Windows 10 của website vietabinhdinh.edu.vn
Chuyên mục: Hình Ảnh Đẹp
Tóp 10 Cách nén và giải nén file không cần cài thêm phần mềm trên Windows 10
#Cách #nén #và #giải #nén #file #không #cần #cài #thêm #phần #mềm #trên #Windows
Video Cách nén và giải nén file không cần cài thêm phần mềm trên Windows 10
Hình Ảnh Cách nén và giải nén file không cần cài thêm phần mềm trên Windows 10
#Cách #nén #và #giải #nén #file #không #cần #cài #thêm #phần #mềm #trên #Windows
Tin tức Cách nén và giải nén file không cần cài thêm phần mềm trên Windows 10
#Cách #nén #và #giải #nén #file #không #cần #cài #thêm #phần #mềm #trên #Windows
Review Cách nén và giải nén file không cần cài thêm phần mềm trên Windows 10
#Cách #nén #và #giải #nén #file #không #cần #cài #thêm #phần #mềm #trên #Windows
Tham khảo Cách nén và giải nén file không cần cài thêm phần mềm trên Windows 10
#Cách #nén #và #giải #nén #file #không #cần #cài #thêm #phần #mềm #trên #Windows
Mới nhất Cách nén và giải nén file không cần cài thêm phần mềm trên Windows 10
#Cách #nén #và #giải #nén #file #không #cần #cài #thêm #phần #mềm #trên #Windows
Hướng dẫn Cách nén và giải nén file không cần cài thêm phần mềm trên Windows 10
#Cách #nén #và #giải #nén #file #không #cần #cài #thêm #phần #mềm #trên #Windows