Lọc dữ liệu trùng lặp trong bảng tính luôn là mối quan tâm chung mà bất kỳ ai cũng cần quan tâm. Nó làm cho bảng dữ liệu của bạn ngắn gọn và chính xác hơn.
Việc sử dụng các công cụ lọc trong Google Sheets cũng rất đơn giản, mình đã có bài hướng dẫn tại đây, các bạn có thể tham khảo: Cách lọc, phân loại và sắp xếp dữ liệu bảng tính Google Sheets.
Trong bài viết này, tôi sẽ hướng dẫn các bạn một số cách để lọc dữ liệu trùng lặp trong bảng tính trong Google Sheets. Vui lòng tham khảo thông tin đo lường!
1. Sử dụng công thức tùy chỉnh với định dạng có điều kiện để lọc và tách dữ liệu trùng lặp
+ Bước 1: Bôi đen vùng (hàng/cột) muốn lọc dữ liệu trùng.
+ Bước 2: Vào Format > Conditional Formatting
+ Bước 3: Trong khu vực quy tắc định dạng của cửa sổ bật lên bên phải. lựa chọn “Công thức tùy chỉnh là” và nhập công thức:
=countif(B:B;B3)>1
đằng kia:
- B là tên cột/hàng để lọc dữ liệu trùng lặp
- B3 là ô đầu tiên của hàng/cột đã chọn.
- Hướng dẫn này dành cho Google Trang tính 2020. Vì vậy, nếu bạn bắt gặp. dấu chấm phẩy (;) không có sẵn trong công thức trên, nó được thay thế bằng dấu phẩy (,) Vui lòng!
+ Bước 4: Sau đó tại khu vực loại định dạng, để chọn màu nền cho các thành phần dữ liệu lặp trong bảng. Cuối cùng, nhấp vào nút Kết thúc (hiển thị trong hình trên). Bạn sẽ thấy rằng dữ liệu trùng lặp sẽ được đánh dấu rõ ràng trong kết quả.
bài viết liên quan
+ Bước 5: Bây giờ hãy mở công cụ lọc theo màu Đối với cột dữ liệu này (cột B), bạn sẽ nhận được các bản sao của bảng tính:
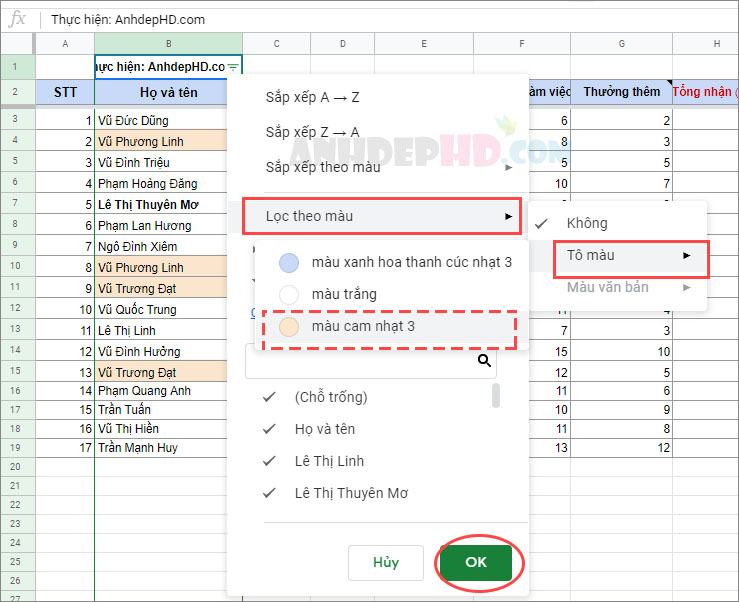
Lọc dữ liệu trùng lặp theo màu được chỉ định
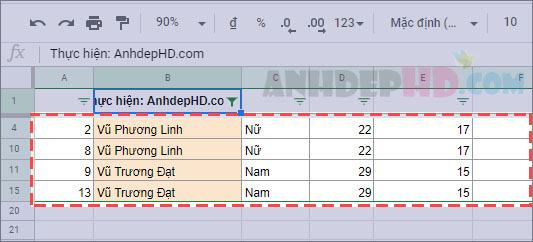
Trùng lặp kết quả lọc dữ liệu theo màu đã chỉ định
– Giờ thì bạn đã có thể dễ dàng tách hoàn toàn dữ liệu trùng lặp này ra khỏi bảng tính rồi phải không?
2. Lọc và tách dữ liệu trùng lặp cho bảng tính bằng cách thêm cột/hàng phụ
Đầu tiên chúng ta cần tạo một cột/hàng ghi lại vị trí của dữ liệu lặp lại (đúng và sai) Không can thiệp vào dữ liệu bảng tính cũ. Sau đó, dựa trên kết quả của cột/hàng này, chúng ta có thể lọc và tách dữ liệu trùng lặp trong bảng.
Hãy đi từng bước một:
Bước 1: Tạo thêm cột/hàng để đánh dấu dữ liệu trùng lặp
– Chèn một cột trống (ghi kết quả lọc) bên cạnh cột dữ liệu của bạn. Như ví dụ trên mình chèn vào bên phải cột B để tạo cột C trống ghi kết quả lọc:
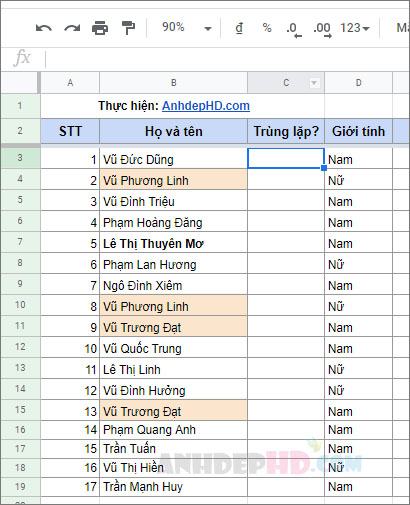
Chèn thêm cột có kết quả trùng lặp
– Bây giờ, chọn ô đầu tiên của cột trống vừa được chèn – ô C3 (hình trên).
Tại đó, bạn nhập công thức hàm tùy chỉnh ở trên, rồi nhấn phím Enter trên bàn phím để thực hiện lệnh:
=countif(B:B;B3)>1
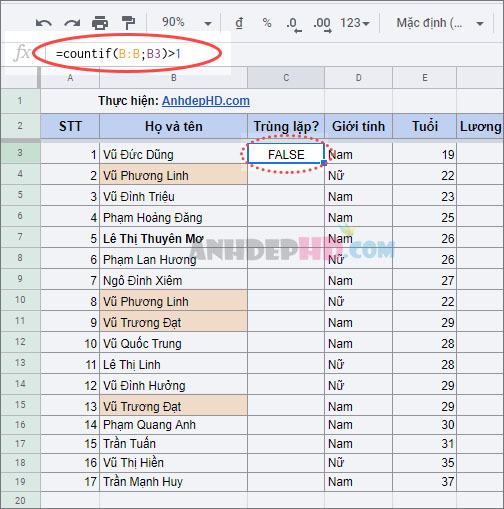
Nhập công thức lọc kết quả trùng trong google sheet
– Di chuyển chuột đến góc của ô C3 cho đến khi xuất hiện dấu +. Giữ chuột và kéo xuống cột C của bảng tính. Bạn sẽ nhận được kết quả lọc dữ liệu trùng lặp của các bản ghi cột B.
Trong số đó, FALSE nghĩa là không có dữ liệu trùng lặp, TRUE nghĩa là dữ liệu trùng lặp.
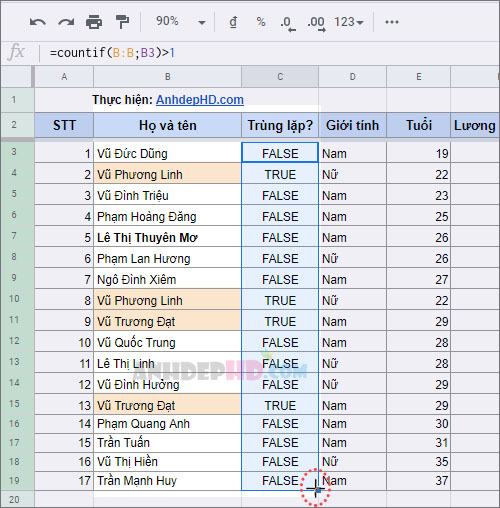
Cột ghi kết quả lọc dữ liệu trùng
Bước 2: Lọc để tách dữ liệu trùng lặp khỏi bảng tính.
bây giờ, thêm Cột C – ghi dữ liệu trùng lặp.Bạn hoàn toàn có thể tách dữ liệu này ra khỏi bảng tính bằng công cụ Google Sheets Filter.
Phương pháp như sau:
– Bôi đen toàn bộ cột C.
Nhấp vào công cụ bộ lọc trên thanh công cụ Google Trang tính.
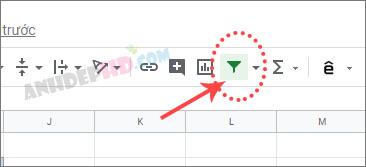
– Nhấp vào biểu tượng nút phễu lọc ở đầu cột C.
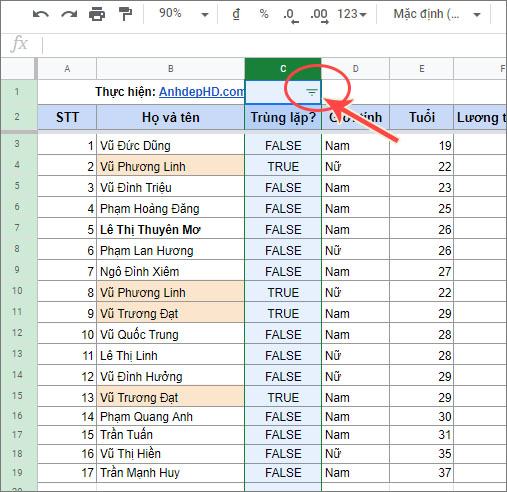
– Bỏ chọn tất cả các ô trừ TRUE. Sau đó nhấn OK để lọc dữ liệu ở cột C.
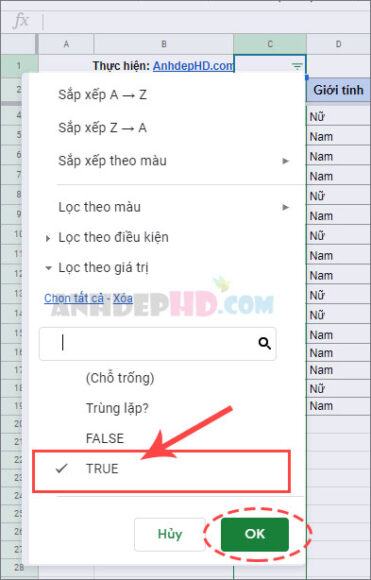
Chỉ chọn và lọc kết quả ĐÚNG
– Kết quả ta sẽ được dữ liệu tương ứng trong bảng tính tương ứng với kết quả TRUE ở cột C:
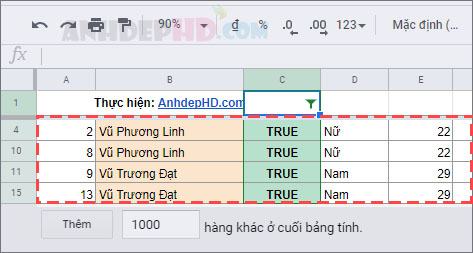
Lọc kết quả cho dữ liệu trùng lặp trong google sheet
– Giờ thì bạn đã có thể loại bỏ hoàn toàn dữ liệu trùng lặp đó khỏi bảng tính rồi phải không?
3. Lọc và loại bỏ dữ liệu trùng lặp trong Google Sheets
Như bạn có thể thấy, kế hoạch mà tôi đã trình bày trong hai phần trước sẽ giúp bạn lọc và tách dữ liệu trùng lặp trong bảng tính của mình.
Tuy nhiên, nếu bạn Tôi muốn lọc bỏ dữ liệu trùng lặp sau lần thứ 2 thì làm như thế nào? tại sao bạn không quay lại làm việc Điều này chỉ hoạt động đối với các bảng tính nhỏ, nhưng khi đối mặt với một bảng dữ liệu có hàng chục hoặc hàng trăm hàng/cột có dữ liệu trùng lặp, thực hiện thủ công sẽ không hoạt động và không hiệu quả lắm!
Chúng tôi có kế hoạch lọc và khử trùng lặp sau:
+ Bước 1: Tạo thêm cột/hàng bên cạnh cột/hàng dùng để lọc dữ liệu
+ Bước 2: Nhập công thức hàm sau vào ô đầu tiên của cột/hàng rồi gõ Enter:
=if(countif($B$3:B3;B3)=1;B3)
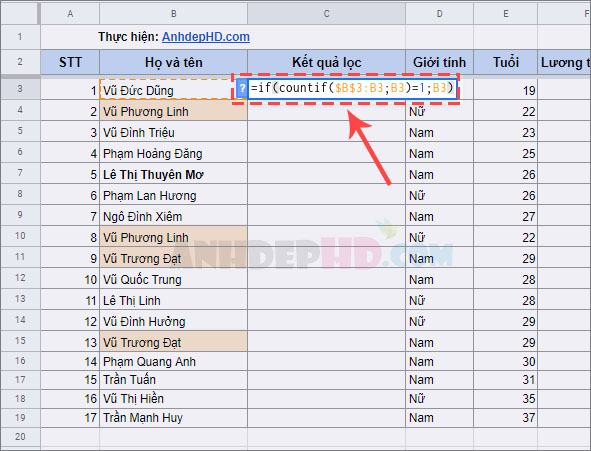
Công thức lọc và loại bỏ dữ liệu trùng lặp trong bảng tính Google Sheets
đằng kia:
- B là tên cột có dữ liệu trùng lặp cần lọc.
- B3 Tên ô đầu tiên của cột dữ liệu.
+ Bước 3: Di chuyển chuột xuống góc dưới của ô cho đến khi thấy dấu + thì nhấn giữ chuột và kéo toàn bộ cột để áp dụng chức năng xử lý hàng loạt cho cột này.
Bạn sẽ nhận được một cái gì đó như thế này:
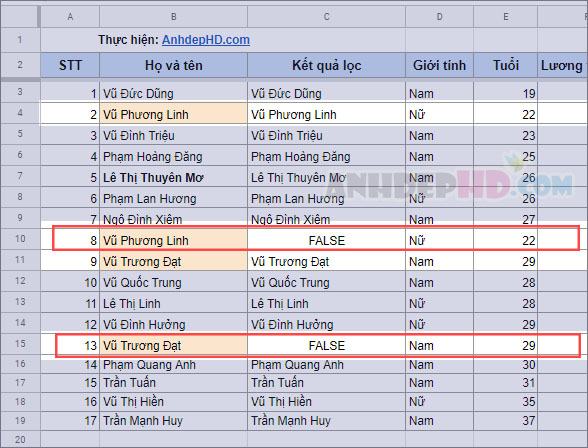
+ Bước 4: Bây giờ, áp dụng công cụ lọc vào cột dữ liệu kết quả (cột C) vừa thu được ở bước 3.
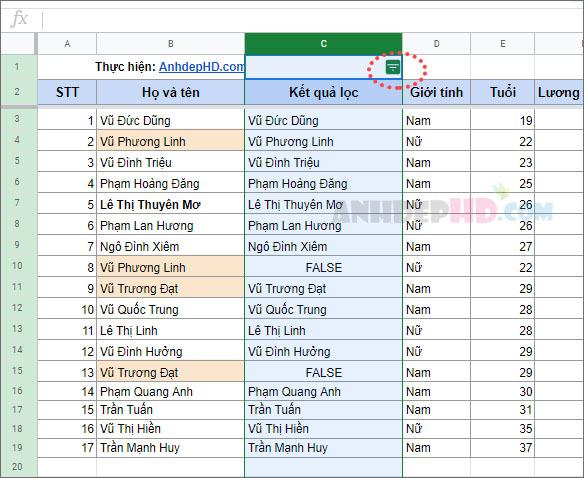
– Cửa sổ điều kiện lọc hiện ra, xóa tất cả trừ FALSE:
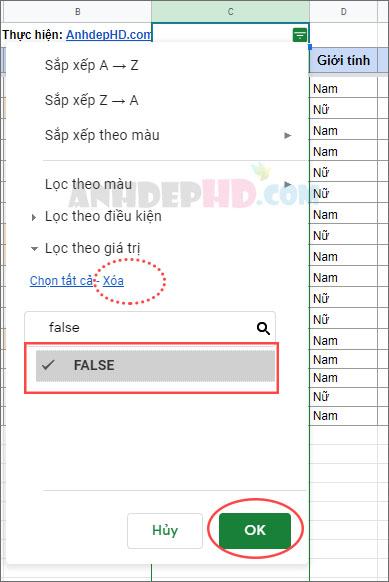
– Sau khi nhấn OK ta sẽ được danh sách dữ liệu trùng từ lần 2 trên bảng tính:
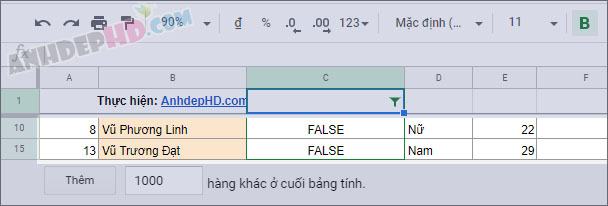
Nhân đôi kết quả lọc dữ liệu thứ 2 của bảng tính
– Bây giờ hãy loại bỏ những hàng dữ liệu thừa và trùng lặp đó đi là xong.
+ Bước 5: Cuối cùng, bạn có thể xóa hoàn toàn cột kết quả đã lọc trước đó (cột C) vừa thêm vào. Bước 1 có thể nhận được một bảng tính nén hoàn toàn mới. Không còn dữ liệu trùng lặp. Thật đẹp và nhanh phải không nào?
Hãy tự cho mình một ví dụ, tập một hai lần cho quen. Bạn sẽ thành thạo kỹ năng quản lý dữ liệu bảng tính tuyệt vời này. Chúc may mắn!
ThẻGoogle Trang tính
Bạn thấy bài viết Cách lọc và loại bỏ dữ liệu trùng nhau trong Google Trang Tính
có đáp ướng đươc vấn đề bạn tìm hiểu không?, nếu không hãy comment góp ý thêm về Cách lọc và loại bỏ dữ liệu trùng nhau trong Google Trang Tính
bên dưới để vietabinhdinh.edu.vn có thể thay đổi & cải thiện nội dung tốt hơn cho các bạn nhé! Cám ơn bạn đã ghé thăm Website: vietabinhdinh.edu.vn
Nhớ để nguồn bài viết này: Cách lọc và loại bỏ dữ liệu trùng nhau trong Google Trang Tính
của website vietabinhdinh.edu.vn
Chuyên mục: Hình Ảnh Đẹp
Tóp 10 Cách lọc và loại bỏ dữ liệu trùng nhau trong Google Trang Tính
#Cách #lọc #và #loại #bỏ #dữ #liệu #trùng #nhau #trong #Google #Trang #Tính
Video Cách lọc và loại bỏ dữ liệu trùng nhau trong Google Trang Tính
Hình Ảnh Cách lọc và loại bỏ dữ liệu trùng nhau trong Google Trang Tính
#Cách #lọc #và #loại #bỏ #dữ #liệu #trùng #nhau #trong #Google #Trang #Tính
Tin tức Cách lọc và loại bỏ dữ liệu trùng nhau trong Google Trang Tính
#Cách #lọc #và #loại #bỏ #dữ #liệu #trùng #nhau #trong #Google #Trang #Tính
Review Cách lọc và loại bỏ dữ liệu trùng nhau trong Google Trang Tính
#Cách #lọc #và #loại #bỏ #dữ #liệu #trùng #nhau #trong #Google #Trang #Tính
Tham khảo Cách lọc và loại bỏ dữ liệu trùng nhau trong Google Trang Tính
#Cách #lọc #và #loại #bỏ #dữ #liệu #trùng #nhau #trong #Google #Trang #Tính
Mới nhất Cách lọc và loại bỏ dữ liệu trùng nhau trong Google Trang Tính
#Cách #lọc #và #loại #bỏ #dữ #liệu #trùng #nhau #trong #Google #Trang #Tính
Hướng dẫn Cách lọc và loại bỏ dữ liệu trùng nhau trong Google Trang Tính
#Cách #lọc #và #loại #bỏ #dữ #liệu #trùng #nhau #trong #Google #Trang #Tính
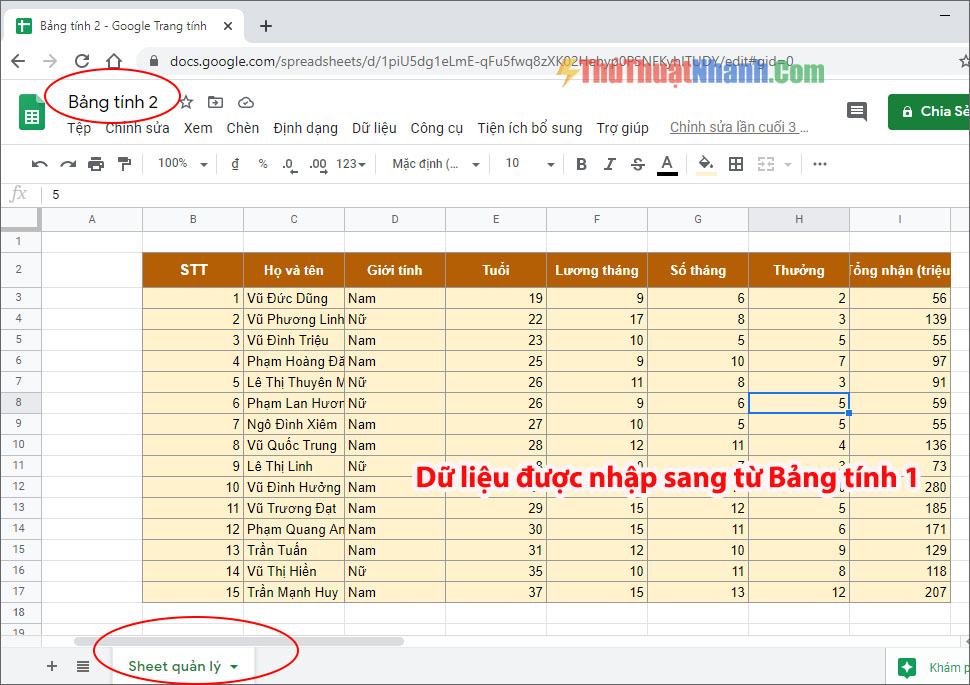 Tự động cập nhật dữ liệu từ sheet này sang sheet khác (Google Sheets) 28/10/2020
Tự động cập nhật dữ liệu từ sheet này sang sheet khác (Google Sheets) 28/10/2020 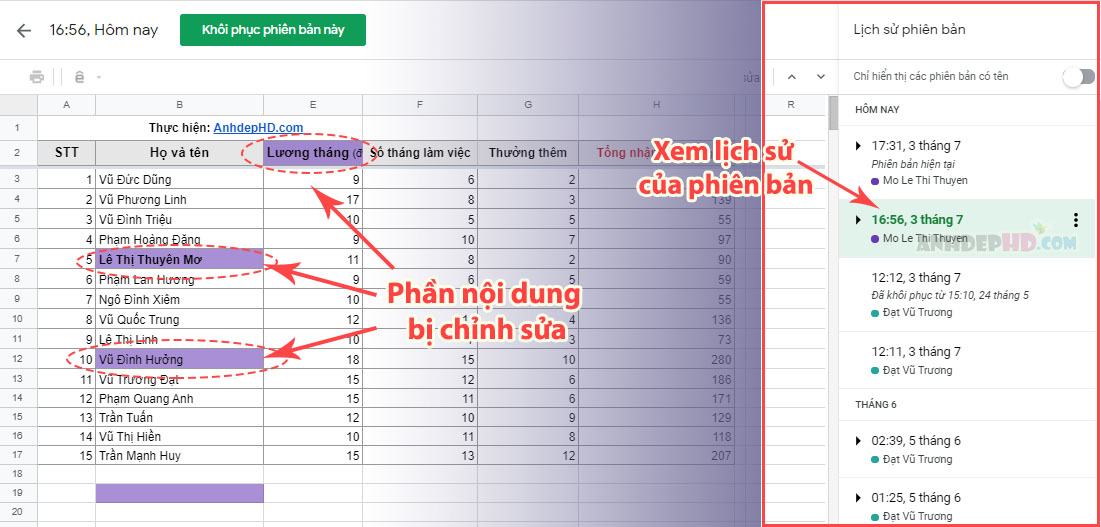 Cách bật thông báo và xem lịch sử chỉnh sửa cho Google Sheets 07/03/2020
Cách bật thông báo và xem lịch sử chỉnh sửa cho Google Sheets 07/03/2020 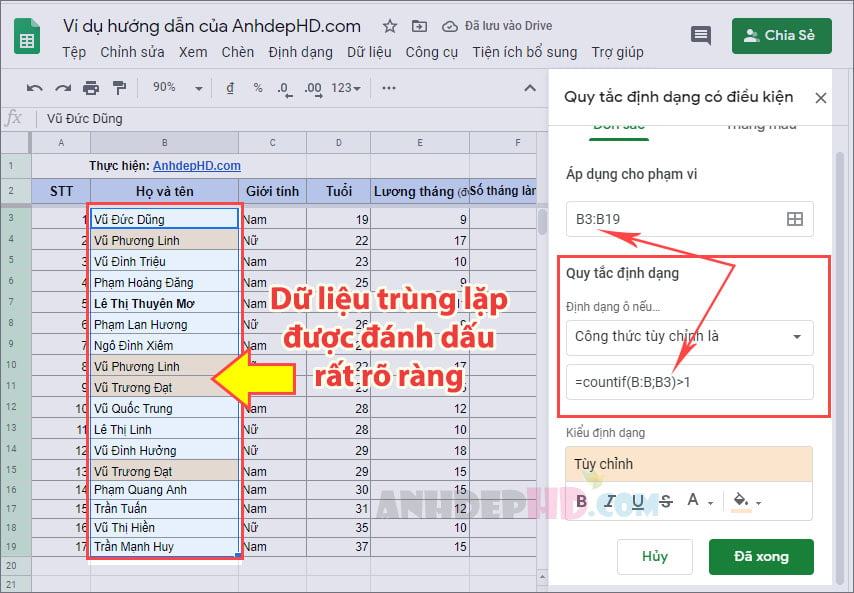 Cách lọc và loại bỏ dữ liệu trùng lặp trong Google Sheets 25/7/2020
Cách lọc và loại bỏ dữ liệu trùng lặp trong Google Sheets 25/7/2020 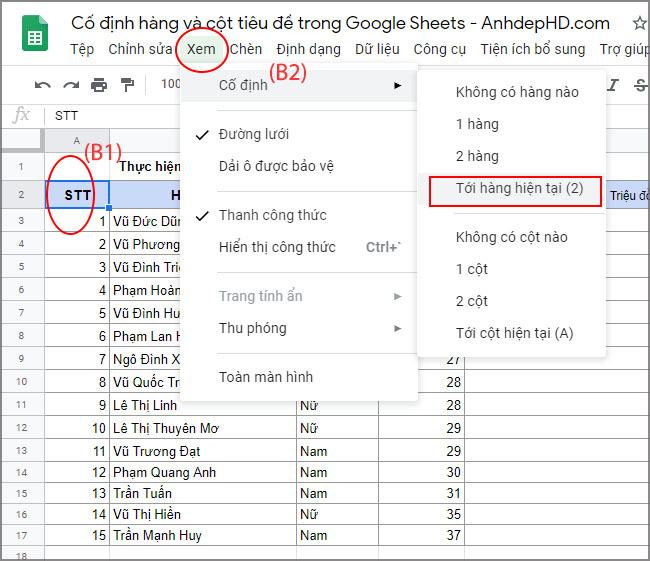 Cách cố định tiêu đề hàng, cột trên Google Sheets 23/05/2020
Cách cố định tiêu đề hàng, cột trên Google Sheets 23/05/2020