Google Sheets hay còn gọi là Google Trang tính là một công cụ quản lý dữ liệu văn phòng được phát triển bởi Google, hiện nay đã trở nên phổ biến và hữu ích đến mức không thể bỏ qua.
Nó cho phép bạn chỉnh sửa dữ liệu bảng tính, tương tự như phần mềm Excel của Microsoft. Tuy nhiên, ưu điểm của Google Sheets là bạn có thể chia sẻ dữ liệu của mình với người khác để cùng nhau làm việc trực tuyến (online) rất cơ động.
Ngoài ra, nó còn đồng bộ với tài khoản Google của chúng ta nên việc bảo vệ dữ liệu và chia sẻ dữ liệu của mọi người với nhau rất an toàn và nhanh chóng.
Chia sẻ bài viết hôm nay với mọi người Cách lọc và sắp xếp dữ liệu trên Google Sheets.là một trong những kỹ năng cơ bản nhưng rất quan trọng giúp chúng ta xử lý số liệu nhanh và chính xác.
Đầu tiên, tôi muốn sử dụng bảng tính mà tôi đã tạo làm ví dụ cho hướng dẫn này. Nó trông giống như hình dưới đây:
Bây giờ chúng ta sẽ tìm hiểu cách lọc dữ liệu theo ý thích của mình.
Cách lọc dữ liệu trong Google Sheets
Bước 1. Đánh dấu khu vực của trang tính mà bạn muốn lọc dữ liệu.
bước 2. Nhấp vào biểu tượng “Bộ lọc” (số (1) trong hình bên dưới) trên thanh công cụ Google Trang tính.
Bước 3. Chọn biểu tượng viên gạch phễu ở đầu cột dữ liệu muốn lọc, số (2):
bài viết liên quan
(bấm vào hình để xem hình với kích thước đầy đủ)
Bước 4. Chọn tiêu chí lọc mà bạn muốn, rồi bấm OK (như hình bên dưới):
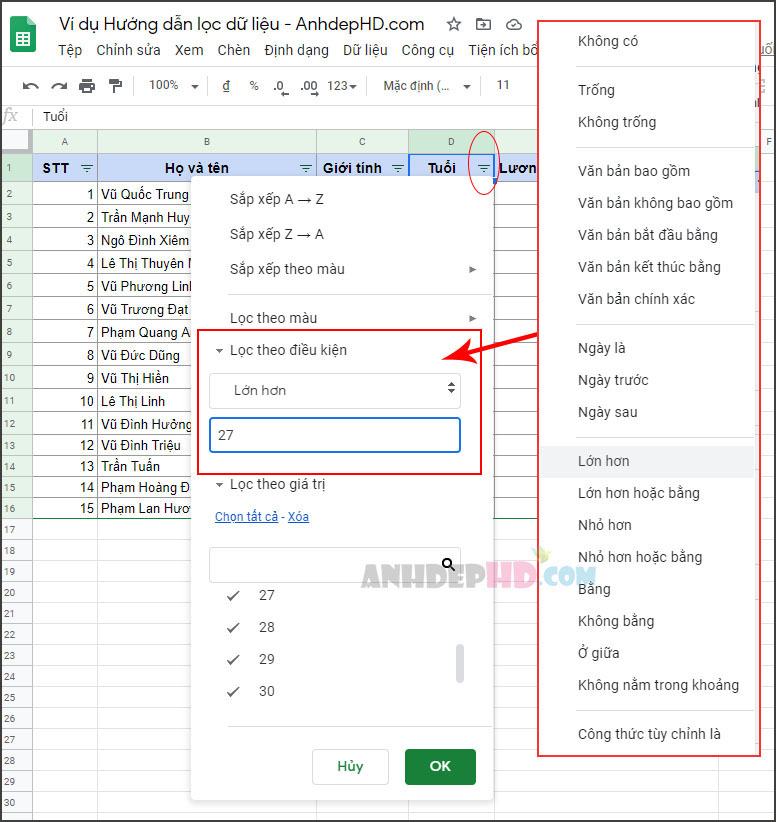
Cách lọc dữ liệu theo điều kiện trong Google Sheets.
Dữ liệu trang tính phù hợp với tiêu chí lọc sẽ xuất hiện. Bạn có thể sử dụng chúng theo bất kỳ cách nào bạn muốn (ví dụ: sao chép, sao chép, chỉnh sửa, xóa, hợp nhất, v.v.):
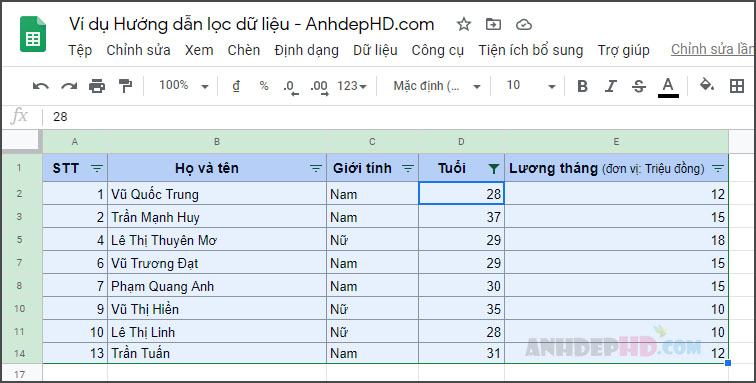
Kết quả lọc dữ liệu từ công cụ lọc Google Sheets.
Lưu ý: Như bạn có thể thấy, khả năng lọc có điều kiện của Google Trang tính rất phong phú: Các loại lọc theo chữ cái, lọc theo ngày tháng, lọc theo số, lọc dữ liệu theo màu sắc, tiêu chí tự nhập… Rất đầy đủ và giúp bạn làm việc.
→ Lưu ý: Để tắt bộ lọc trong Google Sheets. Bạn chỉ cần nhấp vào biểu tượng bộ lọc và nó sẽ đóng lại. !
Sắp xếp dữ liệu bảng tính trên Google Sheets
Đôi khi bạn muốn sắp xếp dữ liệu bảng tính theo một cột (hoặc hàng) cụ thể và muốn các phần tử tương ứng của nó cũng được sắp xếp theo. Tôi lấy trường hợp sắp xếp dữ liệu theo cột làm ví dụ. Nếu muốn sắp xếp dữ liệu theo hàng, bạn cũng có thể thực hiện việc đó.
Phương pháp như sau:
+ Bước 1 – Cố định dòng tiêu đề:
Bạn bấm vào hàng tiêu đề của trang tính. Sau đó nhấp vào Xem > Ghim > Chuyển đến Dòng hiện tại.
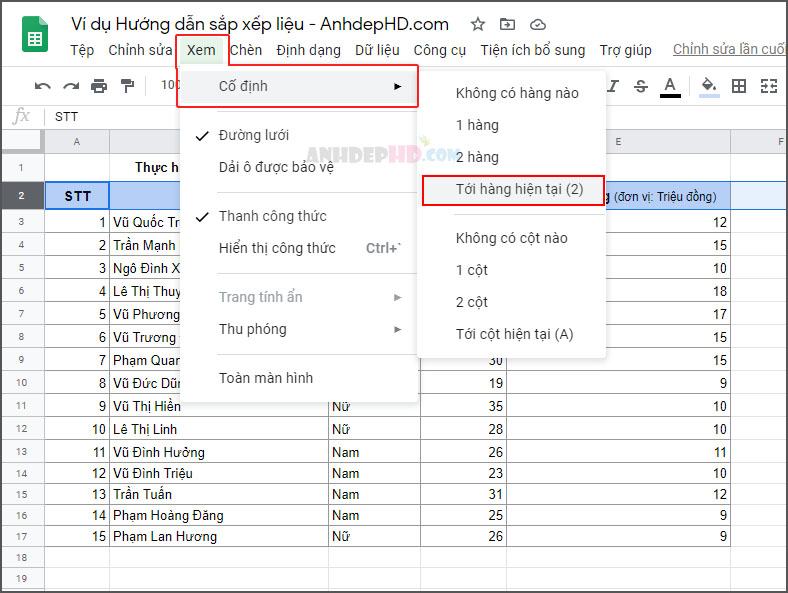
+ Bước 2 – Chọn một ô bất kỳ trong cột dữ liệu cần sắp xếp.
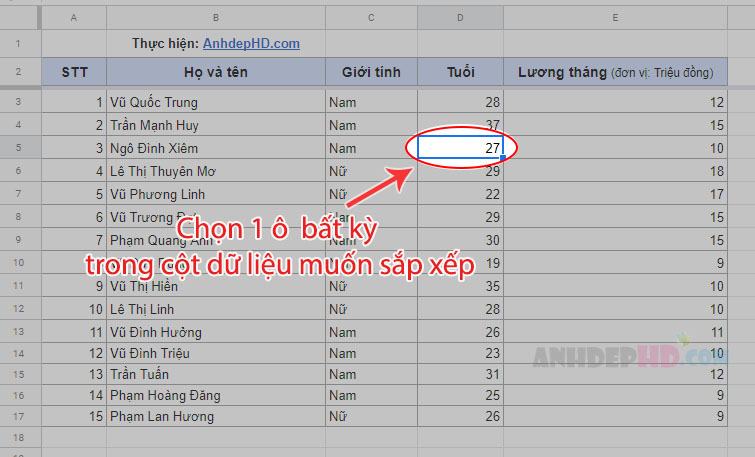
+ Bước 3: Click vào “Dữ liệu” > “Sắp xếp Sheet theo Cột D, A→Z”.
- Đây chỉ là ví dụ của tôi, của bạn có thể khác tùy thuộc vào cột dữ liệu bạn muốn sắp xếp. (A, B, C, D, E, F, …)
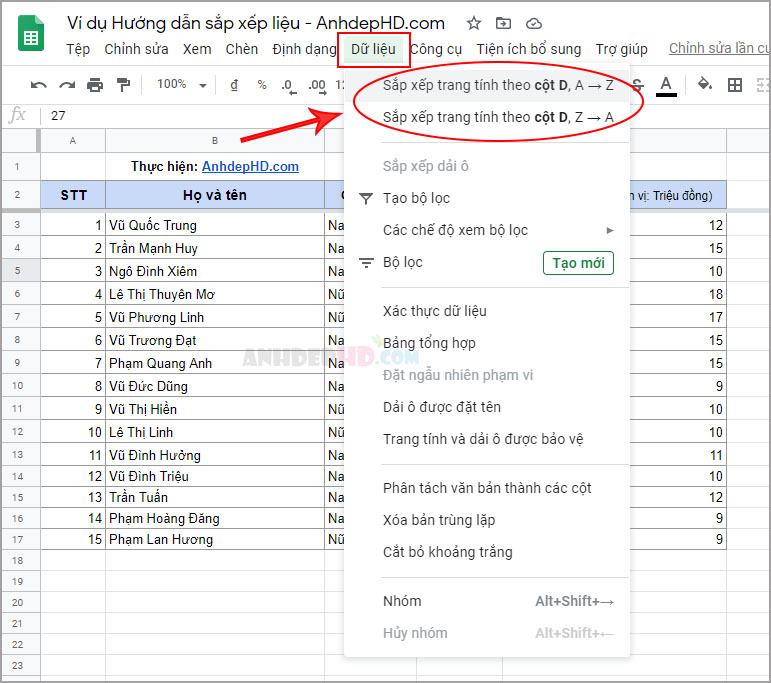
– Dữ liệu trong bảng của bạn đã được sắp xếp. Và của tôi trông như thế này:
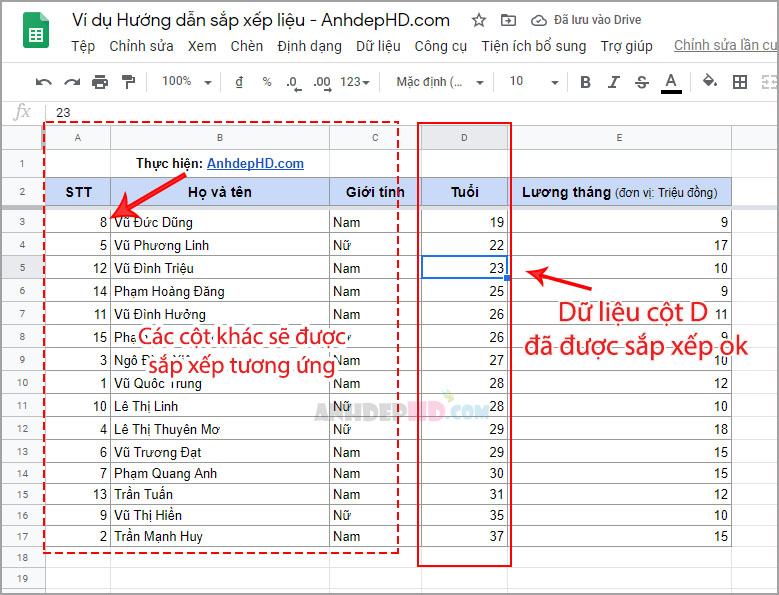
Như bạn có thể thấy, dữ liệu trong cột D được sắp xếp như mong đợi. Các thành phần khác của bảng mà nó tương ứng cũng sẽ được di chuyển và sắp xếp lại (bạn sẽ nhận ra ngay cột STT!).
Như chỉ thị. rất đơn giản phải không? ^.^
đánh giá chung
Ngày nay, chúng ta làm việc theo nhóm trực tuyến rất phổ biến. Đặc biệt là trong và sau đại dịch Covid-19 vừa qua, làm việc nhóm trực tuyến là rất quan trọng.
Việc sử dụng Google Trang tính giúp toàn bộ nhóm của bạn thao tác và làm việc với dữ liệu được chia sẻ, giúp công việc trở nên dễ dàng và nhanh chóng hơn.
Trước đây, việc sử dụng dữ liệu trực tuyến này chỉ có trên phần mềm quản lý doanh nghiệp của công ty. Và bạn phải bỏ tiền ra mua thì mới có chúng. Đây là một trở ngại đối với các nhóm nhỏ, ít thành viên và không có quá nhiều dữ liệu để quản lý.
Bây giờ bạn thấy:
- Google Trang tính hoàn toàn miễn phí.
- Các chức năng quản lý và chỉnh sửa dữ liệu sheet rất đầy đủ (mặc dù không nhiều như Excel nhưng chắc chắn là đủ cho hầu hết mọi người).
- Kết nối nhanh chóng và bạn có thể làm việc ngay cả khi ngoại tuyến.
- Giao diện đơn giản, dễ nhìn, dễ quản lý.
- Tiếng Việt dễ hiểu.
- Bạn có thể thêm nhiều chức năng hơn bằng cách tải xuống nhiều tiện ích mở rộng hơn từ thư viện công cụ tiện ích.
- Dễ dàng tích hợp với các sản phẩm khác của Google như: Google Docs, Drive, Analytics, Gmail, Chrome, v.v.
Kết thúc.
Đọc kỹ hướng dẫn ở trên để lọc và sắp xếp dữ liệu trên Google Sheets. Tôi hy vọng sẽ giúp bạn tìm hiểu thêm về công cụ văn phòng trực tuyến của Google. Điều này giúp bạn hoàn thành công việc hiệu quả hơn.
Đừng quên để lại bình luận bên dưới để mình bổ sung hoặc giải đáp thắc mắc giúp bạn nhé!
Chúc may mắn!
ThẻGoogle Trang tính
Bạn thấy bài viết Cách lọc phân loại, sắp xếp dữ liệu bảng tính Google Sheets
có đáp ướng đươc vấn đề bạn tìm hiểu không?, nếu không hãy comment góp ý thêm về Cách lọc phân loại, sắp xếp dữ liệu bảng tính Google Sheets
bên dưới để vietabinhdinh.edu.vn có thể thay đổi & cải thiện nội dung tốt hơn cho các bạn nhé! Cám ơn bạn đã ghé thăm Website: vietabinhdinh.edu.vn
Nhớ để nguồn bài viết này: Cách lọc phân loại, sắp xếp dữ liệu bảng tính Google Sheets
của website vietabinhdinh.edu.vn
Chuyên mục: Hình Ảnh Đẹp
Tóp 10 Cách lọc phân loại, sắp xếp dữ liệu bảng tính Google Sheets
#Cách #lọc #phân #loại #sắp #xếp #dữ #liệu #bảng #tính #Google #Sheets
Video Cách lọc phân loại, sắp xếp dữ liệu bảng tính Google Sheets
Hình Ảnh Cách lọc phân loại, sắp xếp dữ liệu bảng tính Google Sheets
#Cách #lọc #phân #loại #sắp #xếp #dữ #liệu #bảng #tính #Google #Sheets
Tin tức Cách lọc phân loại, sắp xếp dữ liệu bảng tính Google Sheets
#Cách #lọc #phân #loại #sắp #xếp #dữ #liệu #bảng #tính #Google #Sheets
Review Cách lọc phân loại, sắp xếp dữ liệu bảng tính Google Sheets
#Cách #lọc #phân #loại #sắp #xếp #dữ #liệu #bảng #tính #Google #Sheets
Tham khảo Cách lọc phân loại, sắp xếp dữ liệu bảng tính Google Sheets
#Cách #lọc #phân #loại #sắp #xếp #dữ #liệu #bảng #tính #Google #Sheets
Mới nhất Cách lọc phân loại, sắp xếp dữ liệu bảng tính Google Sheets
#Cách #lọc #phân #loại #sắp #xếp #dữ #liệu #bảng #tính #Google #Sheets
Hướng dẫn Cách lọc phân loại, sắp xếp dữ liệu bảng tính Google Sheets
#Cách #lọc #phân #loại #sắp #xếp #dữ #liệu #bảng #tính #Google #Sheets
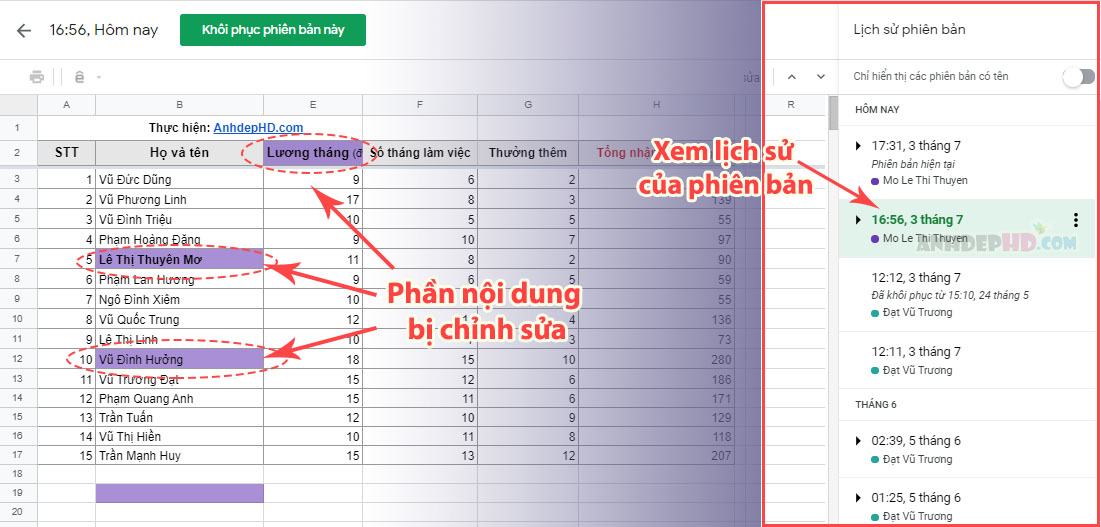 Cách bật thông báo và xem lịch sử chỉnh sửa cho Google Sheets 07/03/2020
Cách bật thông báo và xem lịch sử chỉnh sửa cho Google Sheets 07/03/2020 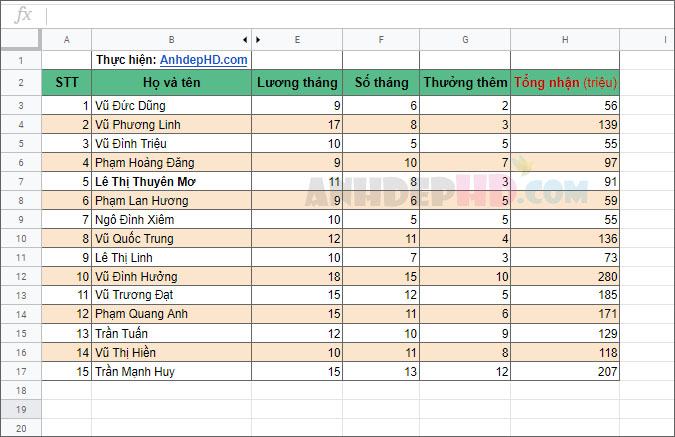 Cách tô màu các hàng và cột xen kẽ trong Google Trang tính 19 Tháng Bảy, 2020
Cách tô màu các hàng và cột xen kẽ trong Google Trang tính 19 Tháng Bảy, 2020 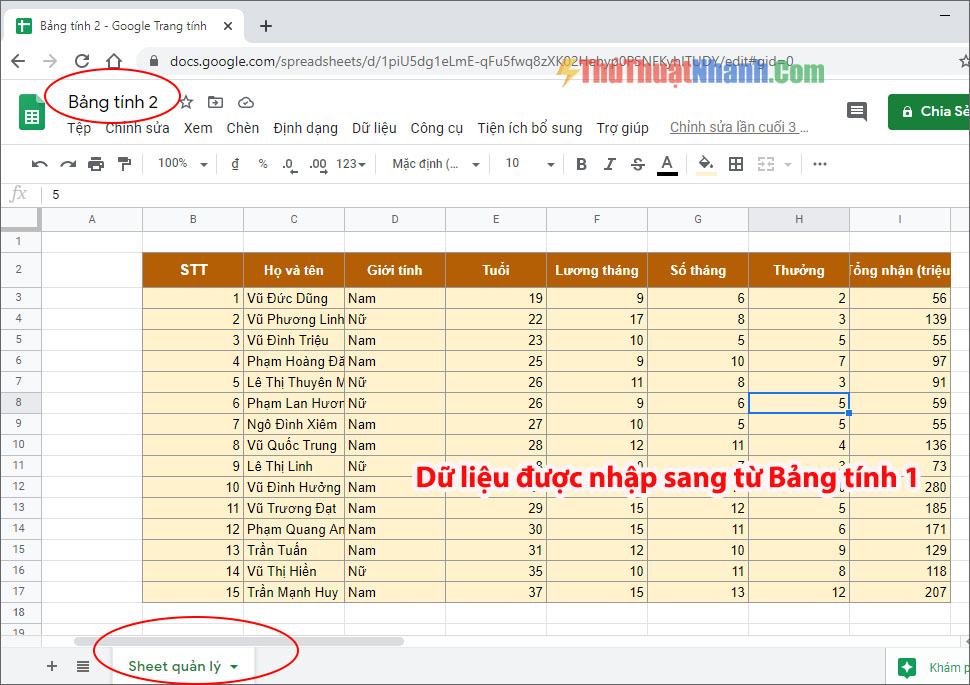 Tự động cập nhật dữ liệu từ sheet này sang sheet khác (Google Sheets) 28/10/2020
Tự động cập nhật dữ liệu từ sheet này sang sheet khác (Google Sheets) 28/10/2020  Cách ẩn hàng và phím để bảo vệ dãy trong Google Trang tính 24 Tháng Năm, 2020
Cách ẩn hàng và phím để bảo vệ dãy trong Google Trang tính 24 Tháng Năm, 2020