Trong thời đại công nghệ tiên tiến hiện nay, yêu cầu về hình ảnh sắc nét là một điều cần thiết. Nhưng vì một lý do nào đó mà những bức ảnh của bạn bị mờ, nhòe, làm thế nào để làm cho chúng sắc nét. Thực ra việc can thiệp vào chất lượng ảnh bằng phần mềm chỉ là một cách “chữa cháy” nhưng vẫn mang lại những hiệu quả nhất định. Trong bài viết này, Thủ thuật phần mềm sẽ hướng dẫn các bạn cách làm rõ ảnh bị mờ một cách nhanh chóng và hiệu quả.
1. Làm ảnh rõ nét bằng Photoshop
Photoshop là một phần mềm chỉnh sửa ảnh rất nổi tiếng của Adobe, không còn nghi ngờ gì nữa. Tuy nhiên, việc sử dụng Photoshop hơi phức tạp đối với người mới bắt đầu nên bạn sẽ gặp một chút khó khăn.
Tải xuống Photoshop CC: https://www.adobe.com/sea/products/photoshop.html
Bước 1: Bạn tiến hành mở ảnh cần làm nét và làm rõ bằng Photoshop. Sau đó bạn chọn Image -> Image Size hoặc nhấn tổ hợp phím Alt + Ctrl + I.
Bước 2: Cửa sổ Image Size sẽ hiện ra, lúc này bạn tìm đến dòng Resample để chỉnh sửa. Mặc định của Resample là Auto, bạn có thể Bicubic (gradient mượt mà) hoặc nhấn Alt+6.
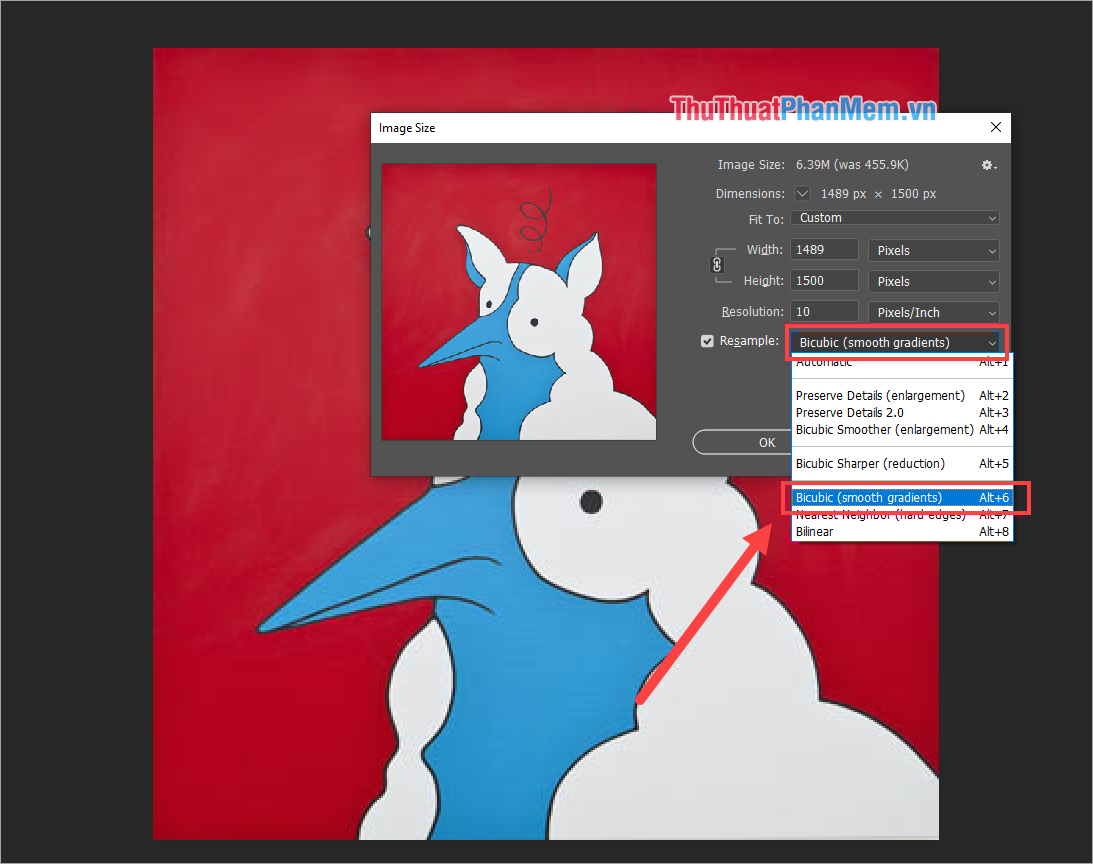
Bước 3: Sau đó, bạn lưu ảnh bằng tổ hợp phím Ctrl + S. Cuối cùng, bạn mở ảnh ra để kiểm tra sau khi tăng độ nét.
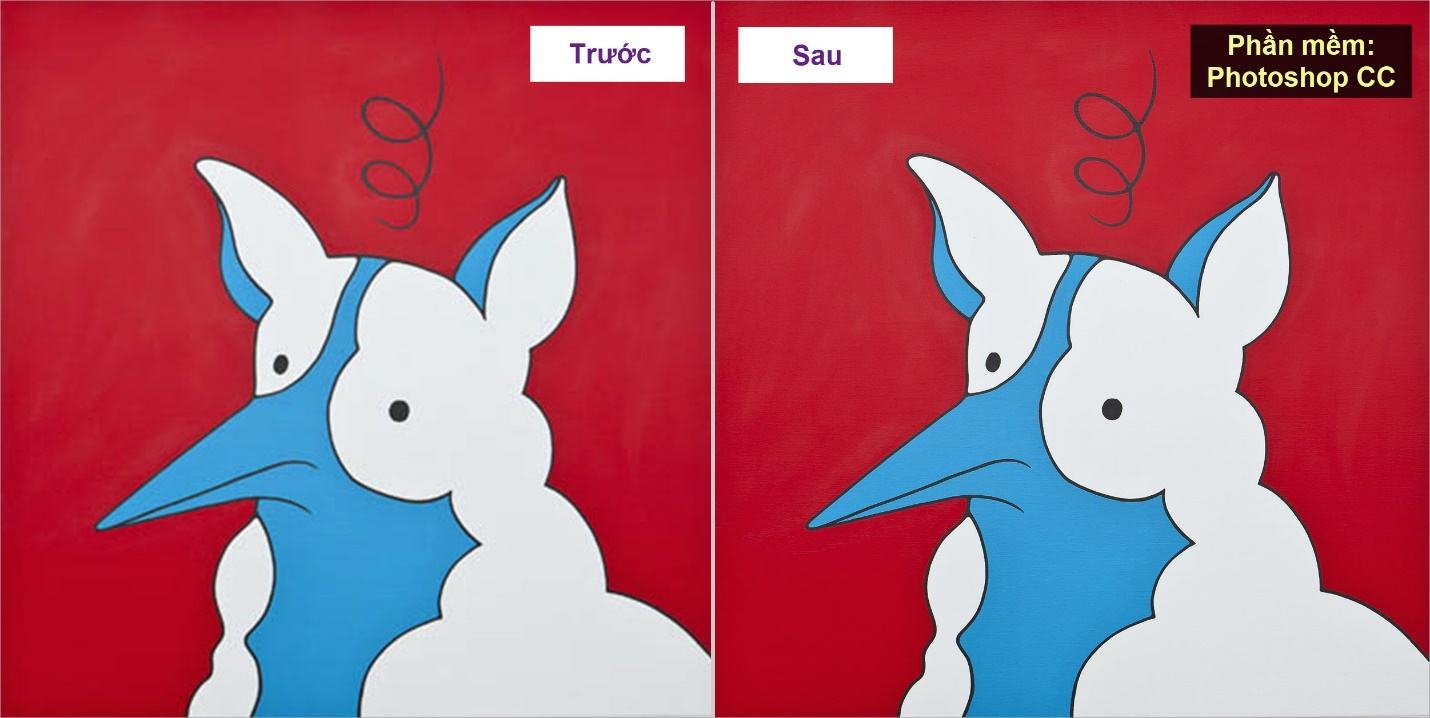
2. Xóa ảnh bị mờ bằng Fotophire. phần mềm
Fotophire cũng là một công cụ chỉnh sửa ảnh hữu ích và tiện dụng trên máy tính. Phần mềm Fotophire hiện đang miễn phí cho người dùng dùng thử trong vòng 1 tháng nên các bạn tranh thủ nhé.
Liên kết tải xuống: https://photo.wondershare.com/
Bước 1: Các bạn tiến hành tải phần mềm về máy và mở lên sử dụng. Tại giao diện chính, bạn chọn chế độ Photo Focus.
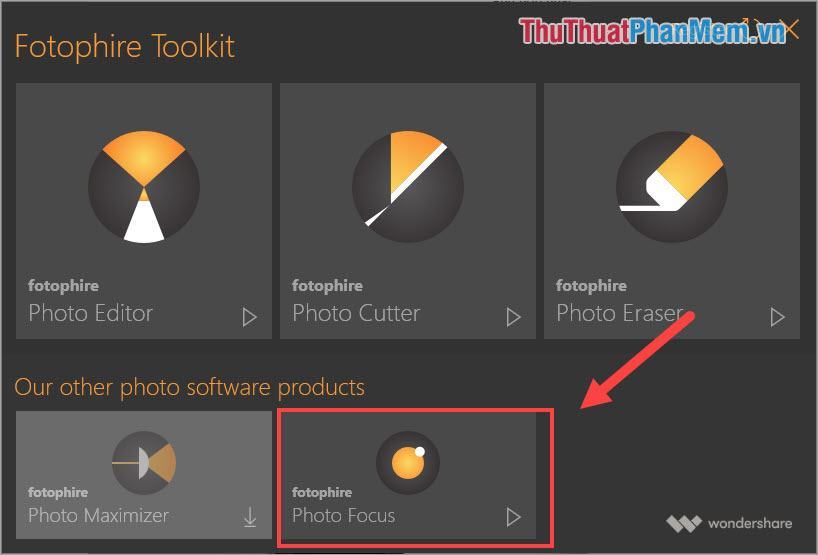
Bước 2: Tiếp theo, các bạn chọn Mở để tiến hành chọn ảnh cần làm nét và làm rõ.
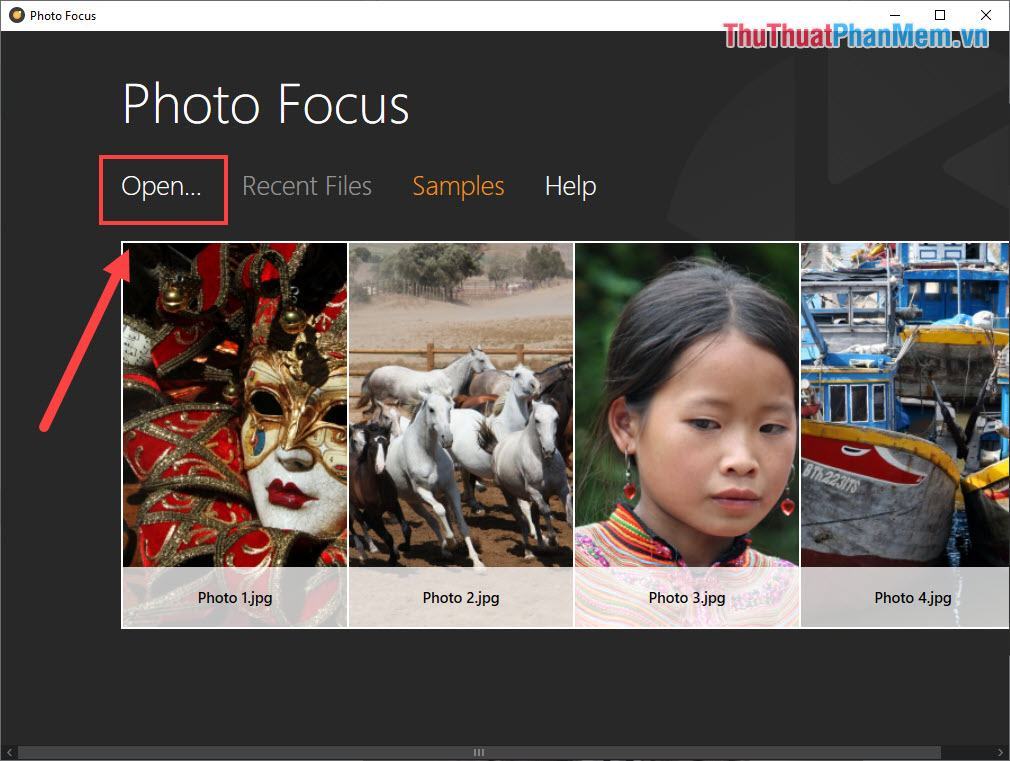
Bước 3: Tại giao diện của Photo Focus, chọn Sharpen để xem kết quả hệ thống tự chỉnh sửa.
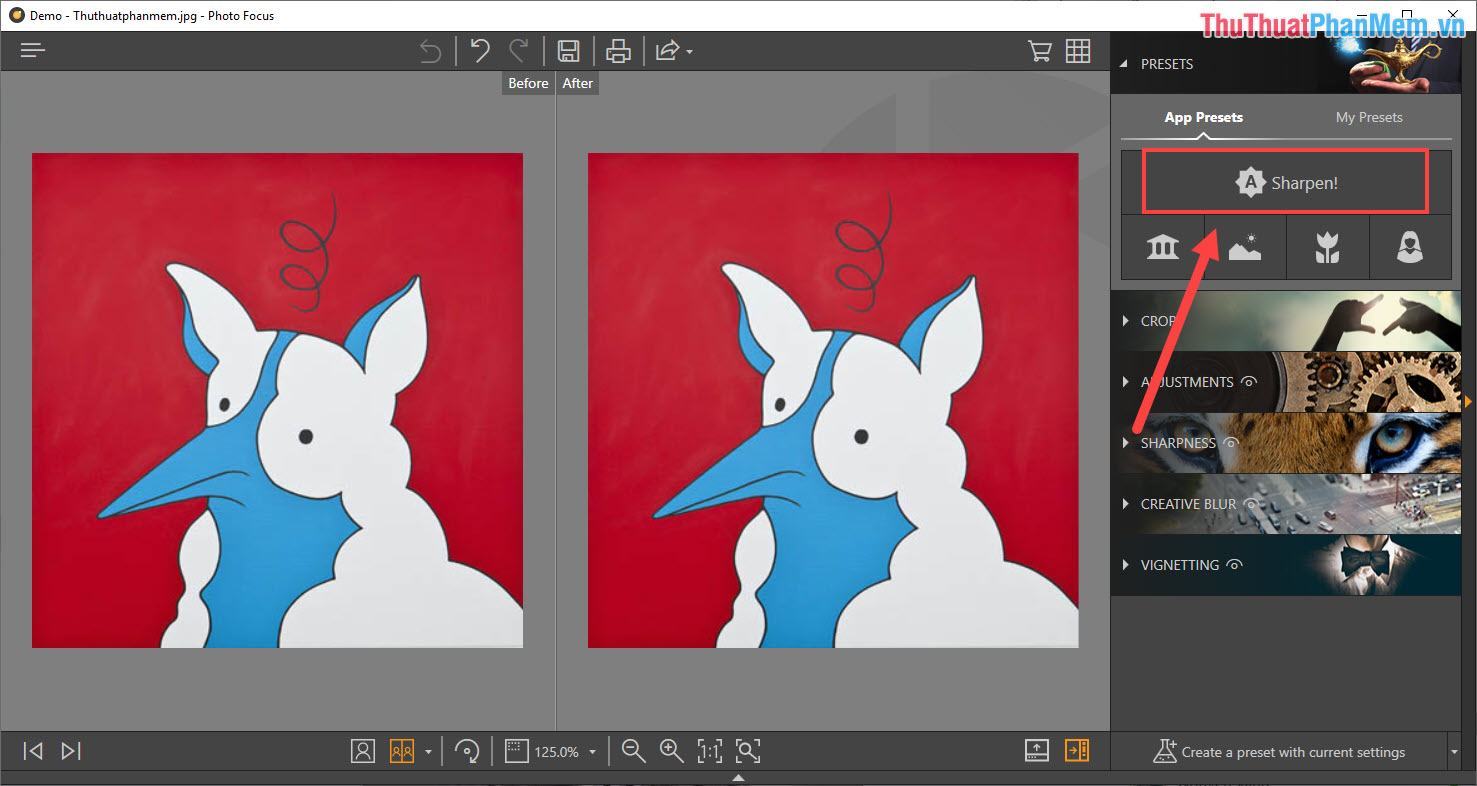
Bước 4: Tiếp theo, chọn Độ sắc nét để chỉnh sửa chuyên sâu hơn.
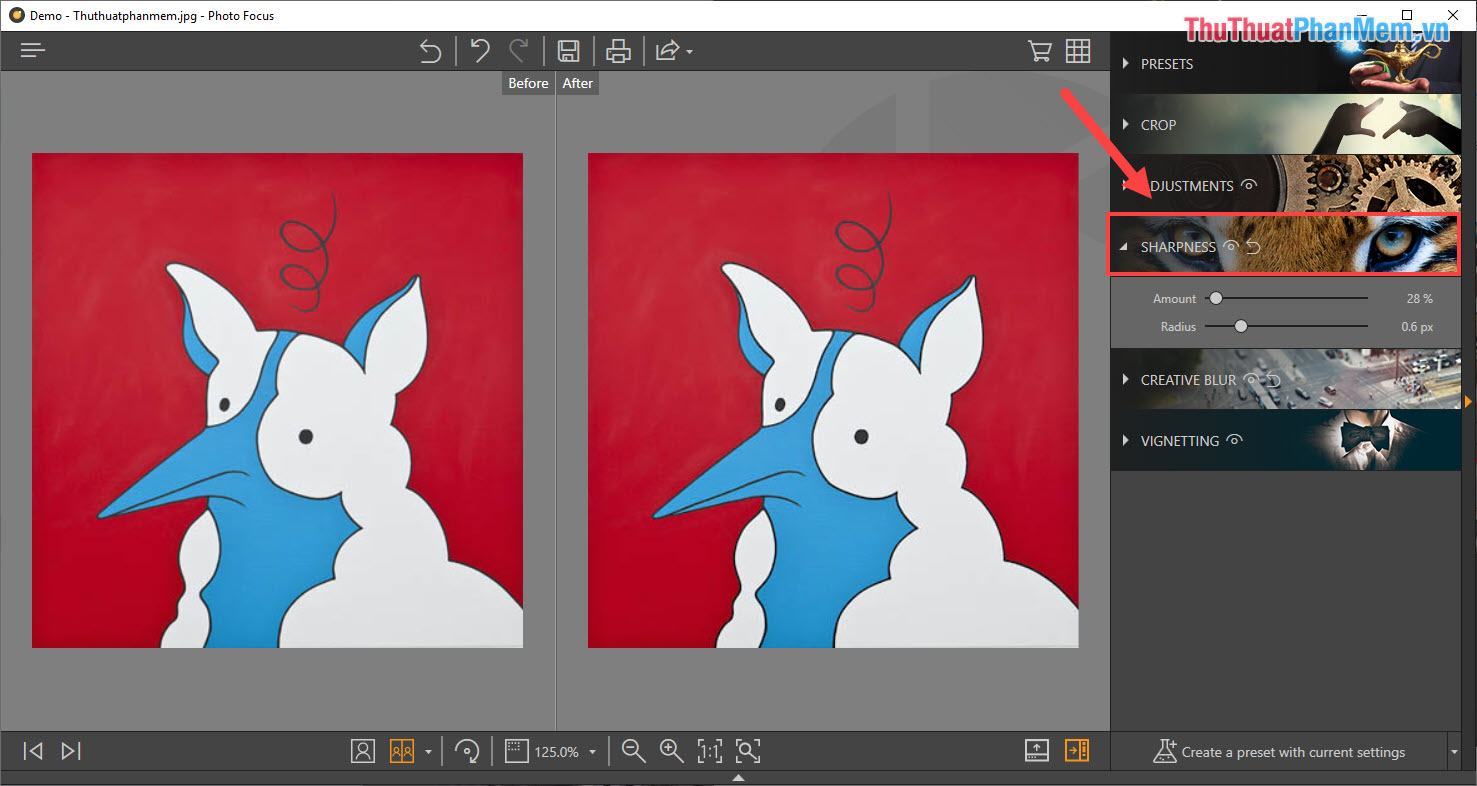
Bước 5: Bạn kéo lần lượt các thanh chỉ số để tạo hình ảnh rõ nét nhất.
- Amount: Nâng cao độ chi tiết, càng cao hình ảnh càng sắc nét
- Radius: Điều chỉnh kích thước pixel, pixel càng cao pixel càng rõ
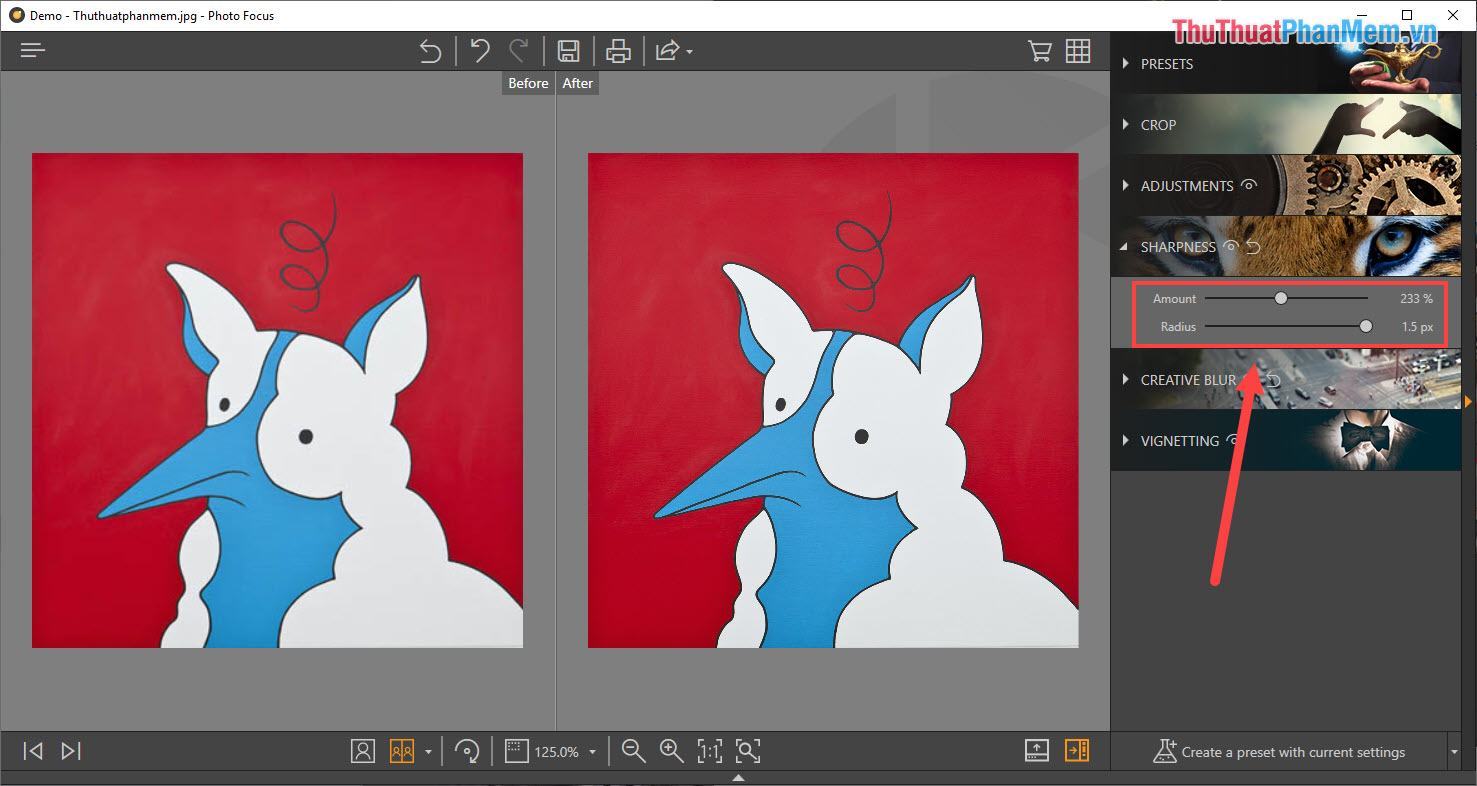
Bước 6: Sau khi chỉnh sửa xong, chúng ta lưu ảnh bằng cách chọn Save… hoặc Ctrl + S.
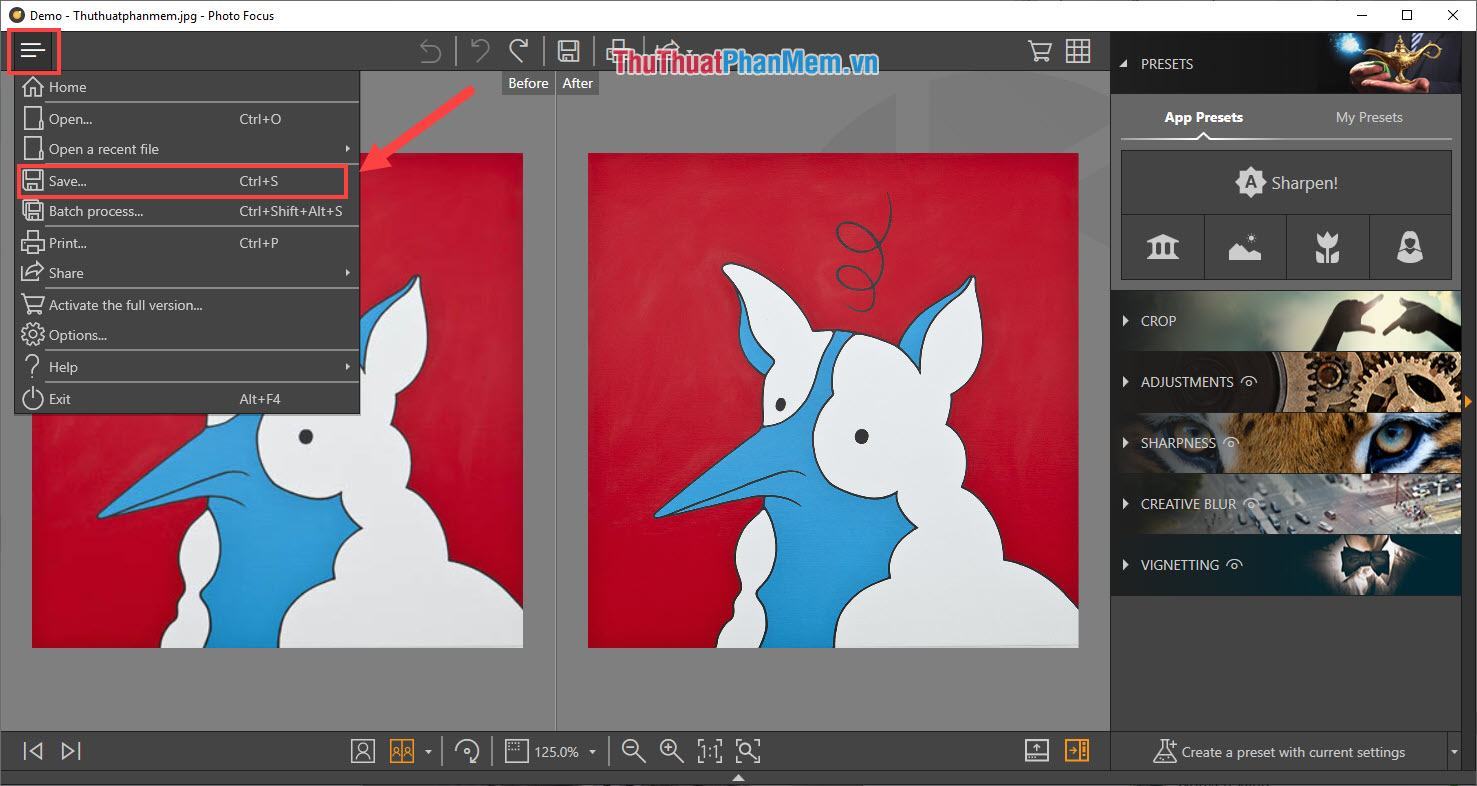
Và đây là thành quả của chúng ta sau khi sử dụng Fotophire để chỉnh sửa ảnh sắc nét.
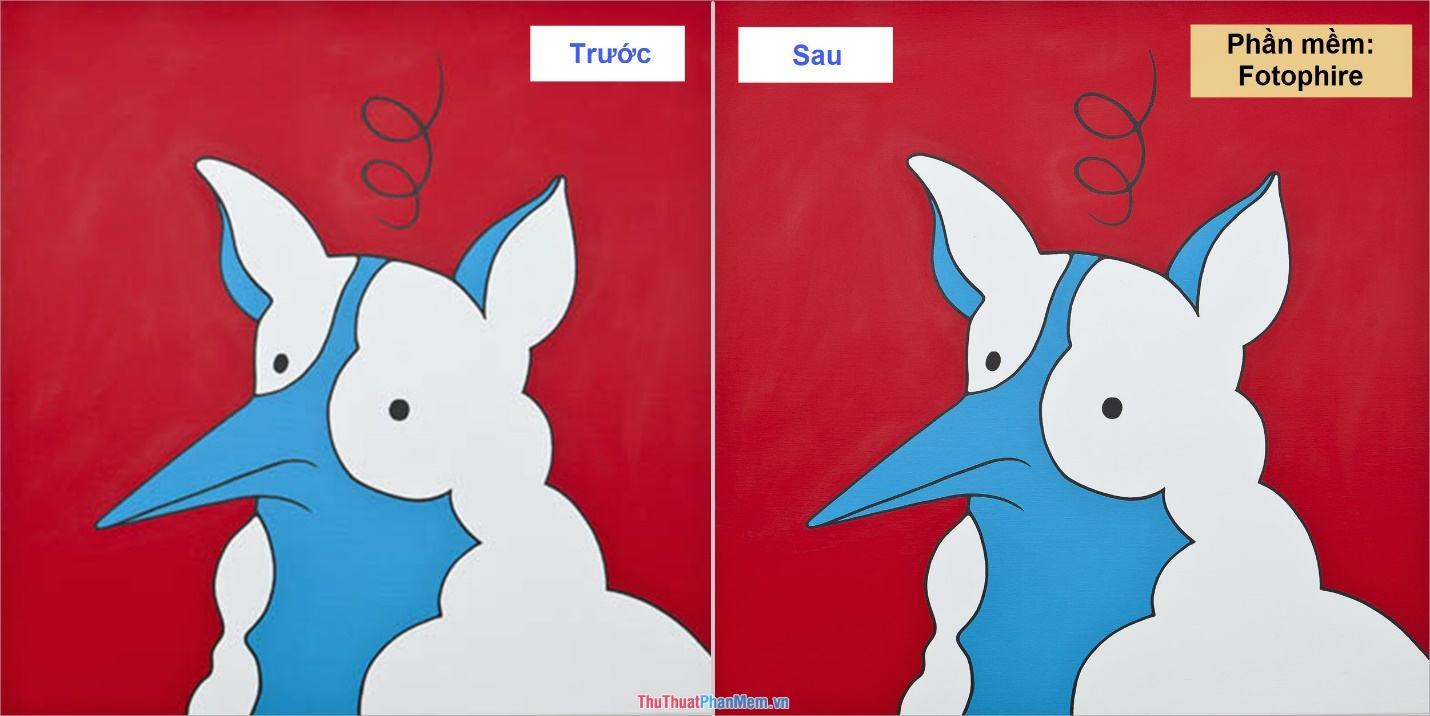
Như vậy, trong bài viết này Thủ thuật phần mềm đã hướng dẫn các bạn cách làm rõ ảnh và tăng độ sắc nét cho ảnh một cách nhanh chóng và hiệu quả. Chúc một ngày tốt lành!
Bạn thấy bài viết Cách làm rõ ảnh bị mờ nhanh chóng, hiệu quả có đáp ướng đươc vấn đề bạn tìm hiểu không?, nếu không hãy comment góp ý thêm về Cách làm rõ ảnh bị mờ nhanh chóng, hiệu quả bên dưới để vietabinhdinh.edu.vn có thể thay đổi & cải thiện nội dung tốt hơn cho các bạn nhé! Cám ơn bạn đã ghé thăm Website: vietabinhdinh.edu.vn
Nhớ để nguồn bài viết này: Cách làm rõ ảnh bị mờ nhanh chóng, hiệu quả của website vietabinhdinh.edu.vn
Chuyên mục: Kiến thức chung
Tóp 10 Cách làm rõ ảnh bị mờ nhanh chóng, hiệu quả
#Cách #làm #rõ #ảnh #bị #mờ #nhanh #chóng #hiệu #quả
Video Cách làm rõ ảnh bị mờ nhanh chóng, hiệu quả
Hình Ảnh Cách làm rõ ảnh bị mờ nhanh chóng, hiệu quả
#Cách #làm #rõ #ảnh #bị #mờ #nhanh #chóng #hiệu #quả
Tin tức Cách làm rõ ảnh bị mờ nhanh chóng, hiệu quả
#Cách #làm #rõ #ảnh #bị #mờ #nhanh #chóng #hiệu #quả
Review Cách làm rõ ảnh bị mờ nhanh chóng, hiệu quả
#Cách #làm #rõ #ảnh #bị #mờ #nhanh #chóng #hiệu #quả
Tham khảo Cách làm rõ ảnh bị mờ nhanh chóng, hiệu quả
#Cách #làm #rõ #ảnh #bị #mờ #nhanh #chóng #hiệu #quả
Mới nhất Cách làm rõ ảnh bị mờ nhanh chóng, hiệu quả
#Cách #làm #rõ #ảnh #bị #mờ #nhanh #chóng #hiệu #quả
Hướng dẫn Cách làm rõ ảnh bị mờ nhanh chóng, hiệu quả
#Cách #làm #rõ #ảnh #bị #mờ #nhanh #chóng #hiệu #quả