Cách làm PowerPoint chuyên nghiệp cực kỳ đơn giản và ấn tượng nhất cho người mới bắt đầu. Ứng dụng này giúp bạn tạo các slide thuyết trình, báo cáo, bài giảng cực nhanh và đẹp mắt với các hiệu ứng động có sẵn trên PowerPoint. Hãy cùng tìm hiểu các bước tạo slideshow trong Powerpoint 2003, 2007, 2010, 2013,…
Cách tạo PowerPonint chuyên nghiệp và đơn giản
Với PowerPoint, bạn có thể tạo các slide để đáp ứng nhu cầu làm việc, học tập như làm báo cáo, bài phát biểu, v.v.
Trong bài viết này mình sẽ hướng dẫn các bạn cách làm đẹp Powerpoint trên phiên bản 2010 với giao diện thân thiện nhất, đơn giản nhất và nhiều chức năng nhất. Để thuyết trình chuyên nghiệp, bạn cần làm theo 7 bước cơ bản sau.
1. Khởi động PowerPoint – Cách Làm PowerPoint Đẹp
Thông thường, ứng dụng PowerPoint được tích hợp sẵn trong bộ ứng dụng văn phòng Office của Microsoft, nếu máy tính của bạn chưa có, hãy tải về tại đây.
Bạn có thể khởi động PowerPoint bằng biểu tượng có sẵn trên màn hình nền. Hoặc cách đơn giản nhất là làm như sau:
– Bấm vào biểu tượng Windows Start, gõ PowerPoint vào ô tìm kiếm
– Chọn Microsoft powerpoint có sẵn như hình bên dưới.
Tùy thuộc vào phiên bản Microsoft trên thiết bị của bạn, một tên ứng dụng khác sẽ được hiển thị. Vì máy mình đang dùng Microsoft powerpoint 2010.
Đối với phiên bản PowerPoint 2010 trở về trước, khi khởi động sẽ xuất hiện giao diện trang trắng như trong hình bên dưới.
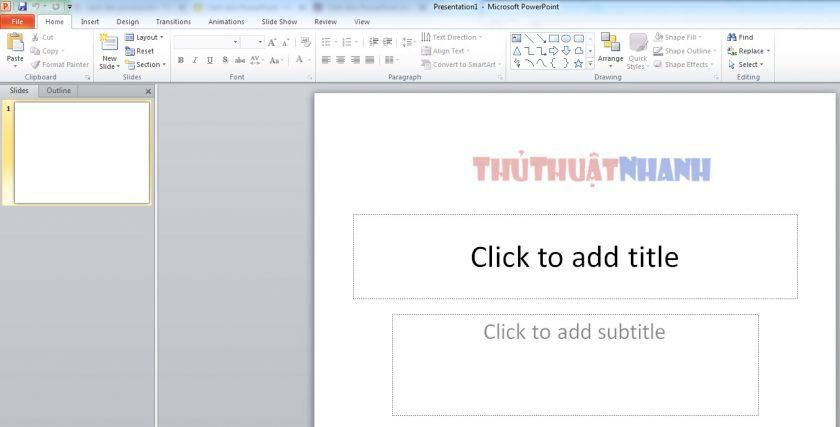
bài viết liên quan
Nhưng bắt đầu từ Powerpoint 2013, khi bạn khởi động ứng dụng, ngay lập tức sẽ xuất hiện giao diện chọn mẫu. Hãy cùng tìm hiểu ở Phần 2 dưới đây nhé!
2. Chọn mẫu giao diện cho PowerPoint
- Bản tóm tắt 2013:
– Chọn một chủ đề phù hợp với chủ đề của bạn
– Chọn Blank Presentation để sử dụng giao diện trắng cơ bản nhất
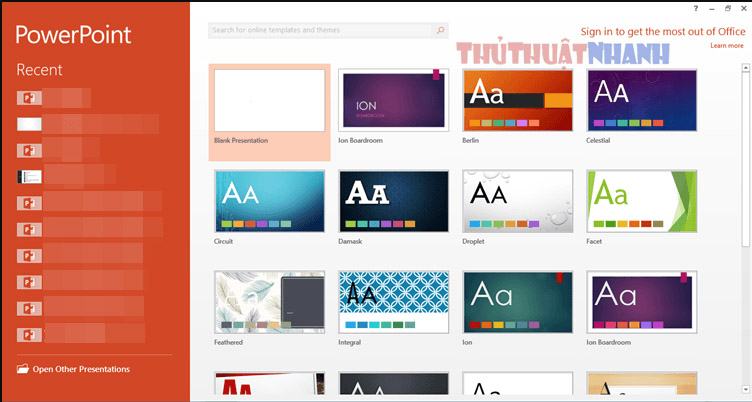
- PowerPoint 2010 và các phiên bản cũ hơn:
– Chọn Design, click vào mẫu giao diện mà bạn muốn như hình bên dưới.
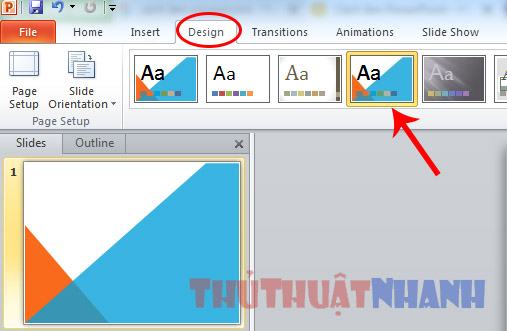
3. Thêm Slide mới trong PowerPoint
Màn hình đầu tiên xuất hiện khi bạn khởi động PowerPoint là trang đầu tiên (còn được gọi là trang tiêu đề) của trang trình bày của bạn. Để mở một slide mới, trang nội dung chính của báo cáo, bạn cần thao tác như sau:
– Tại tab Home, chọn New Slide, click chọn mẫu giao diện phù hợp với loại nội dung muốn trình bày.
Ví dụ: Trong hình, tôi đã sử dụng các mẫu Tiêu đề và Nội dung. Đây cũng là kiểu giao diện nội dung được sử dụng phổ biến và phù hợp với hầu hết các chủ đề báo cáo.
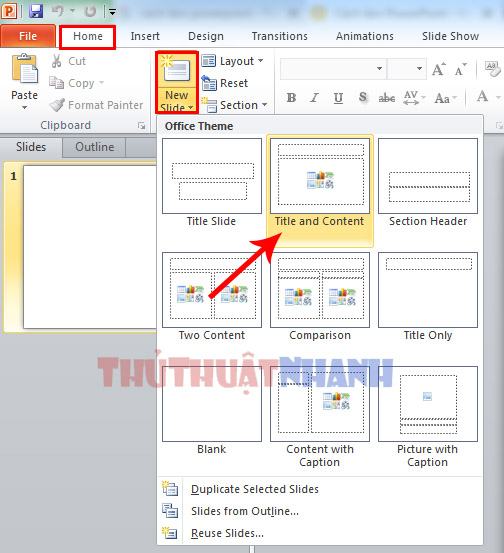
4. Thêm nội dung mới vào slide
Để thêm nội dung mới vào một trang chiếu trong báo cáo Powerpoint:
– Chọn Insert, click vào ô chữ như hình.
– Chọn Picture để thêm ảnh, Video để thêm clip, Table (bảng), Snapes (khối hình học), Photo Album,…

Ngoài ra, bạn có thể thêm hình ảnh, video bằng các biểu tượng có sẵn trên giao diện nội dung SLide như hình bên dưới.
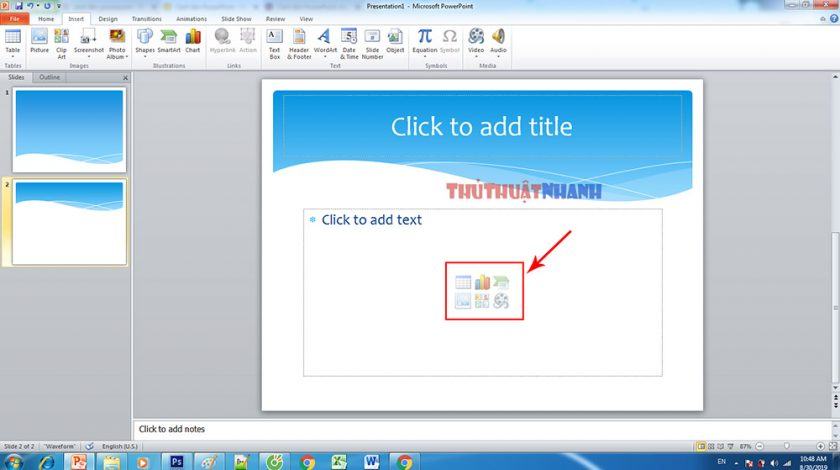
5. Định dạng văn bản trong slide
Để định dạng văn bản trong slide PowerPoint ta làm như sau:
– Bôi đen dòng cần định dạng
– Chọn trang chủ, chọn kiểu chữ, cỡ chữ,.. phù hợp với nội dung trình chiếu
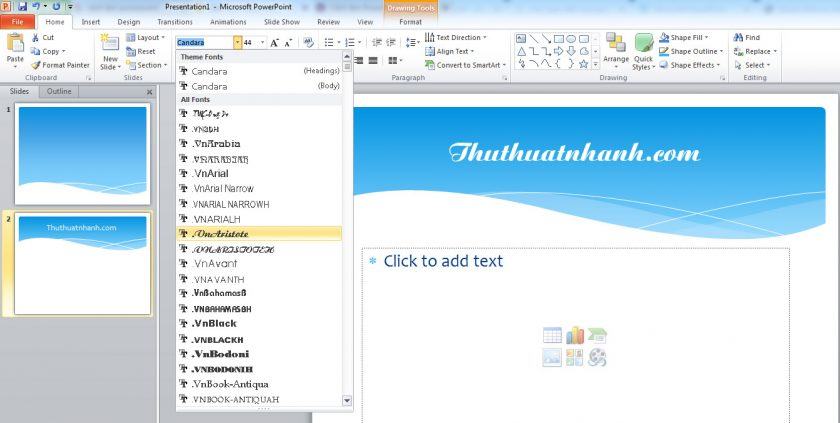
Mẹo chọn phông chữ, cỡ chữ trong PowerPoint Bạn nên biết:
– Nên chọn cỡ chữ từ 36 – 44 cho tiêu đề. Các văn bản nên được khoảng 28-35. Cỡ chữ
– Nên chọn font chữ đơn giản, dễ đọc, vd: Arial,.. Tránh font chữ rối rắm, khó đọc.
6. Thêm hiệu ứng (animation) vào slide – cách làm PowerPoint nhanh
Trong PowerPoint với các hiệu ứng mặc định, bạn nên:
– Bấm vào Hoạt hình để chọn hiệu ứng phù hợp với chủ đề bài thuyết trình của bạn.

7. Trình chiếu – Cách tạo PowerPoint dễ dàng
Sau khi chỉnh sửa xong, bạn có thể hiển thị bản trình chiếu của mình như sau:
– Chọn Trình chiếu, bấm Bắt đầu lại.
– Sử dụng các phím di chuyển trái và phải để chuyển tiếp nội dung của trang demo.

Trên đây là các bước tạo PPT đơn giản, dễ hiểu giúp bạn có được một slideshow chuyên nghiệp mà không tốn thời gian. Ngoài ra khi thuyết trình bạn có thể thêm các hình nền tải từ bên ngoài vào để bài thuyết trình của bạn sinh động hơn. Các bạn có thể tham khảo và tải về những hình nền powerpoint này tại:
|
Bạn thấy bài viết Cách làm PowerPoint chuyên nghiệp, đẹp và đơn giản nhất
có đáp ướng đươc vấn đề bạn tìm hiểu không?, nếu không hãy comment góp ý thêm về Cách làm PowerPoint chuyên nghiệp, đẹp và đơn giản nhất
bên dưới để vietabinhdinh.edu.vn có thể thay đổi & cải thiện nội dung tốt hơn cho các bạn nhé! Cám ơn bạn đã ghé thăm Website: vietabinhdinh.edu.vn
Nhớ để nguồn bài viết này: Cách làm PowerPoint chuyên nghiệp, đẹp và đơn giản nhất
của website vietabinhdinh.edu.vn
Chuyên mục: Hình Ảnh Đẹp
Tóp 10 Cách làm PowerPoint chuyên nghiệp, đẹp và đơn giản nhất
#Cách #làm #PowerPoint #chuyên #nghiệp #đẹp #và #đơn #giản #nhất
Video Cách làm PowerPoint chuyên nghiệp, đẹp và đơn giản nhất
Hình Ảnh Cách làm PowerPoint chuyên nghiệp, đẹp và đơn giản nhất
#Cách #làm #PowerPoint #chuyên #nghiệp #đẹp #và #đơn #giản #nhất
Tin tức Cách làm PowerPoint chuyên nghiệp, đẹp và đơn giản nhất
#Cách #làm #PowerPoint #chuyên #nghiệp #đẹp #và #đơn #giản #nhất
Review Cách làm PowerPoint chuyên nghiệp, đẹp và đơn giản nhất
#Cách #làm #PowerPoint #chuyên #nghiệp #đẹp #và #đơn #giản #nhất
Tham khảo Cách làm PowerPoint chuyên nghiệp, đẹp và đơn giản nhất
#Cách #làm #PowerPoint #chuyên #nghiệp #đẹp #và #đơn #giản #nhất
Mới nhất Cách làm PowerPoint chuyên nghiệp, đẹp và đơn giản nhất
#Cách #làm #PowerPoint #chuyên #nghiệp #đẹp #và #đơn #giản #nhất
Hướng dẫn Cách làm PowerPoint chuyên nghiệp, đẹp và đơn giản nhất
#Cách #làm #PowerPoint #chuyên #nghiệp #đẹp #và #đơn #giản #nhất
 Ảnh tập thể thầy trò đẹp và ý nghĩa nhất 12/11/2020
Ảnh tập thể thầy trò đẹp và ý nghĩa nhất 12/11/2020  2 Cách tắt mật khẩu Windows 10 dễ dàng 17 Tháng Giêng, 2020
2 Cách tắt mật khẩu Windows 10 dễ dàng 17 Tháng Giêng, 2020  Thư pháp ý nghĩa về cha mẹ 23 Tháng Tám 2021
Thư pháp ý nghĩa về cha mẹ 23 Tháng Tám 2021  Hình ảnh những chú chó buồn trông ngộ nghĩnh, dễ thương và cực vui nhộn 22/12/2023
Hình ảnh những chú chó buồn trông ngộ nghĩnh, dễ thương và cực vui nhộn 22/12/2023