Hiệu ứng làm mờ làm cho ảnh của bạn trông hấp dẫn hơn và làm nổi bật các chi tiết chính. Nếu máy tính của bạn không cài đặt các phần mềm chỉnh sửa chuyên nghiệp như Photoshop, Corel PaintShop… để làm mờ ảnh, chúng ta có thể sử dụng các công cụ làm mờ ảnh trực tuyến một cách nhanh chóng và đơn giản.
1. Mở ảnh bằng Photopea
Bước 1: Bạn truy cập vào Photopea theo địa chỉ sau https://www.photopea.com/
Sau đó, nhấn File (1) => Open (2) để mở ảnh từ máy tính.
Tiếp theo, bạn chọn ảnh cần làm mờ (1) và nhấn Open (2) để mở.
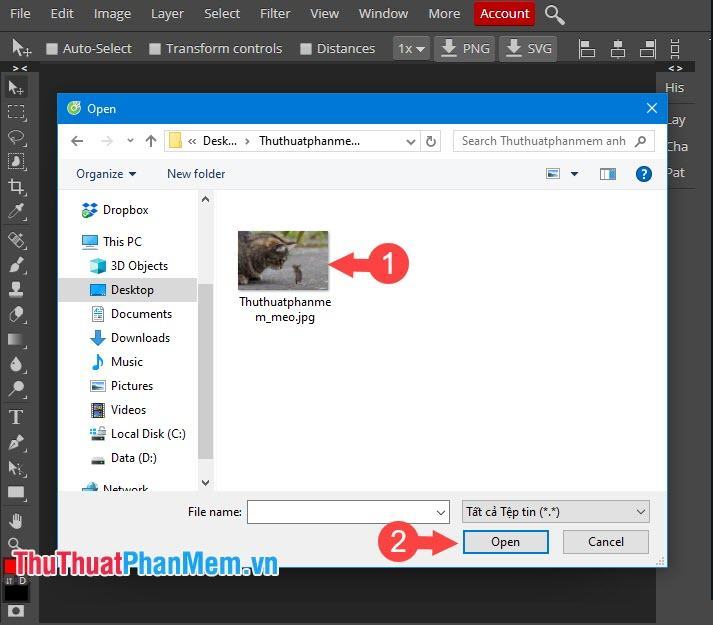
Bước 2: Nhấn Blur tool (1) => Blur Tool (2) để mở công cụ làm mờ ảnh.
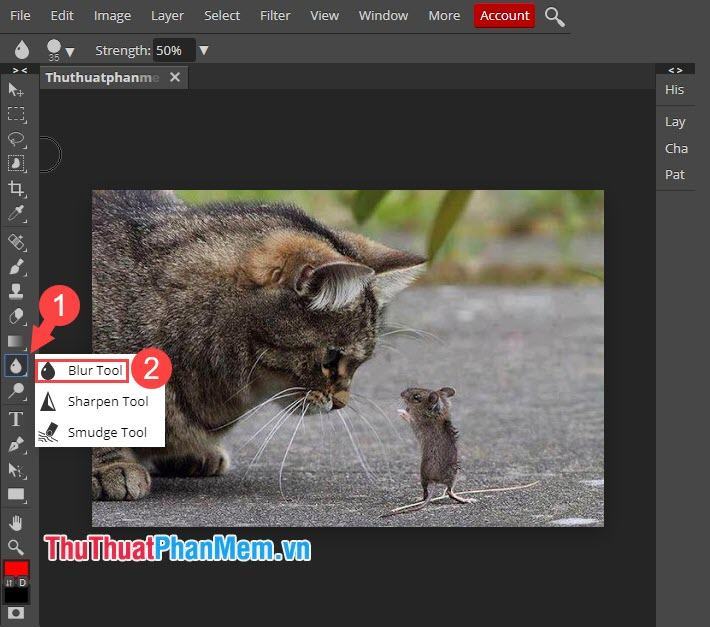
Tiếp theo, bạn nhấp chuột phải vào màn hình nền để xuất hiện bảng cài đặt. Bạn lưu ý nên kéo mục kích thước (Size) cho vừa với vùng ảnh cần làm mờ. Nếu độ mờ lớn, kéo thanh trượt Kích thước sang phải và ngược lại, kéo thanh trượt Kích thước sang trái nếu độ mờ nhỏ.
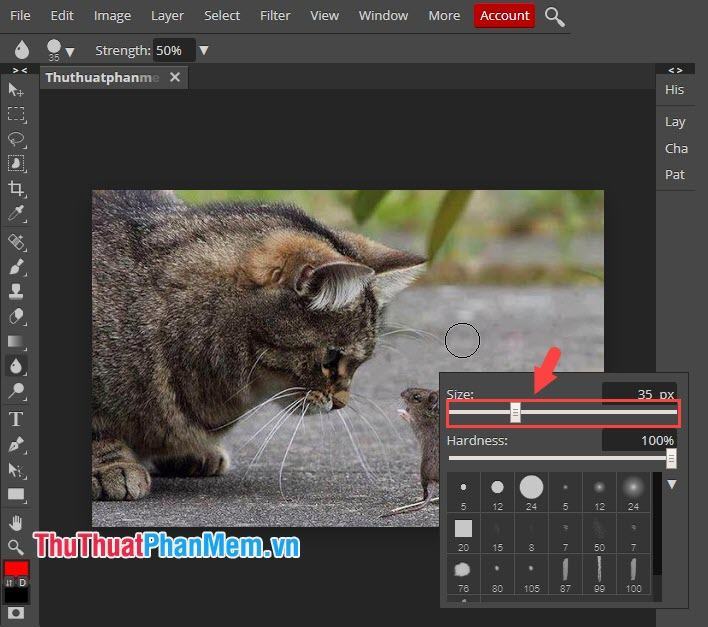
Bước 3: Bạn click vào đối tượng cần làm mờ để làm mờ đối tượng. Để làm mờ một vùng ảnh rộng, bạn nhấn giữ chuột trái và di chuột vào vùng ảnh đó để làm mờ nhanh chóng.
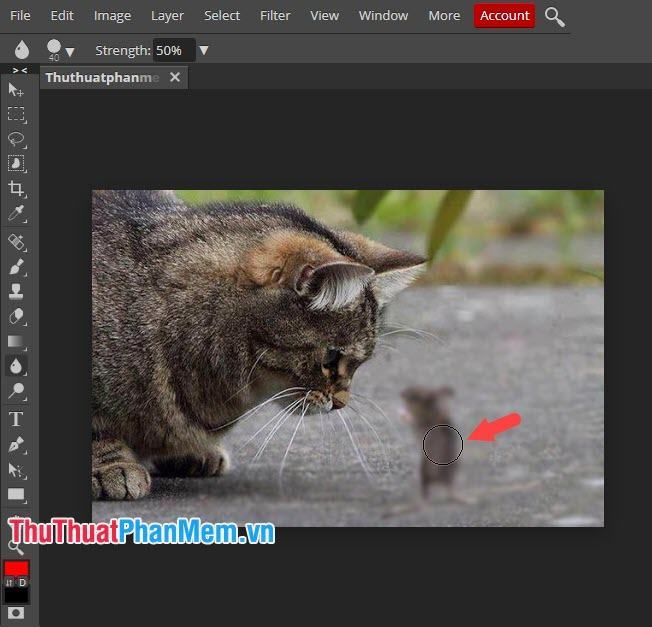
Bước 4: Sau khi làm mờ xong, chúng ta lưu ảnh. Nhấn File (1) => Export as (2) => JPG (3) để lưu ảnh ở định dạng chuẩn.
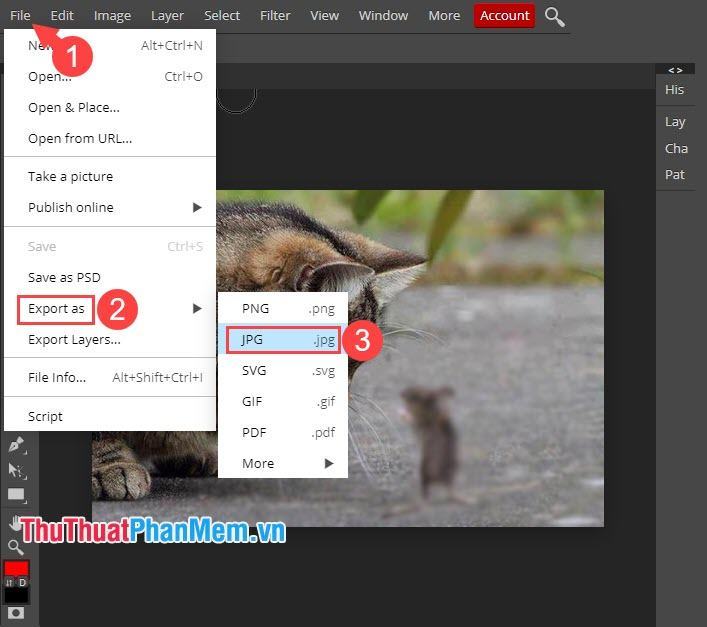
Tiếp theo, bạn chọn chất lượng cho ảnh tại Quality (1) => Save (2).
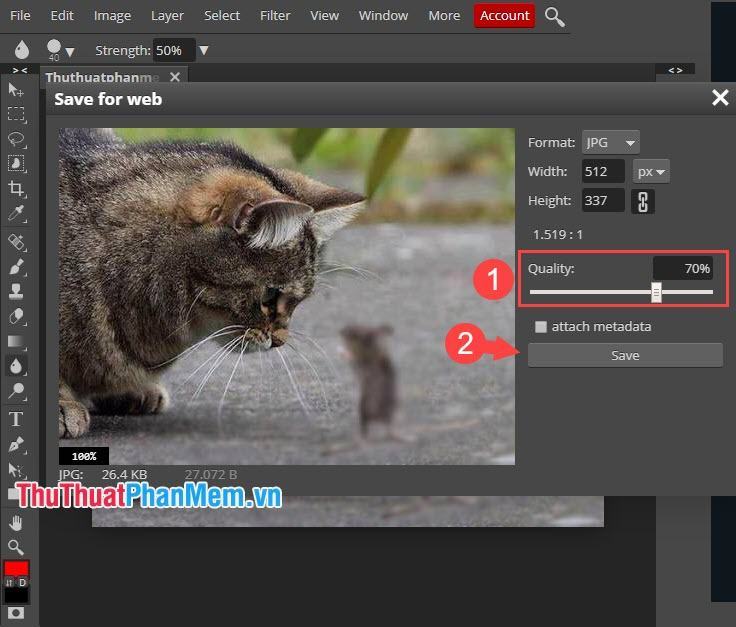
2. Làm mờ ảnh với Facepixelizer
Bước 1: Bạn truy cập vào trang web sau https://www.facepixelizer.com/#
Tiếp theo, kéo thả ảnh từ máy tính vào khu vực Drop Image Files Here để tải ảnh lên.
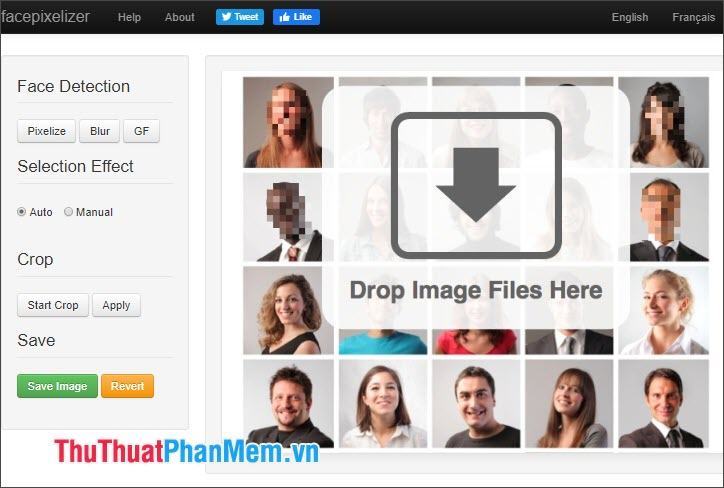
Bước 2: Nhấn vào Manual (1) => Blur (2) => chọn mức độ mờ Size (3).
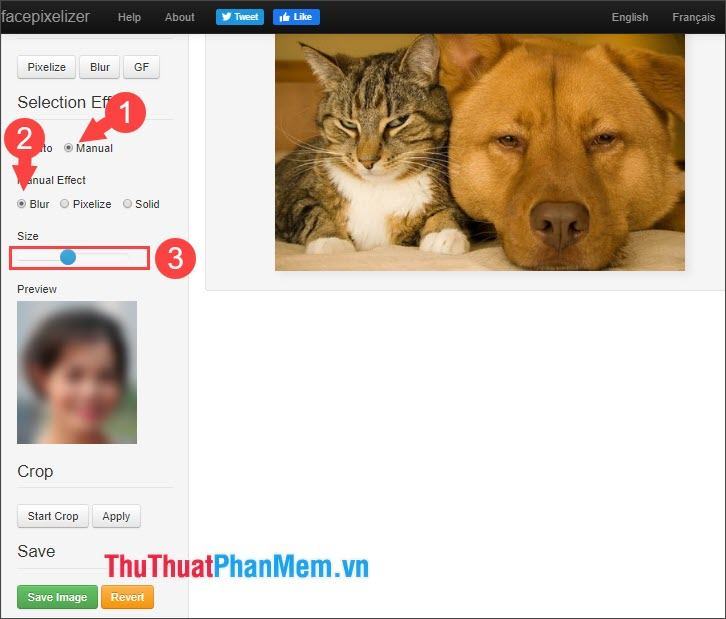
Để làm mờ vùng ảnh, nhấn và giữ chuột trái. Sau đó bạn khoanh vùng ảnh cần làm mờ như hình bên dưới.
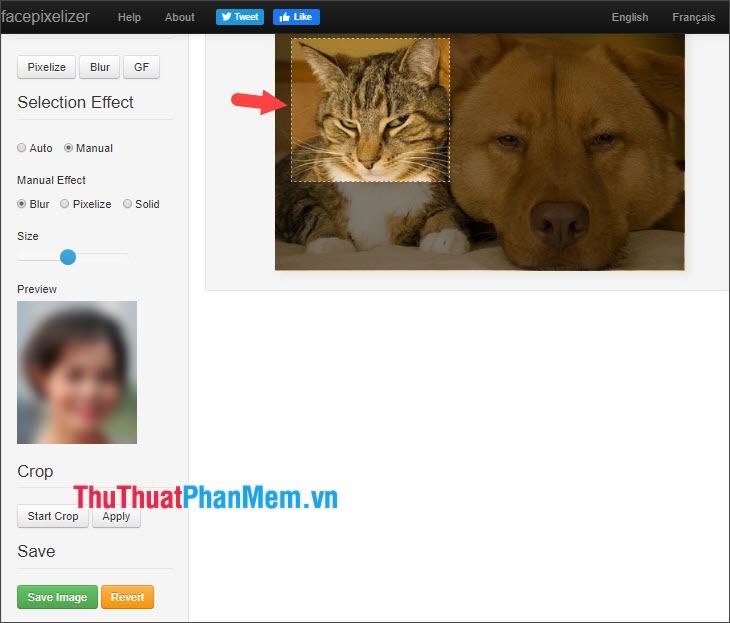
Bước 3: Sau khi làm mờ ảnh thành công, chúng ta lưu lại bằng cách nhấn Save. Nếu hình ảnh của bạn chưa hoàn thành, hãy nhấp vào Hoàn nguyên để làm lại.
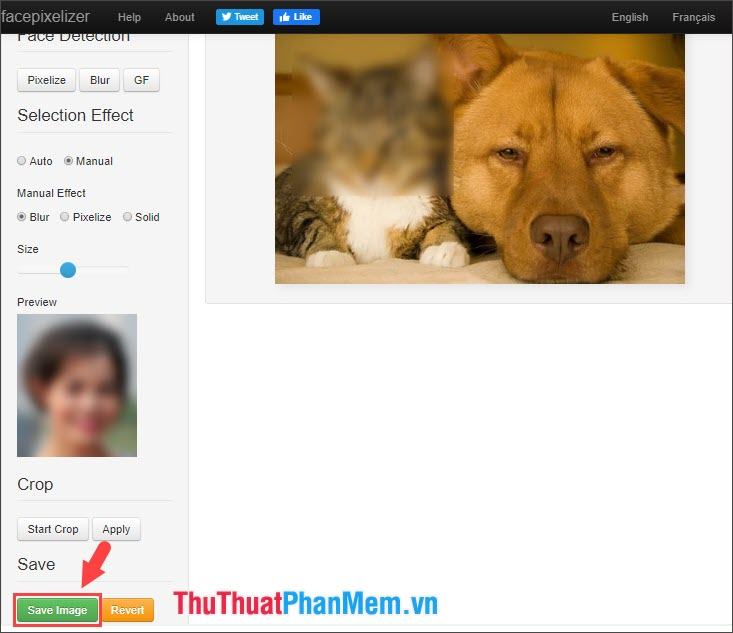
3. Làm mờ ảnh với Pixlr Editor
Bước 1: Các bạn truy cập vào link sau https://pixlr.com/editor/
Tiếp theo, bạn vào menu File (1) => Open image (2) để mở file ảnh cần chỉnh sửa từ máy tính.
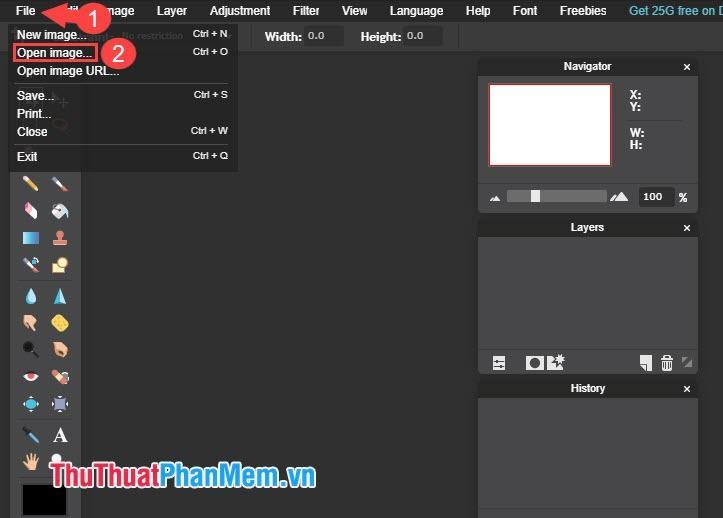
Bạn chọn ảnh cần chỉnh sửa (1) và nhấn Open (2) để tải lên.
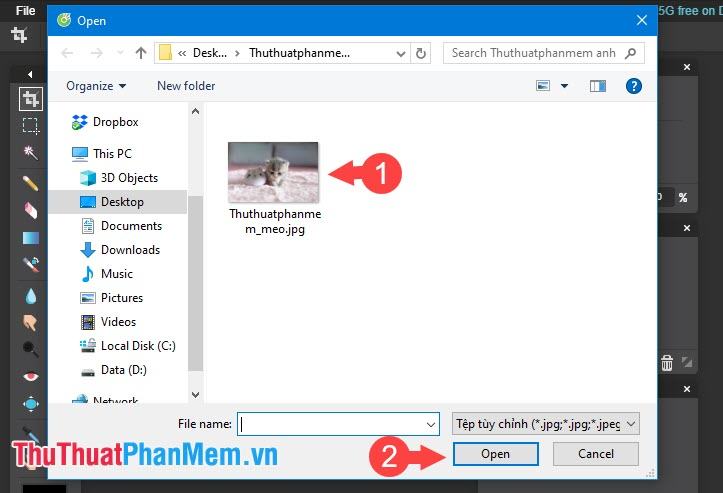
Bước 2: Bạn click vào Lasso Tool (1) và khoanh tròn hình (2).
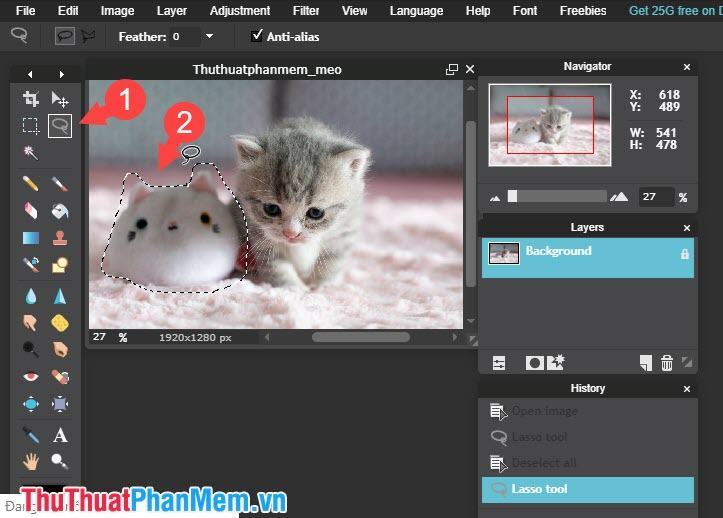
Bước 3: Trong bài viết mình sẽ giữ nguyên vùng ảnh và làm mờ toàn bộ phần nền còn lại nên chúng ta vào Edit (1) => Invert selection (2) để đảo vùng chọn.
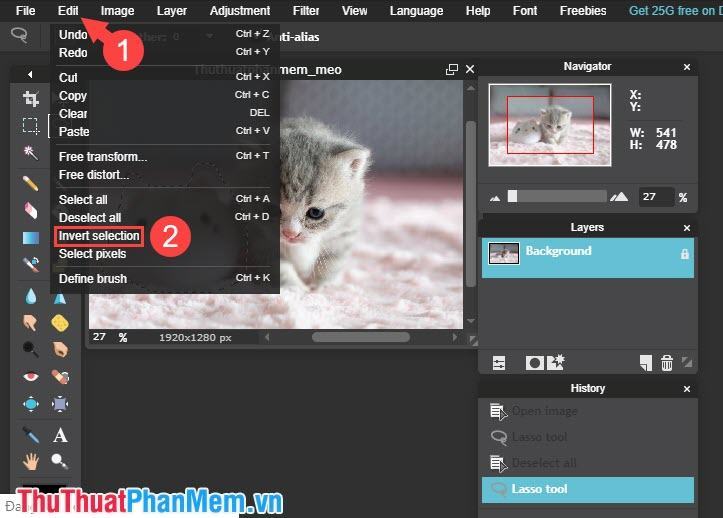
Bước 4: Sau khi đảo vùng chọn, chúng ta làm mờ bằng cách vào menu Filter (1) => Box blur… (2).
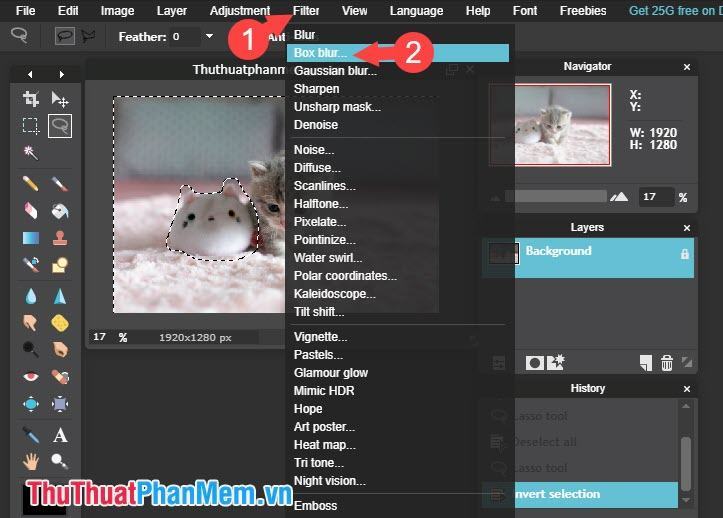
Bước 5: Bạn chọn mức độ mờ bằng cách kéo thanh trượt Số lượng (1) sang trái hoặc sang phải. Sau đó bạn bấm OK (2) để áp dụng.
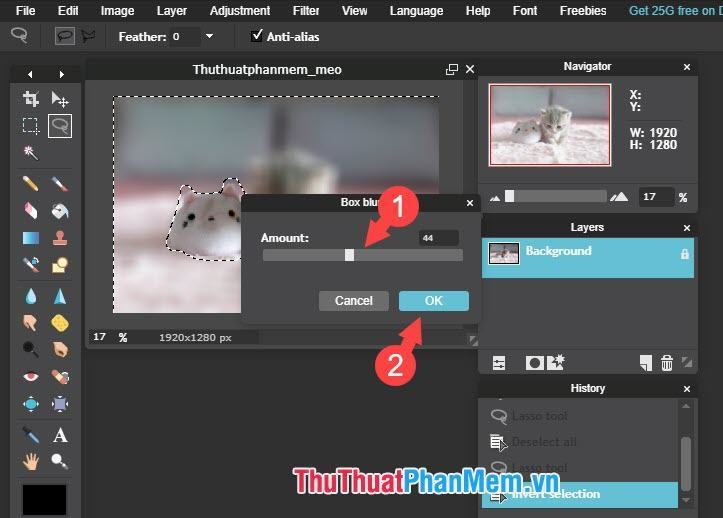
Bước 6: Các bạn nhấn tổ hợp phím Ctrl + D để bỏ chọn là chúng ta sẽ có bức ảnh hoàn chỉnh.
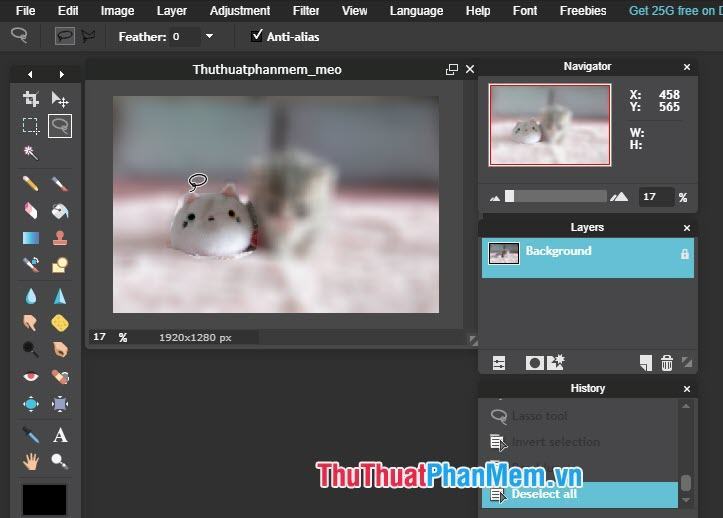
Bước 7: Bạn nhấn Ctrl + S để lưu lại. Trong hộp thoại Save, bạn đặt tên cho ảnh ở mục Name (1), chọn định dạng ảnh ở mục Format (2), chọn chất lượng ảnh ở mục Quality (3). Thiết lập xong nhấn OK (4) để tải ảnh về máy.
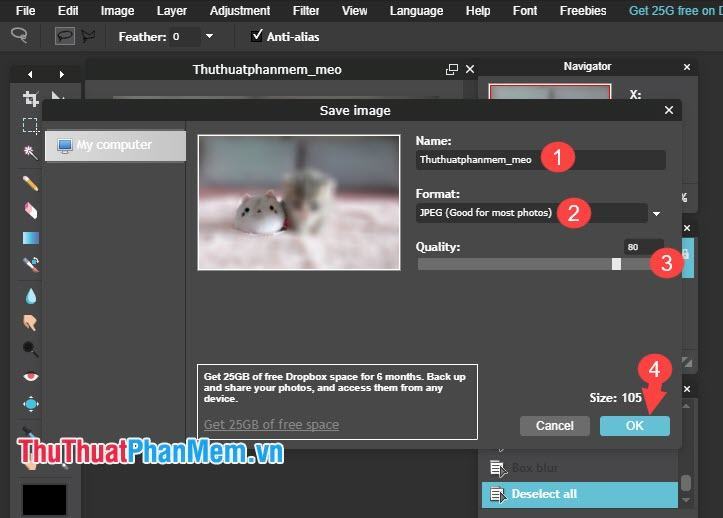
Với những công cụ làm mờ ảnh trực tuyến trong bài viết, bạn đọc có thể dễ dàng tạo ra những bức ảnh nghệ thuật, đẹp mắt hơn mà không cần cài đặt phần mềm chỉnh sửa ảnh chuyên dụng trong máy. Chúc may mắn!
Bạn thấy bài viết Cách làm mờ ảnh online có đáp ướng đươc vấn đề bạn tìm hiểu không?, nếu không hãy comment góp ý thêm về Cách làm mờ ảnh online bên dưới để vietabinhdinh.edu.vn có thể thay đổi & cải thiện nội dung tốt hơn cho các bạn nhé! Cám ơn bạn đã ghé thăm Website: vietabinhdinh.edu.vn
Nhớ để nguồn bài viết này: Cách làm mờ ảnh online của website vietabinhdinh.edu.vn
Chuyên mục: Kiến thức chung
Tóp 10 Cách làm mờ ảnh online
#Cách #làm #mờ #ảnh #online
Video Cách làm mờ ảnh online
Hình Ảnh Cách làm mờ ảnh online
#Cách #làm #mờ #ảnh #online
Tin tức Cách làm mờ ảnh online
#Cách #làm #mờ #ảnh #online
Review Cách làm mờ ảnh online
#Cách #làm #mờ #ảnh #online
Tham khảo Cách làm mờ ảnh online
#Cách #làm #mờ #ảnh #online
Mới nhất Cách làm mờ ảnh online
#Cách #làm #mờ #ảnh #online
Hướng dẫn Cách làm mờ ảnh online
#Cách #làm #mờ #ảnh #online