Hướng dẫn làm mịn khuôn mặt trong Photoshop này sẽ giúp bạn tạo ra những bức chân dung tuyệt đẹp. 5 bước trong 5 phút…
Tôi sẽ chỉ cho bạn cách nhanh nhất và dễ nhất để làm phẳng khuôn mặt của bạn. Bộ kết hợp Công cụ bàn chải chữa bệnh Như đã đề cập trong bài viết trước về cách loại bỏ mụn trứng cá và nhược điểm trên khuôn mặt bằng Photoshop. Bạn có thể dễ dàng làm đẹp khuôn mặt cho ảnh chân dung.
Mời các bạn cùng theo dõi.
Cách 1 – Làm mịn mặt bằng phương pháp ngược
+ Bước 1: Mở ảnh mẫu trong Photoshop.chọn lớp nền Sau đó nhấn tổ hợp phím Ctr + J để nhân đôi nó và tạo thêm sơ đẳng:
+ Bước 2: Chọn sơ đẳngSau đó ta làm lần lượt theo thứ tự sau:
- Vào Filter > Other > High Pass… (bên dưới):
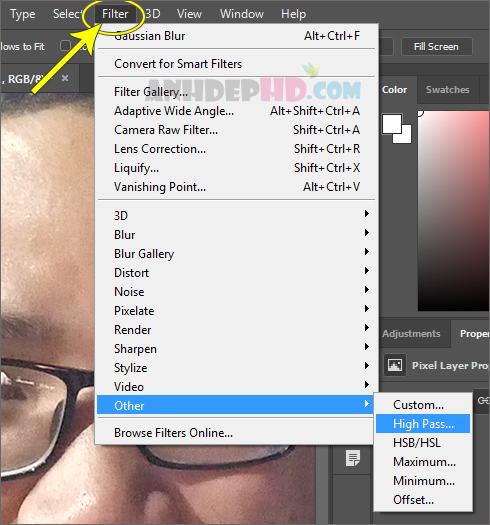
Chọn Qualcomm cho Cấp 1
cửa sổ Qualcomm xuất hiện, nhập bán kính (thường là 6-10) Bằng cách này, các khối cơ bản trên khuôn mặt rõ ràng:

Nhập số liệu thống kê Qualcomm
- Tiếp tục vào Filter > Blur > Gaussian Blur… (bên dưới):
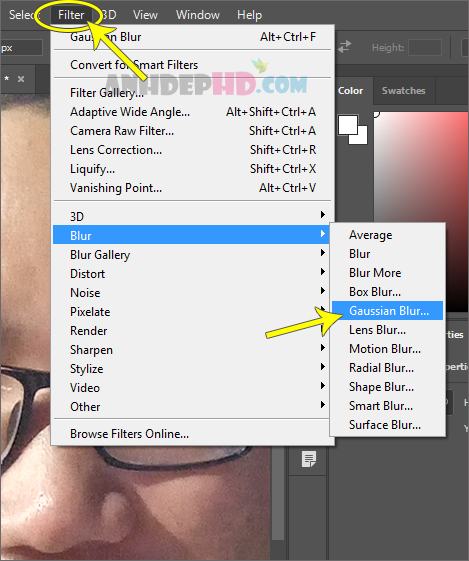
bài viết liên quan
Chọn Gaussian Blur cho lớp 1 trong pts
cửa sổ Gauss mờ xuất hiện, nhập bán kính của nó bằng 1/2 bán kính của kênh trên (Tôi đã nhập 6 ở trên và ở đây tôi đã nhập 3):

+ Bước 3: Tại khung lớp họcbạn chọn chế độ hòa trộn ánh sáng tuyến tính và bạn sẽ thấy sơ đẳng Nó trông như thế này:
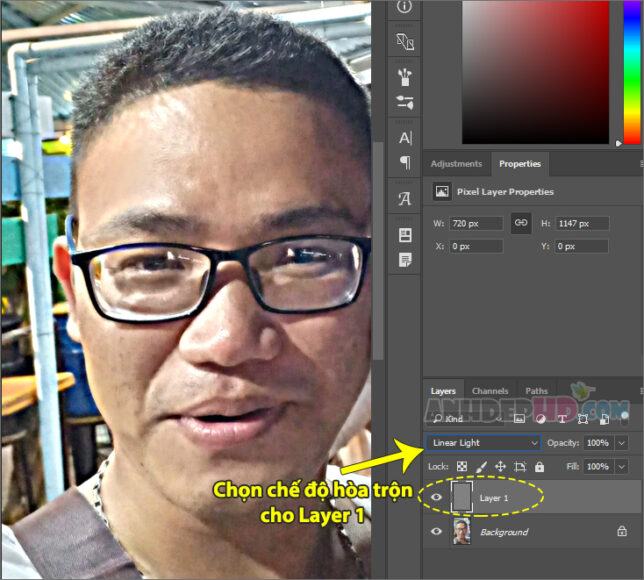
Như bạn có thể thấy, hình ảnh của chúng tôi đã trở nên táo bạo hơn. Những vết sưng, vết thâm trên da mặt trở nên sần sùi hơn rất nhiều so với hình ảnh ban đầu.
Nên bây giờ, chúng ta sẽ sử dụng tổ hợp phím Ctr + I để đảo ngược độ đậm nhạt này và làm mờ dần, từ đó vết thâm trên da cũng mờ dần và biến mất:
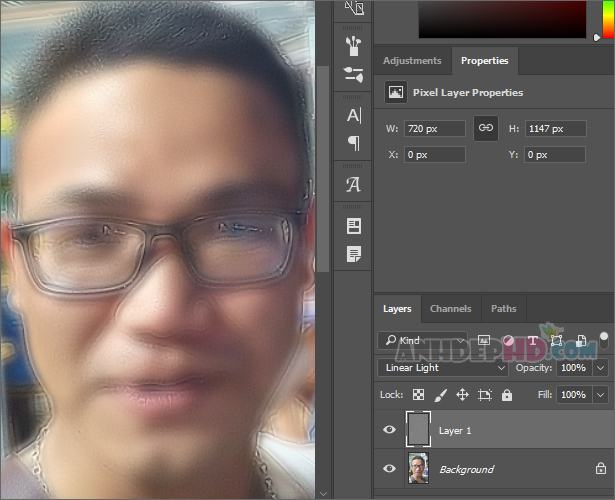
Cài đặt đảo ngược với ctr + i
+ Bước 4: Tiếp theo nhé các bạn Alt-click vào nút Add Layer Mask Tạo bìa nền đen sơ đẳng:
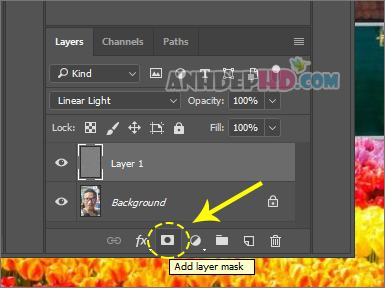
Thêm nút Layer Mask trong Photoshop
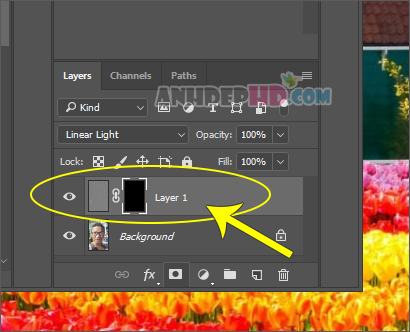
Lớp phủ màu đen thành công trên Lớp 1 sẽ trông như thế này.
+ Bước 5: Bây giờ sử dụng công cụ cọ vẽ để xóa lớp phủ lớp mặt nạ Trên tông màu da sáng (hiển thị bên dưới):
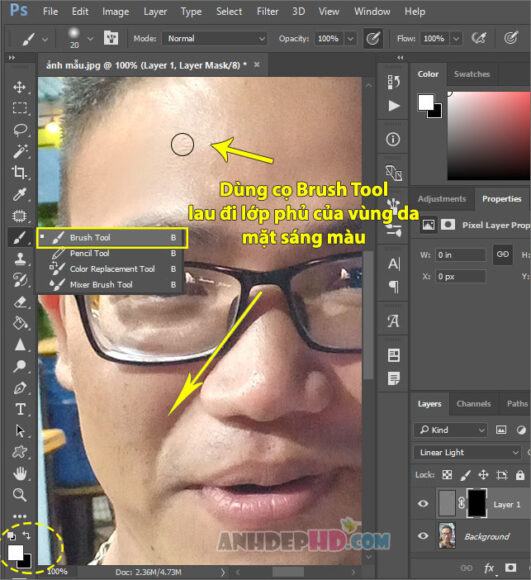
Nhớ thay đổi kích thước cọ của công cụ cọ sao cho phù hợp và chà kỹ trên mặt. Những vết thâm nám, sần sùi sẽ “biến mất” trả lại cho bạn làn da mịn màng không tì vết!
Đây là kết quả cho ví dụ của tôi:

Nhớ điều chỉnh độ trong suốt sơ đẳng Giảm nó xuống 40-50% để có một bức ảnh trông thật hơn.
Bây giờ bạn chỉ cần hợp nhất tất cả các lớp thành một (Ctrl + Shift + E) sau đó lưu ảnh (Ctrl+S). Vậy là xong! Hướng Dẫn Cách Làm Mịn Khuôn Mặt Với Photoshop – Phương pháp đảo ngược.
Hãy thử ví dụ này để hiểu rõ hơn cách bạn thực hiện. Chúc may mắn!
thẻ chỉnh sửa khuôn mặt
Bạn thấy bài viết Cách làm mịn da mặt bằng Photoshop (thực hiện nhanh)
có đáp ướng đươc vấn đề bạn tìm hiểu không?, nếu không hãy comment góp ý thêm về Cách làm mịn da mặt bằng Photoshop (thực hiện nhanh)
bên dưới để vietabinhdinh.edu.vn có thể thay đổi & cải thiện nội dung tốt hơn cho các bạn nhé! Cám ơn bạn đã ghé thăm Website: vietabinhdinh.edu.vn
Nhớ để nguồn bài viết này: Cách làm mịn da mặt bằng Photoshop (thực hiện nhanh)
của website vietabinhdinh.edu.vn
Chuyên mục: Hình Ảnh Đẹp
Tóp 10 Cách làm mịn da mặt bằng Photoshop (thực hiện nhanh)
#Cách #làm #mịn #mặt #bằng #Photoshop #thực #hiện #nhanh
Video Cách làm mịn da mặt bằng Photoshop (thực hiện nhanh)
Hình Ảnh Cách làm mịn da mặt bằng Photoshop (thực hiện nhanh)
#Cách #làm #mịn #mặt #bằng #Photoshop #thực #hiện #nhanh
Tin tức Cách làm mịn da mặt bằng Photoshop (thực hiện nhanh)
#Cách #làm #mịn #mặt #bằng #Photoshop #thực #hiện #nhanh
Review Cách làm mịn da mặt bằng Photoshop (thực hiện nhanh)
#Cách #làm #mịn #mặt #bằng #Photoshop #thực #hiện #nhanh
Tham khảo Cách làm mịn da mặt bằng Photoshop (thực hiện nhanh)
#Cách #làm #mịn #mặt #bằng #Photoshop #thực #hiện #nhanh
Mới nhất Cách làm mịn da mặt bằng Photoshop (thực hiện nhanh)
#Cách #làm #mịn #mặt #bằng #Photoshop #thực #hiện #nhanh
Hướng dẫn Cách làm mịn da mặt bằng Photoshop (thực hiện nhanh)
#Cách #làm #mịn #mặt #bằng #Photoshop #thực #hiện #nhanh