Để kiểm tra hệ thống của máy tính chúng ta sẽ có 3 phương pháp: Tháo màn hình, kiểm tra ngay trên Windows và cài đặt phần mềm. Với việc tháo máy sẽ gặp khó khăn với những bạn không rành về phần cứng máy tính, việc kiểm tra ngay trên windows khá đơn giản nhưng thông tin thường không đầy đủ. Do đó, kiểm tra bằng phần mềm bên thứ 3 sẽ là lựa chọn tối ưu và phần mềm chúng tôi lựa chọn để kiểm tra phần cứng máy tính có tên là Speccy. Thoạt nhìn Speccy trông không khác gì những phần mềm quản lý hệ thống khác. Tuy nhiên, nó rất dễ sử dụng. Bạn không cần phải là một chuyên gia máy tính để sử dụng Speccy. Nếu bạn chưa biết cách sử dụng Speccy để kiểm tra phần cứng máy tính, hãy theo dõi bài viết dưới đây của ThuThuatPhanMem.vn.
Trước hết để tải phần mềm các bạn truy cập vào link sau: https://www.ccleaner.com/speccy/download/standard
Sau khi tải về các bạn click đúp chuột vào file để cài đặt, lưu ý trong cửa sổ cài đặt chọn No thanks, I don’t need Ccleaner để phần mềm không tự động cài Ccleaner vào máy tính. Sau đó nhấn Install để cài đặt Speccy.
Sau khi cài đặt xong, khởi chạy chương trình và ngay tại giao diện chính của phần mềm chúng ta sẽ thấy một số thông tin của phần cứng máy tính:
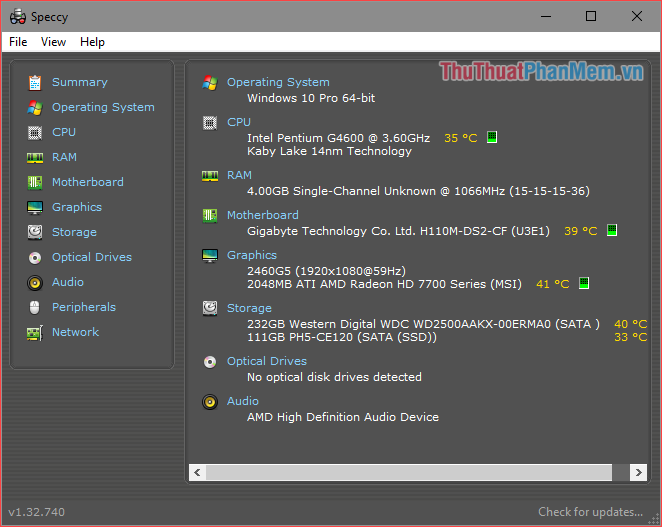
Từ trên xuống dưới có các thông tin về: Phiên bản Windows, CPU, RAM, Bo mạch chủ, Màn hình và Card màn hình, Ổ cứng, Cổng quang và cuối cùng là Card âm thanh.
Nhưng đó chỉ là thông tin tổng quan, nếu muốn xem thông tin chi tiết về một phần cứng nào đó, bạn có thể bấm vào mục muốn xem ở cột bên trái.
Ví dụ bạn muốn xem thông tin chi tiết về CPU thì chọn mục CPU, cửa sổ bên phải sẽ hiển thị đầy đủ thông tin về CPU cũng như nhiệt độ hoạt động:
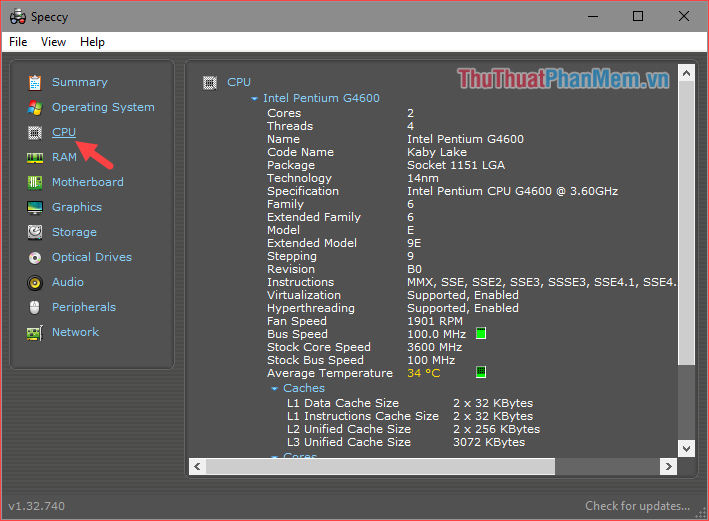
Phần Graphics sẽ là thông tin về màn hình và card đồ họa:
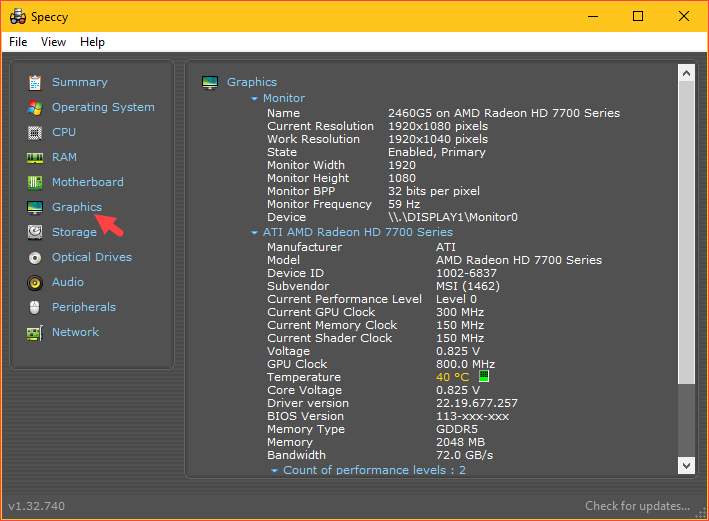
Và còn nhiều thông tin quan trọng khác để bạn tự tìm hiểu. Trên đây là hướng dẫn sử dụng phần mềm Speccy để kiểm tra phần cứng máy tính, hi vọng bạn sẽ thấy bài viết hữu ích. Chúc may mắn!
Bạn thấy bài viết Cách kiểm tra thông tin phần cứng máy tính bằng Speccy có đáp ướng đươc vấn đề bạn tìm hiểu không?, nếu không hãy comment góp ý thêm về Cách kiểm tra thông tin phần cứng máy tính bằng Speccy bên dưới để vietabinhdinh.edu.vn có thể thay đổi & cải thiện nội dung tốt hơn cho các bạn nhé! Cám ơn bạn đã ghé thăm Website: vietabinhdinh.edu.vn
Nhớ để nguồn bài viết này: Cách kiểm tra thông tin phần cứng máy tính bằng Speccy của website vietabinhdinh.edu.vn
Chuyên mục: Hình Ảnh Đẹp
Tóp 10 Cách kiểm tra thông tin phần cứng máy tính bằng Speccy
#Cách #kiểm #tra #thông #tin #phần #cứng #máy #tính #bằng #Speccy
Video Cách kiểm tra thông tin phần cứng máy tính bằng Speccy
Hình Ảnh Cách kiểm tra thông tin phần cứng máy tính bằng Speccy
#Cách #kiểm #tra #thông #tin #phần #cứng #máy #tính #bằng #Speccy
Tin tức Cách kiểm tra thông tin phần cứng máy tính bằng Speccy
#Cách #kiểm #tra #thông #tin #phần #cứng #máy #tính #bằng #Speccy
Review Cách kiểm tra thông tin phần cứng máy tính bằng Speccy
#Cách #kiểm #tra #thông #tin #phần #cứng #máy #tính #bằng #Speccy
Tham khảo Cách kiểm tra thông tin phần cứng máy tính bằng Speccy
#Cách #kiểm #tra #thông #tin #phần #cứng #máy #tính #bằng #Speccy
Mới nhất Cách kiểm tra thông tin phần cứng máy tính bằng Speccy
#Cách #kiểm #tra #thông #tin #phần #cứng #máy #tính #bằng #Speccy
Hướng dẫn Cách kiểm tra thông tin phần cứng máy tính bằng Speccy
#Cách #kiểm #tra #thông #tin #phần #cứng #máy #tính #bằng #Speccy