Pin là linh kiện rất quan trọng trên iPhone, nếu bạn không chú ý và theo dõi thời lượng sử dụng pin của iPhone thì rất có thể iPhone của bạn gặp vấn đề. Trong bài viết dưới đây Trung Tâm Đào Tạo Việt Á hướng dẫn bạn đọc các bước kiểm tra số lần sạc iPhone và độ chai trên Iphone để bạn có phương án xử lý kịp thời.
1. Kiểm tra thời lượng pin không cần phần mềm (Yêu cầu iOS 11.3 trở lên)
Để kiểm tra độ chai pin trên iPhone, từ phiên bản iOS 11.3, Apple đã trang bị tính năng kiểm tra độ chai pin để người dùng dễ dàng quản lý và thay thế pin kịp thời. Để kiểm tra theo cách này, hãy làm như sau:
Bạn mở Cài đặt => Pin (1) => Tình trạng pin (2). Sau đó, bạn có thể xem dung lượng pin tối đa còn lại trong phần Dung lượng tối đa. Như hình bên dưới, có thể iPhone của bạn còn 22% pin.
Lưu ý: Với iPhone 5s trở về trước (5s, 5c, 4s….) chúng ta không kiểm tra được bằng cách này.
2. Sử dụng phần mềm để kiểm tra số lần sạc và thời lượng pin
2.1. Kiểm tra pin bằng phần mềm 3uTools
Bước 1: Bạn tải và cài đặt 3uTools tại http://www.3u.com/
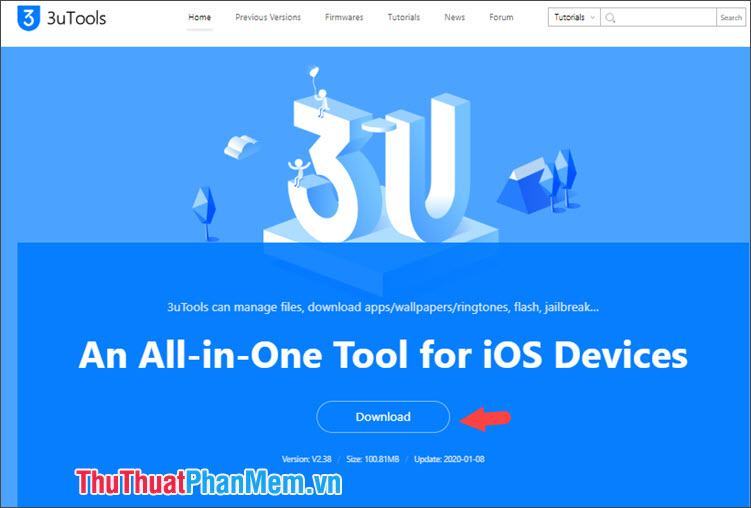
Bước 2: Trên giao diện chính của 3uTools, nhấn View iDevice Details.
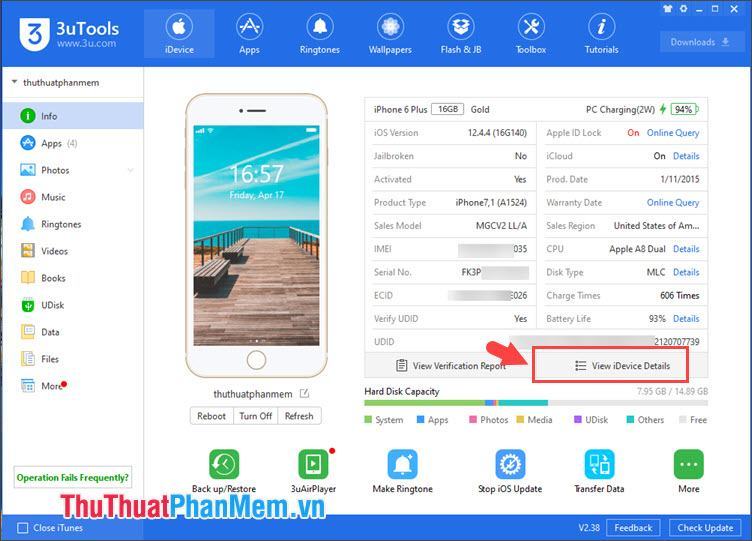
Sau khi bảng thông báo hiện ra, chúng ta có thể xem dung lượng pin còn lại (Battery Life) (1) và số lần sạc iPhone (Charge Times) (2) qua báo cáo bên dưới.
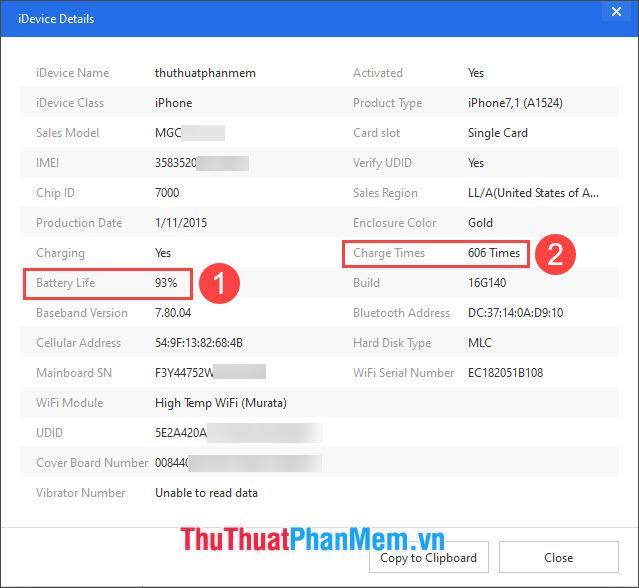
2.2. Kiểm tra tình trạng pin với iBackupBot
Bước 1: Bạn truy cập https://www.icopybot.com/download.htm để tải iBackupBot.
Nhớ chọn đúng phiên bản iBackupBot cho Windows rồi bấm Download FREE trial.
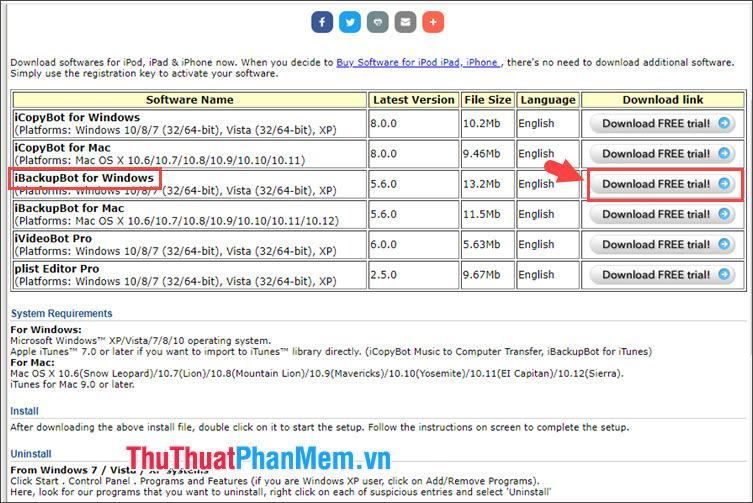
Bước 2: Bạn kết nối iPhone với máy tính thông qua cáp USB và mở phần mềm lên. Tại trang chính của phần mềm, bạn nhấn chọn More Information như hình bên dưới.
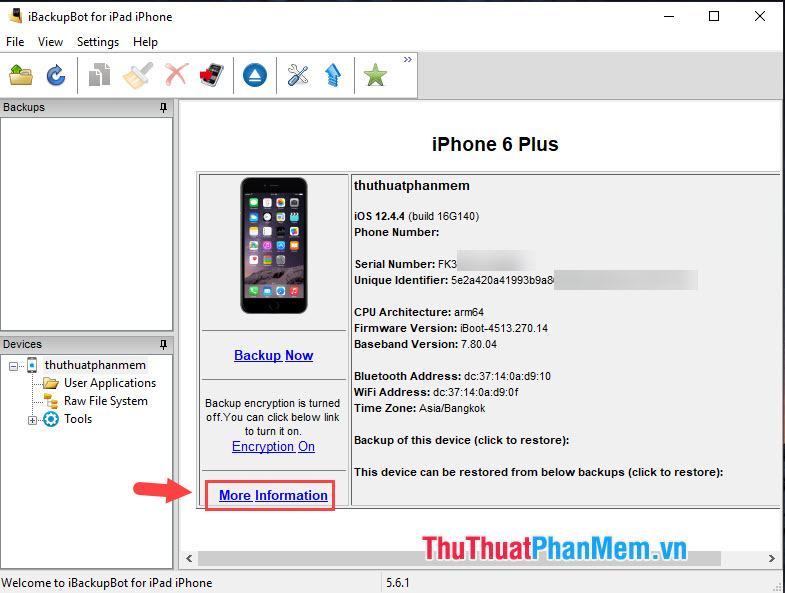
Bước 3: Bạn để ý khu vực 2 mục: CycleCount (số lần sạc) và Full Charge Capacity (dung lượng sạc đầy tối đa). Như hình bên dưới, iPhone của mình đã sạc được 606 lần và dung lượng pin từ 2855 đến 2531 mAh, tức là 88% dung lượng pin thực tế.
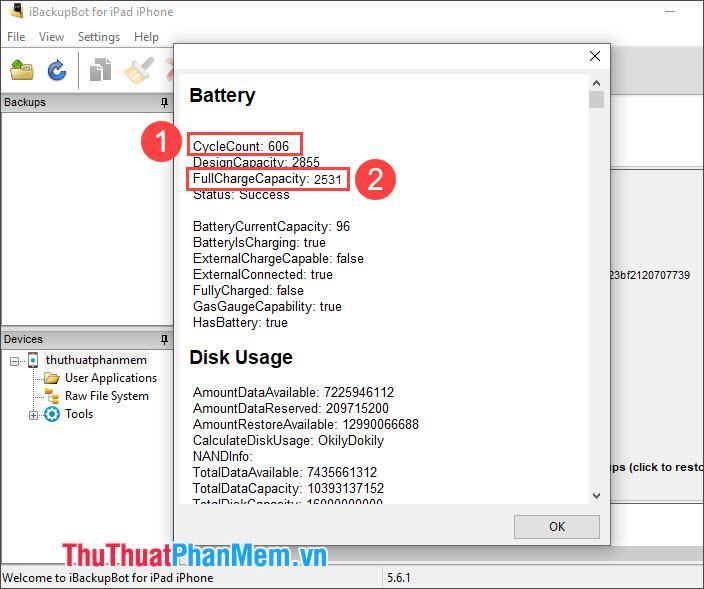
2.3. Kiểm tra tình trạng pin với iMazing
Bước 1: Bạn truy cập https://imazing.com/download để tải iMazing.
Tiếp theo, chọn Download for PC để tải về máy tính.
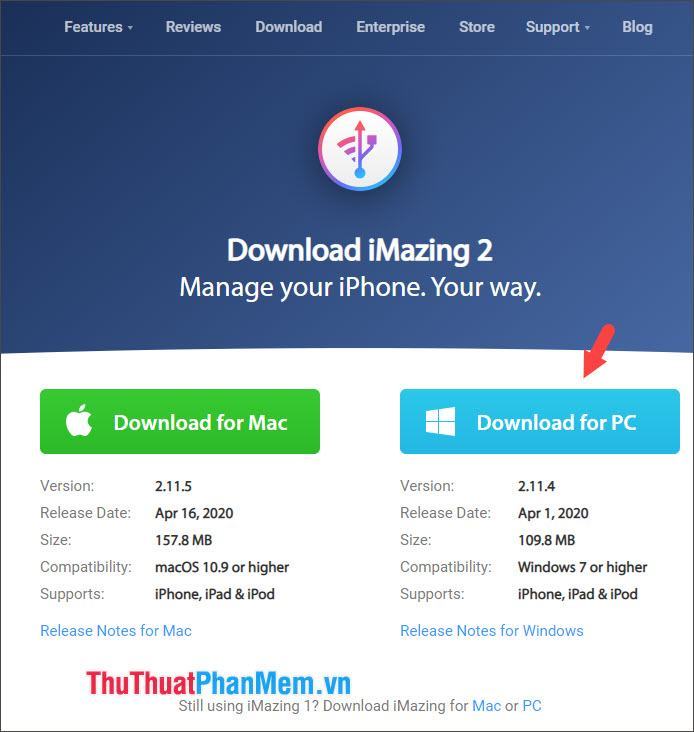
Bước 2: Trên giao diện trang chính, bạn nhấn vào biểu tượng chữ (i) tại mục DEVICE DETAILS: để xem thông tin chi tiết của thiết bị.
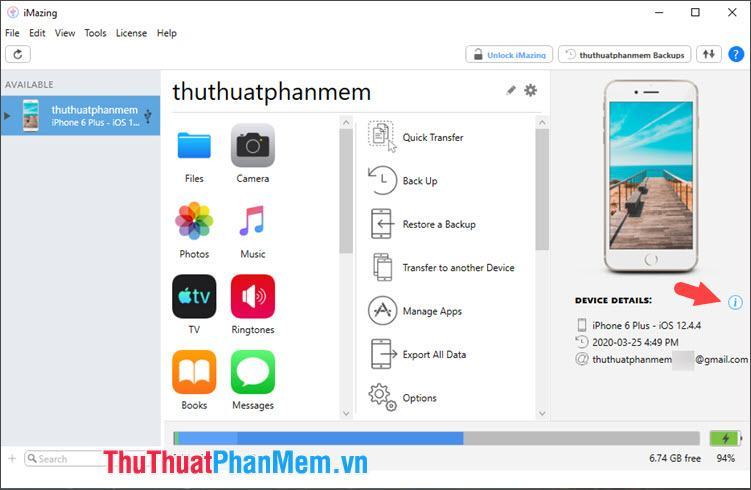
Bước 3: Tại đây, chúng ta có 2 phần quan trọng về pin đó là Battery Effective Max. Charge (dung lượng pin tối đa) và Battery Charge Cycle (số lần sạc). Như hình bên dưới, pin của mình còn 88,7% so với dung lượng thiết kế và số lần sạc là 606 lần.
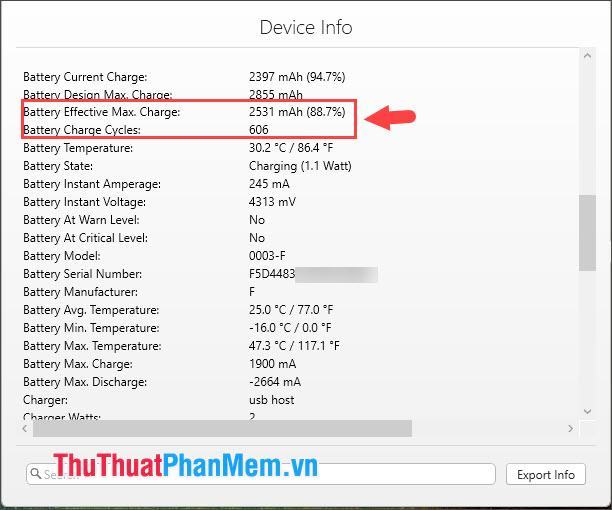
Với những cách kiểm tra dung lượng pin trên đây, bạn đọc có thể dễ dàng kiểm tra và tìm ra phương án thay thế pin hợp lý, tránh rắc rối về sau. Chúc may mắn!
Bạn thấy bài viết Cách kiểm tra số lần sạc iPhone và mức độ chai pin trên iPhone có đáp ướng đươc vấn đề bạn tìm hiểu không?, nếu không hãy comment góp ý thêm về Cách kiểm tra số lần sạc iPhone và mức độ chai pin trên iPhone bên dưới để vietabinhdinh.edu.vn có thể thay đổi & cải thiện nội dung tốt hơn cho các bạn nhé! Cám ơn bạn đã ghé thăm Website: vietabinhdinh.edu.vn
Nhớ để nguồn bài viết này: Cách kiểm tra số lần sạc iPhone và mức độ chai pin trên iPhone của website vietabinhdinh.edu.vn
Chuyên mục: Kiến thức chung
Tóp 10 Cách kiểm tra số lần sạc iPhone và mức độ chai pin trên iPhone
#Cách #kiểm #tra #số #lần #sạc #iPhone #và #mức #độ #chai #pin #trên #iPhone
Video Cách kiểm tra số lần sạc iPhone và mức độ chai pin trên iPhone
Hình Ảnh Cách kiểm tra số lần sạc iPhone và mức độ chai pin trên iPhone
#Cách #kiểm #tra #số #lần #sạc #iPhone #và #mức #độ #chai #pin #trên #iPhone
Tin tức Cách kiểm tra số lần sạc iPhone và mức độ chai pin trên iPhone
#Cách #kiểm #tra #số #lần #sạc #iPhone #và #mức #độ #chai #pin #trên #iPhone
Review Cách kiểm tra số lần sạc iPhone và mức độ chai pin trên iPhone
#Cách #kiểm #tra #số #lần #sạc #iPhone #và #mức #độ #chai #pin #trên #iPhone
Tham khảo Cách kiểm tra số lần sạc iPhone và mức độ chai pin trên iPhone
#Cách #kiểm #tra #số #lần #sạc #iPhone #và #mức #độ #chai #pin #trên #iPhone
Mới nhất Cách kiểm tra số lần sạc iPhone và mức độ chai pin trên iPhone
#Cách #kiểm #tra #số #lần #sạc #iPhone #và #mức #độ #chai #pin #trên #iPhone
Hướng dẫn Cách kiểm tra số lần sạc iPhone và mức độ chai pin trên iPhone
#Cách #kiểm #tra #số #lần #sạc #iPhone #và #mức #độ #chai #pin #trên #iPhone