Trong bài viết này, Thủ thuật phần mềm sẽ hướng dẫn các bạn cách kiểm tra lỗi chính tả tiếng Việt và sửa bằng Google Docs cực nhanh và đơn giản.
Trang chủ: https://docs.google.com/
Bước 1: Các bạn tiến hành truy cập vào trang chủ của Google Docs – Tài liệu và tiến hành đăng nhập bằng tài khoản Google/Gmail….
Tại giao diện chính của Google Docs, chọn Blank để thêm bài viết.
Bước 2: Khi phần văn bản trống được mở ra, bạn có thể Copy – Paste toàn bộ phần văn bản muốn kiểm tra chính tả bên trong để sử dụng.
Trường hợp văn bản cần kiểm tra chính tả được lưu ở định dạng Word (Docs), bạn có thể mở trực tiếp để giữ nguyên định dạng phông chữ, cỡ chữ, căn lề,… (khuyên dùng).
Để mở tài liệu Word (.Docs) trên Google Docs, chọn File -> Open (Ctrl + O).
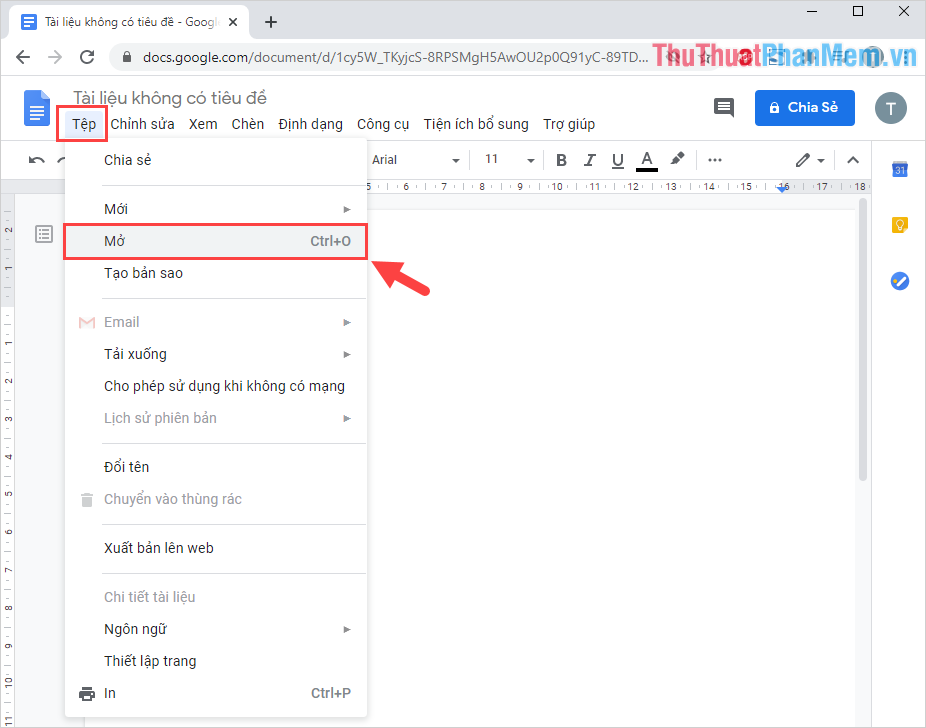
Bước 3: Khi cửa sổ Open file hiện ra, các bạn chọn mục Upload và tiến hành chọn file Word cần kiểm tra chính tả tiếng Việt.
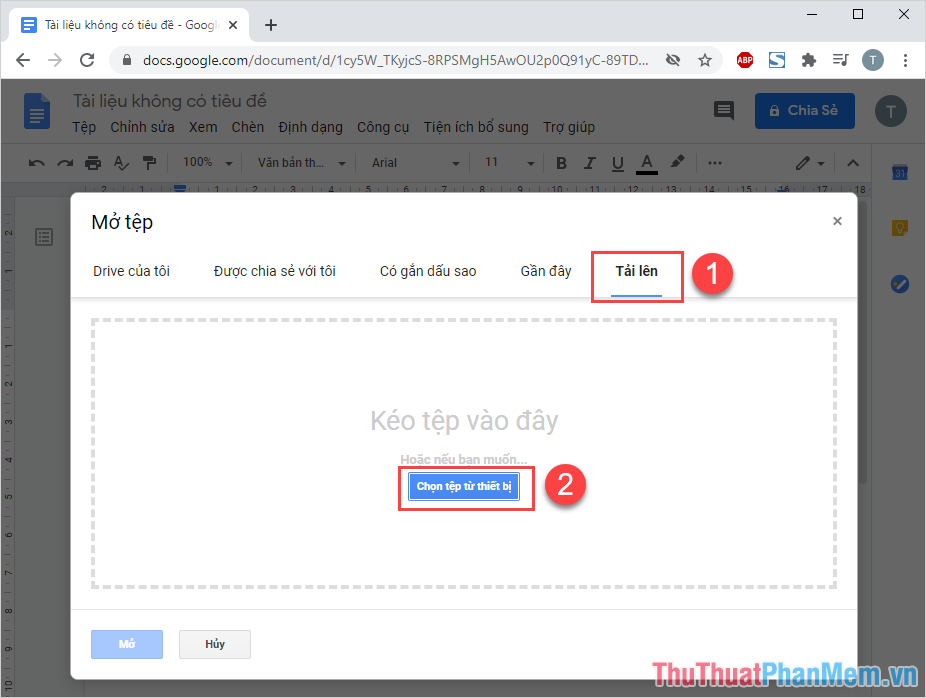
Bước 4: Như vậy là bạn đã hoàn tất việc mở file Word cần kiểm tra chính tả tiếng Việt và sửa lỗi chính tả trên Google Docs.
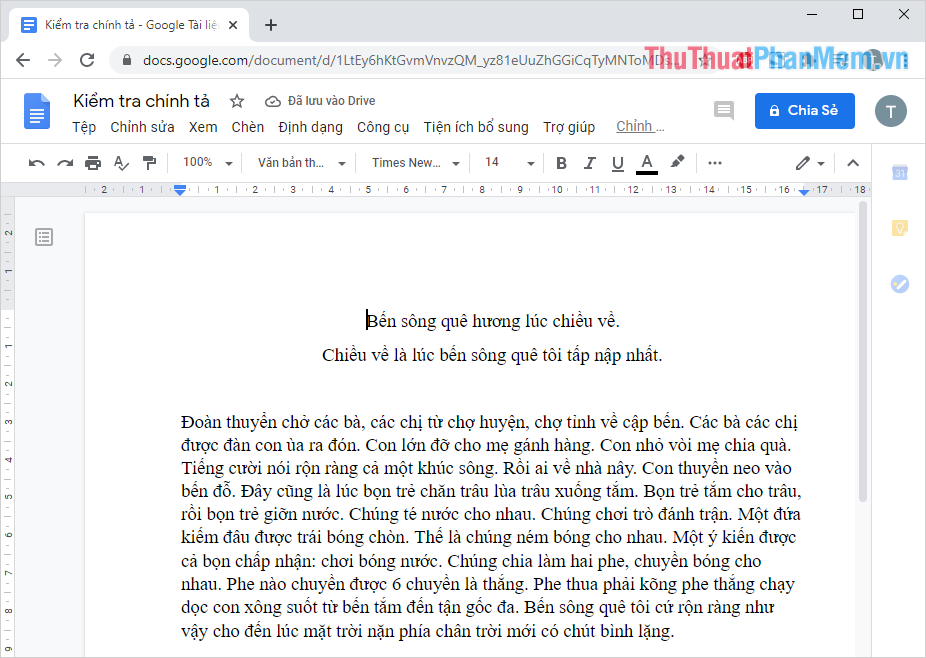
Bước 5: Để Google Docs kiểm tra chính tả và sửa lỗi chính tả, bạn cần chọn Tools -> Spelling and Grammar -> Check Spelling and Grammar.
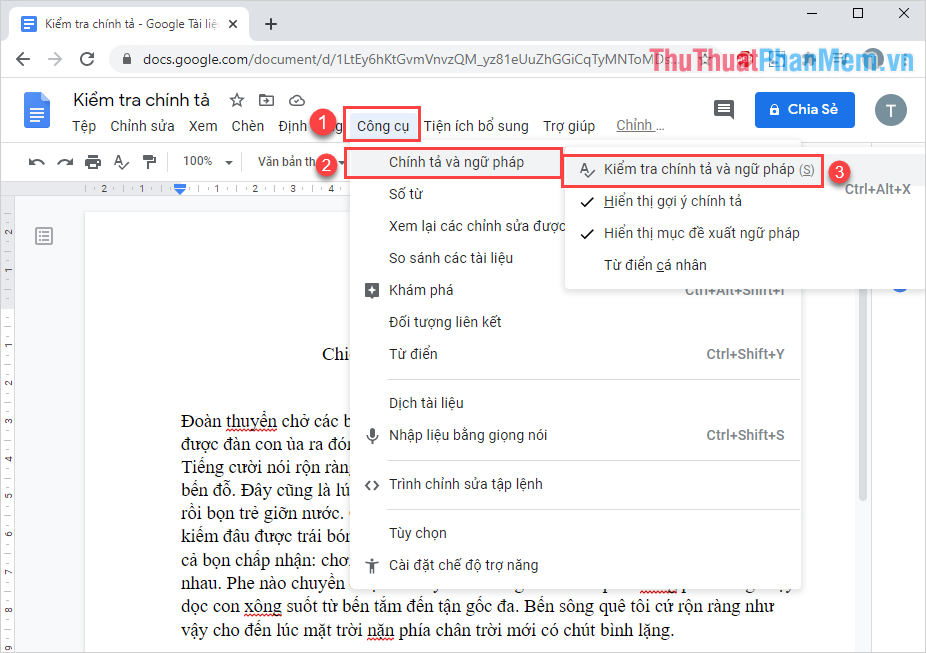
Bước 6: Hệ thống sẽ tự động quét chính tả trên văn bản của bạn, những lỗi chính tả sẽ được gạch chân và thậm chí Google sẽ gợi ý sửa lỗi chính tả cho bạn.
Để tự động sửa lỗi chính tả, chọn Chấp nhận để thay từ đúng. Trong trường hợp không muốn thay đổi, bạn có thể chọn Bỏ qua để chuyển sang từ tiếp theo.
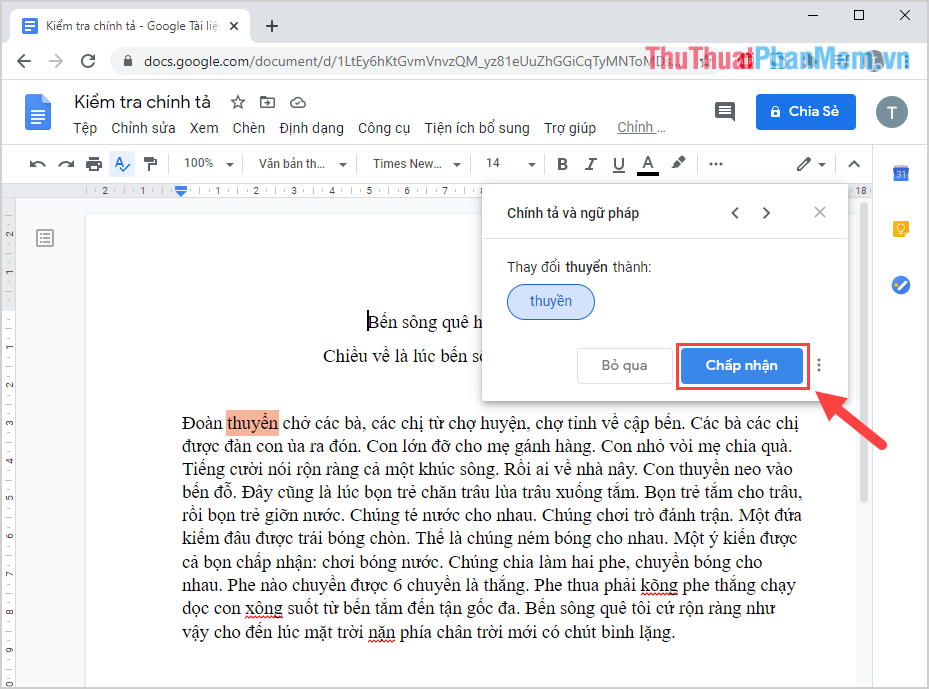
Bạn tiến hành làm tương tự với các lỗi chính tả khác để tăng hiệu quả kiểm tra và sửa lỗi chính tả.
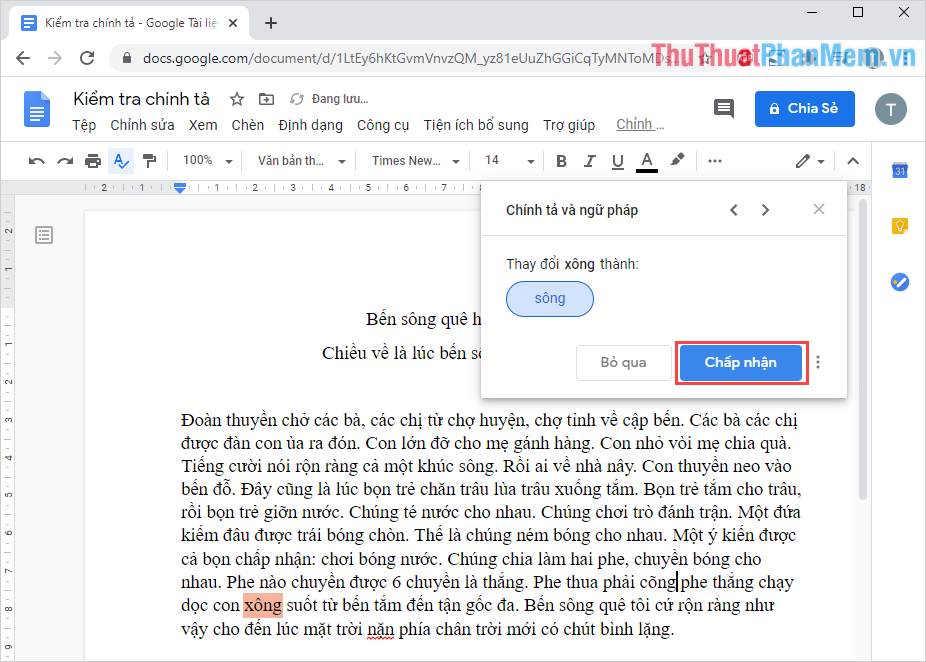
Bước 7: Sau khi kiểm tra và sửa lỗi chính tả tiếng Việt hoàn tất, Google Docs sẽ thông báo cho bạn.
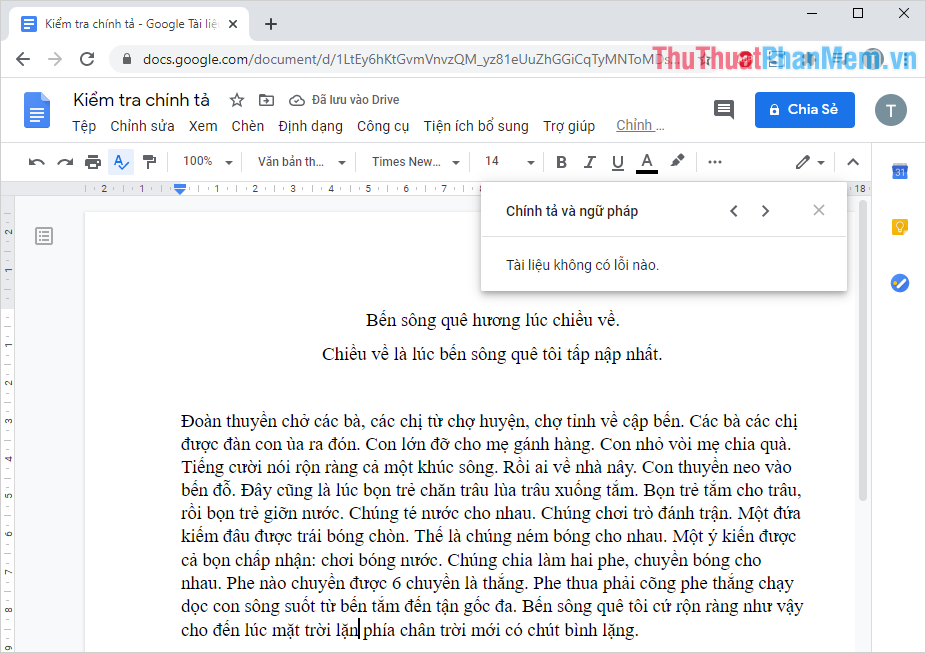
Bước 8: Như vậy là bạn đã hoàn thành việc kiểm tra chính tả tiếng Việt và sửa lỗi chính tả nhanh trên Google Docs. Khi hoàn tất, chọn Tệp -> Tải xuống -> Microsoft Word để lưu tệp tài liệu vào máy tính của bạn.
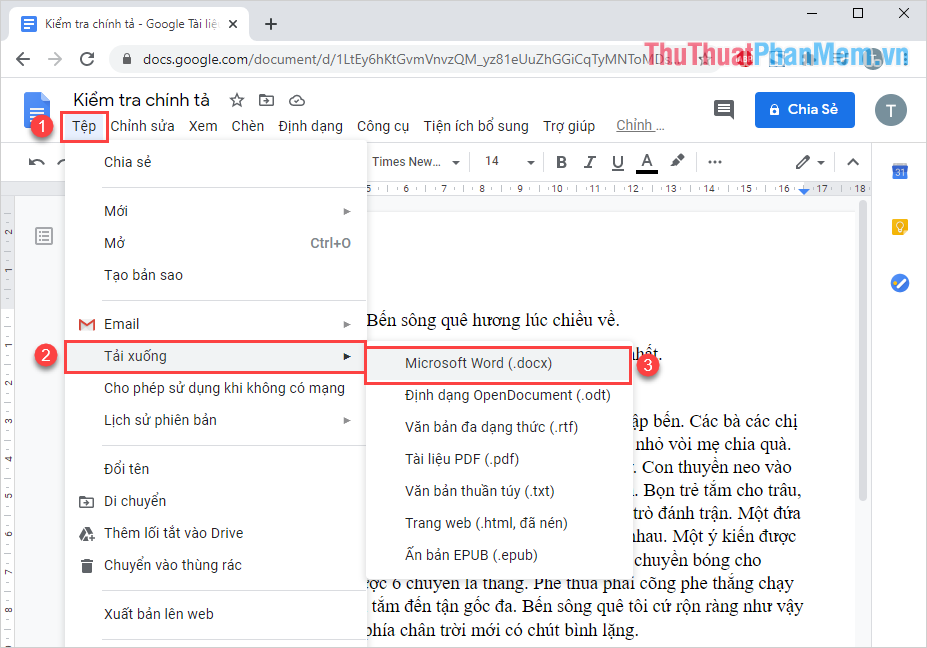
Trong bài viết này Thủ thuật phần mềm đã hướng dẫn các bạn cách kiểm tra chính tả và sửa lỗi chính tả tiếng Việt trên Google Docs. Chúc một ngày tốt lành!
Bạn thấy bài viết Cách kiểm tra lỗi chính tả tiếng Việt bằng Google Docs cực hay có đáp ướng đươc vấn đề bạn tìm hiểu không?, nếu không hãy comment góp ý thêm về Cách kiểm tra lỗi chính tả tiếng Việt bằng Google Docs cực hay bên dưới để vietabinhdinh.edu.vn có thể thay đổi & cải thiện nội dung tốt hơn cho các bạn nhé! Cám ơn bạn đã ghé thăm Website: vietabinhdinh.edu.vn
Nhớ để nguồn bài viết này: Cách kiểm tra lỗi chính tả tiếng Việt bằng Google Docs cực hay của website vietabinhdinh.edu.vn
Chuyên mục: Hình Ảnh Đẹp
Tóp 10 Cách kiểm tra lỗi chính tả tiếng Việt bằng Google Docs cực hay
#Cách #kiểm #tra #lỗi #chính #tả #tiếng #Việt #bằng #Google #Docs #cực #hay
Video Cách kiểm tra lỗi chính tả tiếng Việt bằng Google Docs cực hay
Hình Ảnh Cách kiểm tra lỗi chính tả tiếng Việt bằng Google Docs cực hay
#Cách #kiểm #tra #lỗi #chính #tả #tiếng #Việt #bằng #Google #Docs #cực #hay
Tin tức Cách kiểm tra lỗi chính tả tiếng Việt bằng Google Docs cực hay
#Cách #kiểm #tra #lỗi #chính #tả #tiếng #Việt #bằng #Google #Docs #cực #hay
Review Cách kiểm tra lỗi chính tả tiếng Việt bằng Google Docs cực hay
#Cách #kiểm #tra #lỗi #chính #tả #tiếng #Việt #bằng #Google #Docs #cực #hay
Tham khảo Cách kiểm tra lỗi chính tả tiếng Việt bằng Google Docs cực hay
#Cách #kiểm #tra #lỗi #chính #tả #tiếng #Việt #bằng #Google #Docs #cực #hay
Mới nhất Cách kiểm tra lỗi chính tả tiếng Việt bằng Google Docs cực hay
#Cách #kiểm #tra #lỗi #chính #tả #tiếng #Việt #bằng #Google #Docs #cực #hay
Hướng dẫn Cách kiểm tra lỗi chính tả tiếng Việt bằng Google Docs cực hay
#Cách #kiểm #tra #lỗi #chính #tả #tiếng #Việt #bằng #Google #Docs #cực #hay