Kiểm tra bản quyền Windows 11 giúp bạn biết được máy tính của mình đã bị dính bản quyền hay chưa?
1. Windows 11 bản quyền
Phiên bản Windows 11 là bản cập nhật nâng cấp nhẹ đến từ Windows 10 và chúng tập trung chủ yếu vào việc thay đổi giao diện của hệ thống. Ngoài ra, Windows 11 cũng tập trung nâng cấp các tính năng cơ bản để mang lại trải nghiệm tốt nhất cho người dùng. Đối với Windows 11, Microsoft không thu thêm bất kỳ khoản phí nào đối với người dùng nếu họ đã sử dụng Windows 10 bản quyền trước đó.
Như vậy, nếu bạn sử dụng Windows 10 bản quyền khi cập nhật lên Windows 11 thông qua Windows Update trực tiếp trên hệ thống thì mặc định bản quyền sẽ được kích hoạt. Trong trường hợp bạn đã cài đặt hoàn chỉnh Windows 11, bạn sẽ cần phải kích hoạt lại bản quyền.
2. Cách kiểm tra bản quyền trên Windows 11
Trên Windows 11 hiện tại chúng ta chỉ có thể check bản quyền bằng Settings và Command Prompt, cụ thể các cách check bản quyền Windows 11 như sau:
Kiểm tra bản quyền Windows 11 bằng Settings
Bước 1: Mở Menu Start và chọn biểu tượng Settings để mở phần cài đặt trên máy tính Windows của bạn.
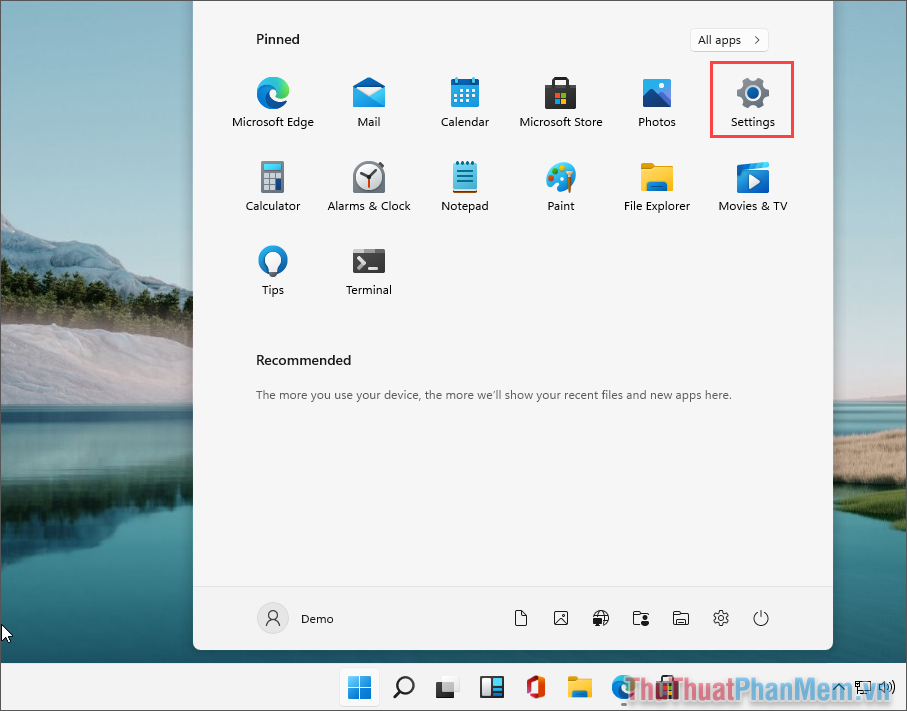
Bước 2: Sau đó, chọn tab Windows Update & Security để mở kiểm tra cập nhật trên Windows 11.
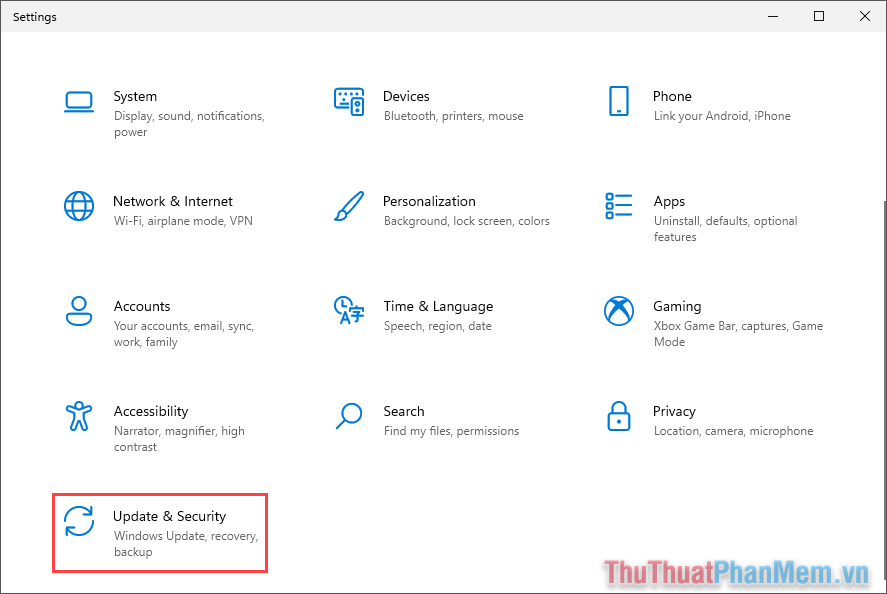
Bước 3: Để kiểm tra bản quyền Windows 11, bạn chỉ cần chọn Kích hoạt và theo dõi kết quả tại mục Kích hoạt. Ở đây, chúng ta sẽ có 02 trường hợp như sau:
- Windows is activate…: Windows đã được kích hoạt
- Windows chưa được kích hoạt…: Windows chưa được kích hoạt
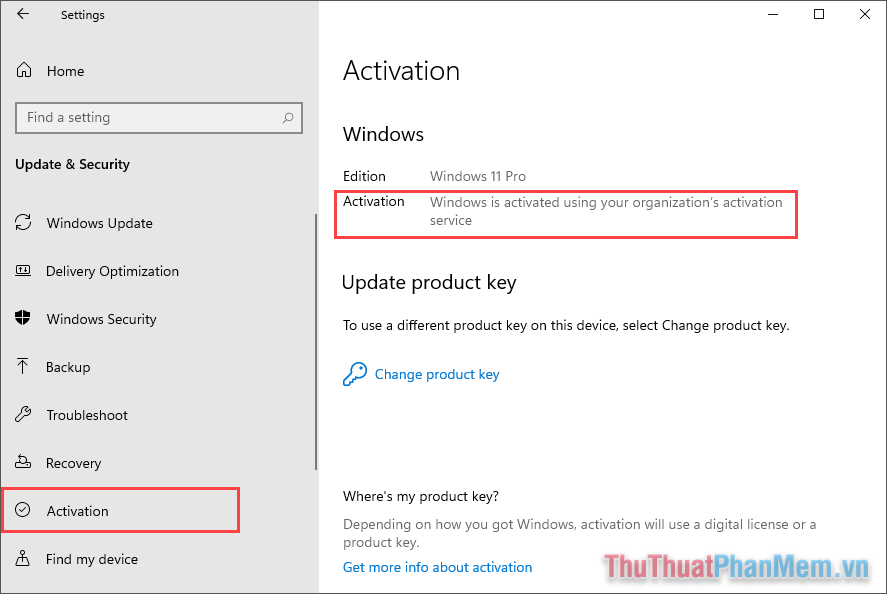
Kiểm tra bản quyền Windows 11 bằng Command Prompt
Tương tự như cách kiểm tra bản quyền trong Settings, cửa sổ lệnh Command Prompt cũng trả về kết quả bản quyền trên máy tính Windows.
Bước 1: Mở Menu Start, nhập cmd và chọn Run as administrator để mở với quyền Admin.
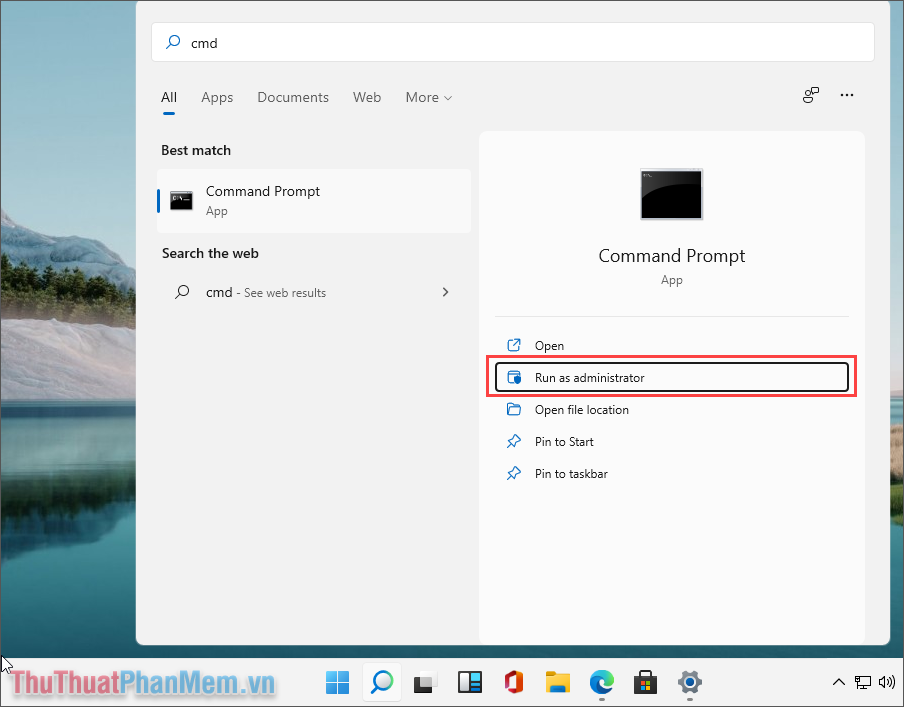
Bước 2: Trong cửa sổ Command Prompt, gõ lệnh sau và nhấn Enter để kiểm tra.
Lúc này hệ thống sẽ trả về kết quả cho bạn thông qua cửa sổ Windows Script Host với nội dung như sau:
- Máy được kích hoạt vĩnh viễn: License activate
- Kích hoạt số lượng lớn sẽ hết hạn…: Giấy phép chưa được kích hoạt, sẽ hết hạn vào ngày….
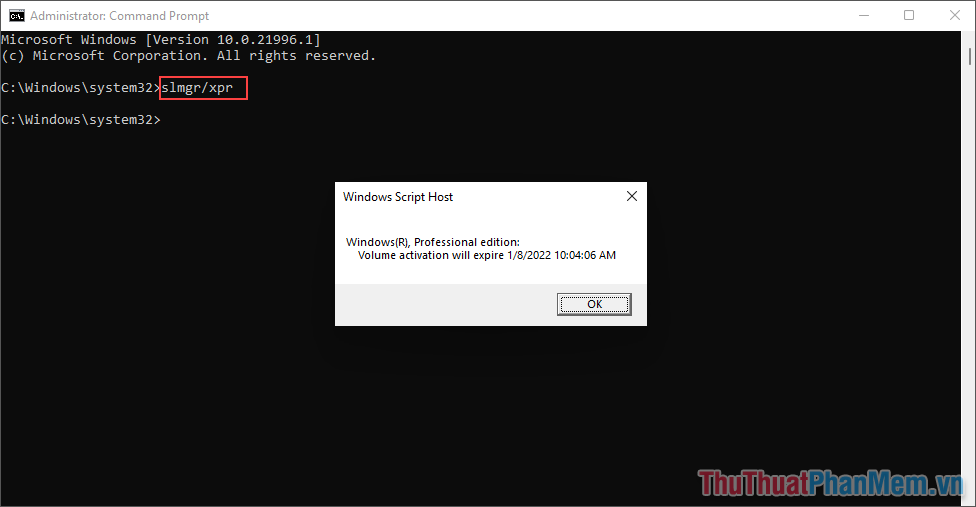
Trong bài viết này Thủ thuật phần mềm đã hướng dẫn các bạn cách kiểm tra bản quyền trên Windows 11. Chúc các bạn thành công!
Bạn thấy bài viết Cách kiểm tra bản quyền của Windows 11 có đáp ướng đươc vấn đề bạn tìm hiểu không?, nếu không hãy comment góp ý thêm về Cách kiểm tra bản quyền của Windows 11 bên dưới để vietabinhdinh.edu.vn có thể thay đổi & cải thiện nội dung tốt hơn cho các bạn nhé! Cám ơn bạn đã ghé thăm Website: vietabinhdinh.edu.vn
Nhớ để nguồn bài viết này: Cách kiểm tra bản quyền của Windows 11 của website vietabinhdinh.edu.vn
Chuyên mục: Kiến thức chung
Tóp 10 Cách kiểm tra bản quyền của Windows 11
#Cách #kiểm #tra #bản #quyền #của #Windows
Video Cách kiểm tra bản quyền của Windows 11
Hình Ảnh Cách kiểm tra bản quyền của Windows 11
#Cách #kiểm #tra #bản #quyền #của #Windows
Tin tức Cách kiểm tra bản quyền của Windows 11
#Cách #kiểm #tra #bản #quyền #của #Windows
Review Cách kiểm tra bản quyền của Windows 11
#Cách #kiểm #tra #bản #quyền #của #Windows
Tham khảo Cách kiểm tra bản quyền của Windows 11
#Cách #kiểm #tra #bản #quyền #của #Windows
Mới nhất Cách kiểm tra bản quyền của Windows 11
#Cách #kiểm #tra #bản #quyền #của #Windows
Hướng dẫn Cách kiểm tra bản quyền của Windows 11
#Cách #kiểm #tra #bản #quyền #của #Windows