Bàn phím laptop tuy nhỏ gọn nhưng lại khiến chúng ta trải nghiệm cảm giác gõ không nhanh và “đích” như khi dùng phím rời. Để sử dụng phím rời, bạn nên tắt bàn phím trên máy tính để tránh bấm nhầm.
1. Sử dụng phần mềm Simple Disable Key
Simple Disable Key cho phép bạn tạm thời khóa bàn phím máy tính xách tay của mình miễn là nó cho phép cài đặt. Ngoài ra phần mềm này còn có thể tắt một số phím chức năng hoặc phím bị lỗi để tránh trường hợp bạn bấm nhầm.
Link tải phần mềm tại https://www.4dots-software.com/simple-disable-key/
2. Gỡ driver bàn phím laptop
Điều này có thể khiến bàn phím bị lỗi, vì vậy bạn có thể làm điều này khi bàn phím của bạn bị lỗi và bạn hoàn toàn phải sử dụng một phím riêng. Tiến hành như sau:
Bước 1: Các bạn nhấn tổ hợp phím Windows + R. Tiếp theo, nhập lệnh devmgmt.msc rồi nhấn OK.
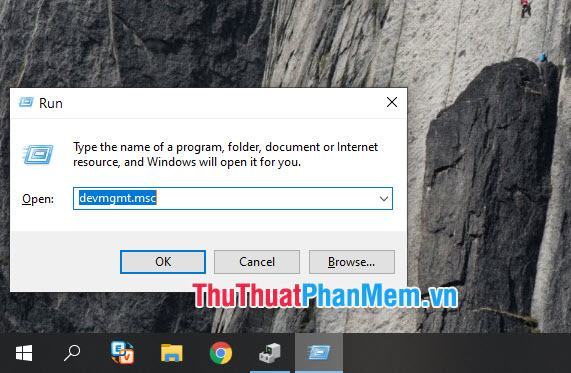
Bước 2: Tìm đến phần Bàn phím, nhấp chuột phải vào Bàn phím PS/2 tiêu chuẩn => Gỡ cài đặt thiết bị.
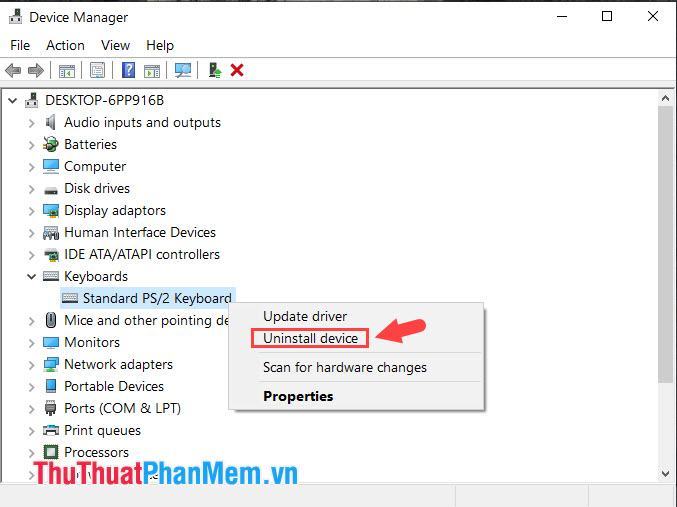
Bước 3: Bạn chọn Gỡ cài đặt để tiếp tục.
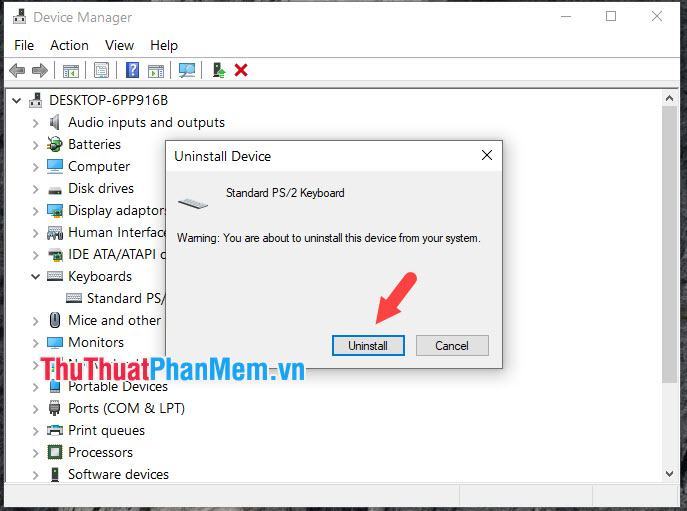
Bước 4: Nhấn Yes để khởi động lại máy và tắt bàn phím trên laptop.
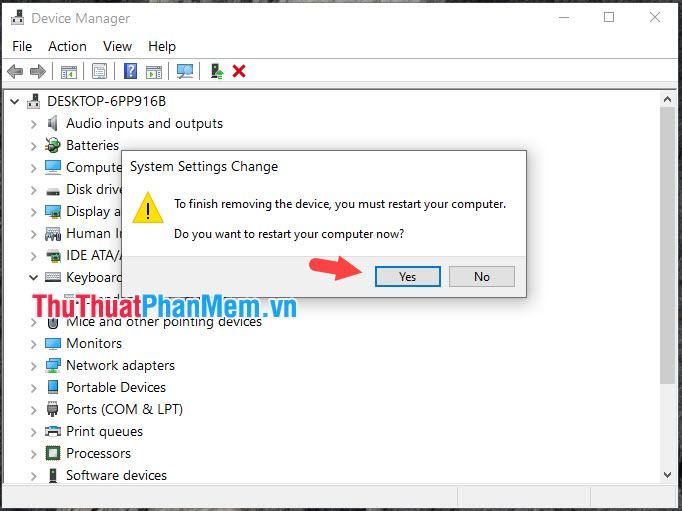
Ngoài ra các bạn có thể tham khảo thêm một cách tắt bàn phím khác trong bài viết trước của Trung Tâm Đào Tạo Việt Á tại link sau: https://thuthuatphanmem.vn/cach-tat-ban-phim-laptop-de-su-dung – anh -phim-roi-cam-ra/
3. Mở khóa bàn phím laptop khi cần
Trong trường hợp bạn muốn restore bàn phím laptop thì làm theo hướng dẫn sau:
Trên Windows 7
Bước 1: Nhấn Start (1) => Control Panel (2).
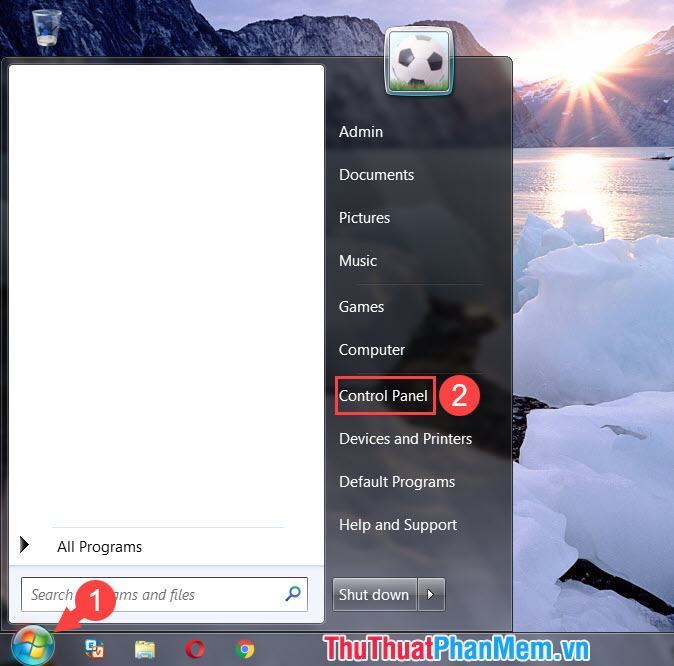
Bước 2: Bạn click vào Ease of Access.
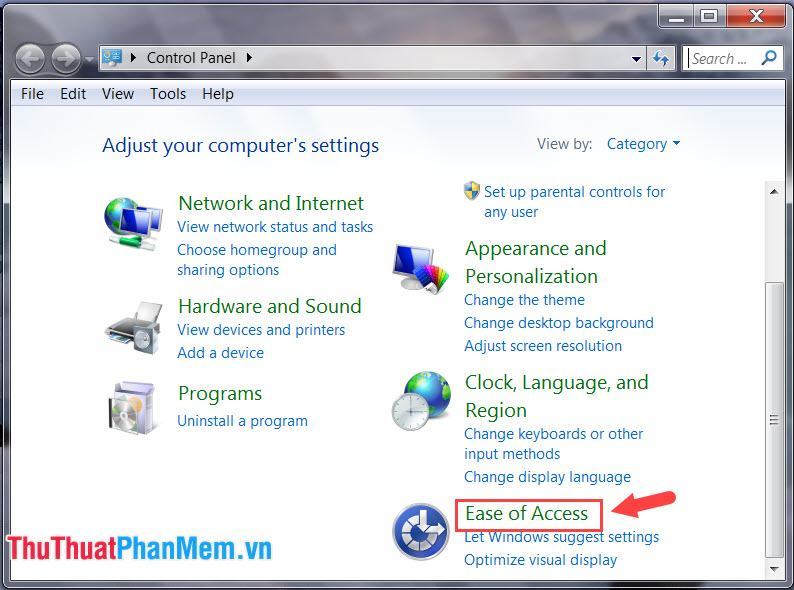
Bước 3: Chọn Thay đổi cách bàn phím của bạn hoạt động.
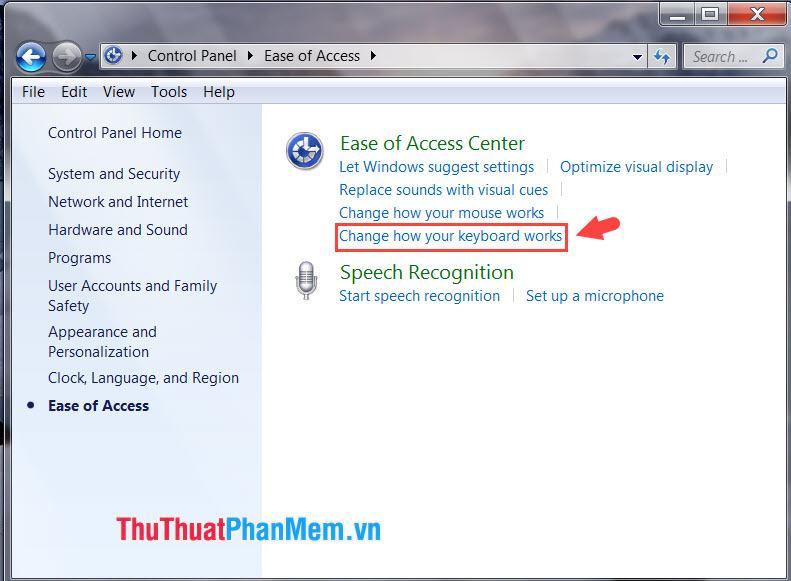
Bước 4: Bỏ chọn Bật phím chuột và Ngăn cửa sổ tự động sắp xếp khi di chuyển đến cạnh màn hình.
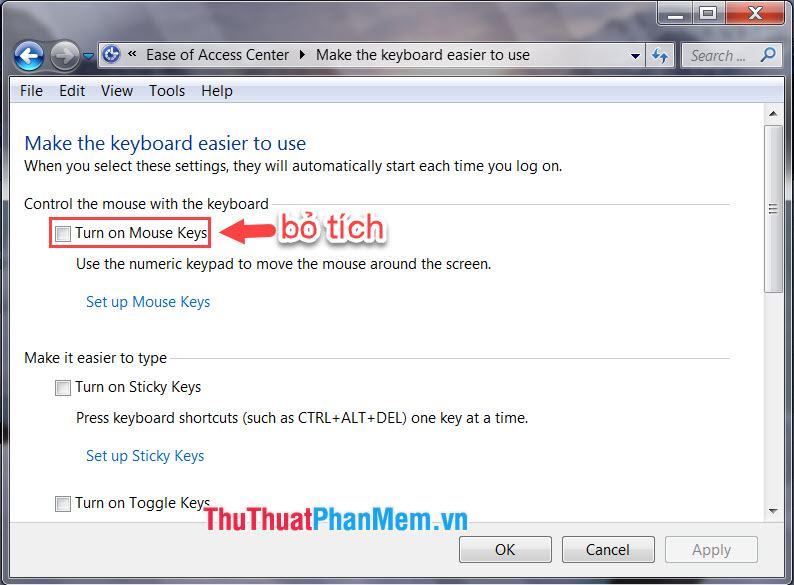
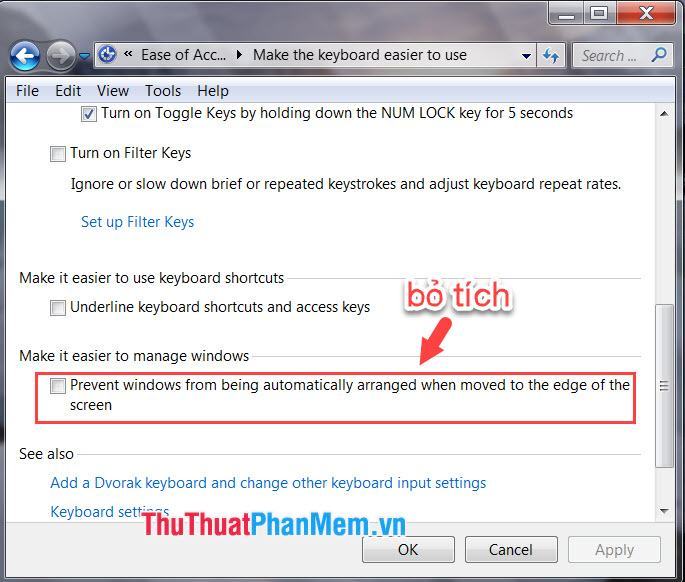
Trên Windows 10
Bước 1: Nhấn Search (1) hoặc sử dụng tổ hợp phím Windows + S. Tiếp theo, tìm kiếm với từ khóa control panel (2) => click vào Control Panel (3).
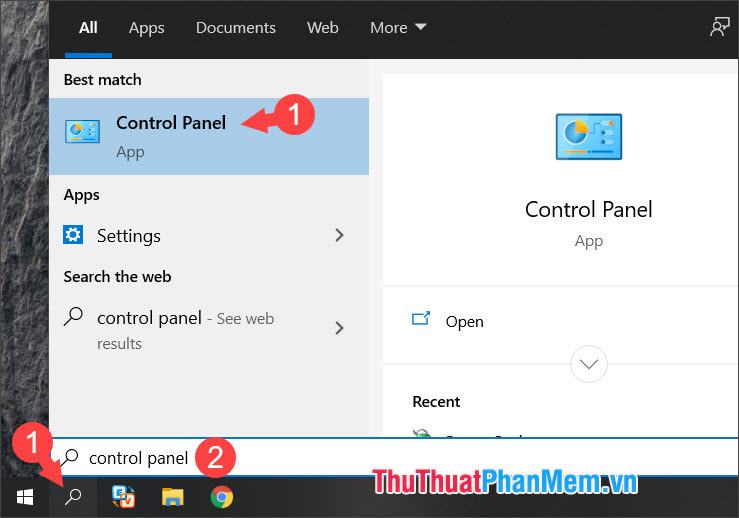
Bước 2: Bạn click vào Ease of Access.
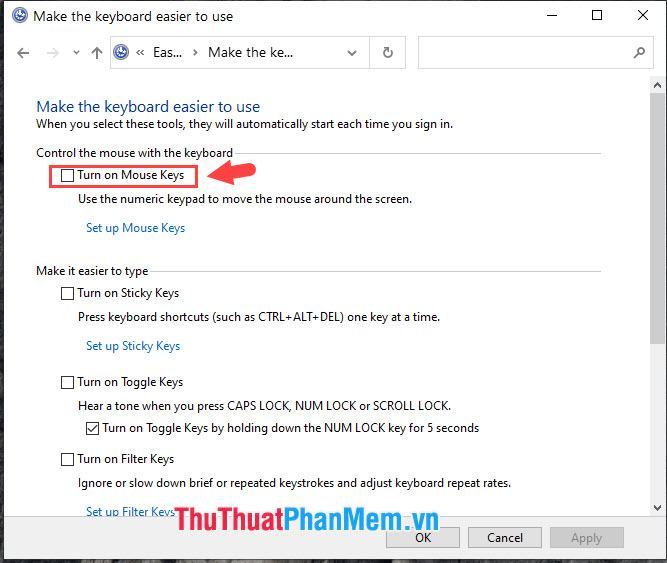
Bước 3: Bấm vào Thay đổi cách bàn phím của bạn hoạt động.
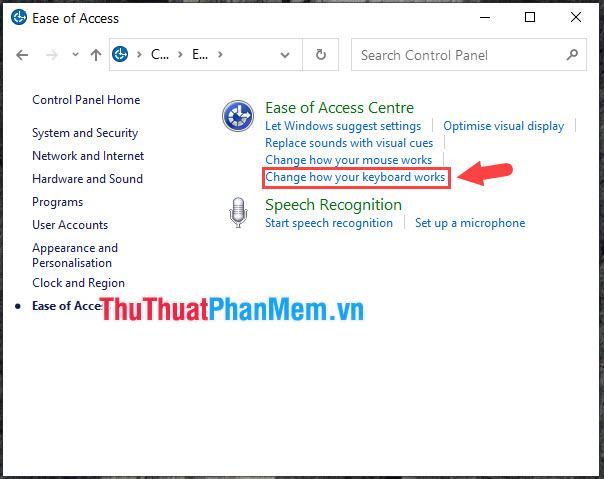
Bước 4: Tiếp theo, bỏ chọn Bật phím chuột và Ngăn cửa sổ tự động sắp xếp khi di chuyển đến mép màn hình.
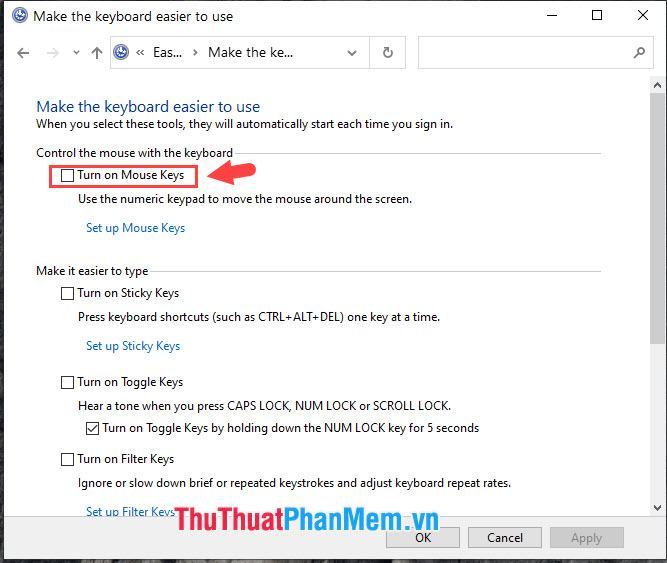
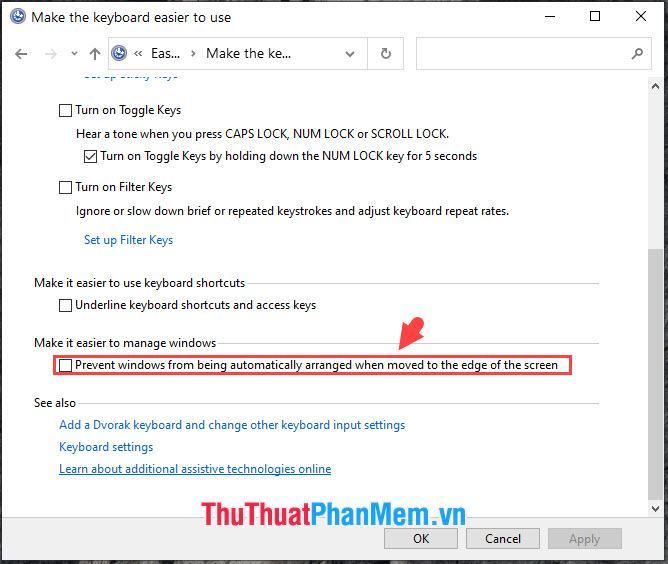
Với hướng dẫn khóa bàn phím laptop để sử dụng bàn phím rời USB trong bài viết, bạn có thể dễ dàng tắt bàn phím không sử dụng trên laptop của mình để tránh gõ nhầm. Chúc may mắn!
Bạn thấy bài viết Cách khóa bàn phím Laptop để dùng bàn phím USB rời có đáp ướng đươc vấn đề bạn tìm hiểu không?, nếu không hãy comment góp ý thêm về Cách khóa bàn phím Laptop để dùng bàn phím USB rời bên dưới để vietabinhdinh.edu.vn có thể thay đổi & cải thiện nội dung tốt hơn cho các bạn nhé! Cám ơn bạn đã ghé thăm Website: vietabinhdinh.edu.vn
Nhớ để nguồn bài viết này: Cách khóa bàn phím Laptop để dùng bàn phím USB rời của website vietabinhdinh.edu.vn
Chuyên mục: Kiến thức chung
Tóp 10 Cách khóa bàn phím Laptop để dùng bàn phím USB rời
#Cách #khóa #bàn #phím #Laptop #để #dùng #bàn #phím #USB #rời
Video Cách khóa bàn phím Laptop để dùng bàn phím USB rời
Hình Ảnh Cách khóa bàn phím Laptop để dùng bàn phím USB rời
#Cách #khóa #bàn #phím #Laptop #để #dùng #bàn #phím #USB #rời
Tin tức Cách khóa bàn phím Laptop để dùng bàn phím USB rời
#Cách #khóa #bàn #phím #Laptop #để #dùng #bàn #phím #USB #rời
Review Cách khóa bàn phím Laptop để dùng bàn phím USB rời
#Cách #khóa #bàn #phím #Laptop #để #dùng #bàn #phím #USB #rời
Tham khảo Cách khóa bàn phím Laptop để dùng bàn phím USB rời
#Cách #khóa #bàn #phím #Laptop #để #dùng #bàn #phím #USB #rời
Mới nhất Cách khóa bàn phím Laptop để dùng bàn phím USB rời
#Cách #khóa #bàn #phím #Laptop #để #dùng #bàn #phím #USB #rời
Hướng dẫn Cách khóa bàn phím Laptop để dùng bàn phím USB rời
#Cách #khóa #bàn #phím #Laptop #để #dùng #bàn #phím #USB #rời