Trong quá trình sử dụng USB để sao chép dữ liệu, bạn đã bao giờ gặp lỗi The disk is write protected hay not? Có nhiều nguyên nhân dẫn đến lỗi này và nhiều người cho rằng USB bị hư không sử dụng được. Đừng lo, trong bài viết này Trung Tâm Đào Tạo Việt Á sẽ hướng dẫn các bạn một số cách khắc phục lỗi The disk is write protected, mời các bạn tham khảo.
1. Kiểm tra chế độ đọc ghi của file bạn copy
Một số tệp dữ liệu chỉ đọc nên chúng tôi không thể sao chép dữ liệu vào USB. Bạn thường kiểm tra chế độ đọc ghi của file bằng cách click chuột phải vào file đó chọn Properties.
Khi cửa sổ Properties hiện ra, bạn nhìn vào mục Read-only xem có được chọn hay không. Nếu bạn đang đánh dấu, vui lòng bỏ dấu tích và nhấp vào Áp dụng sau đó nhấp vào OK để đóng cửa sổ.
Bây giờ bạn có thể copy lại xem lỗi còn hay không.
2. Kiểm tra USB có bị khóa hay không
Một số USB có tính năng bảo mật cao được tích hợp nút khóa vật lý trên thân USB, bạn hãy thử kiểm tra xem USB đã được kích hoạt bảo vệ hay chưa, nếu có thì tắt đi.

3. Quét virus cho USB
Virus cũng có thể là nguyên nhân khiến chúng ta không sao chép được dữ liệu, vì vậy hãy sử dụng phần mềm diệt virus và quét USB của bạn xem có virus hay không.
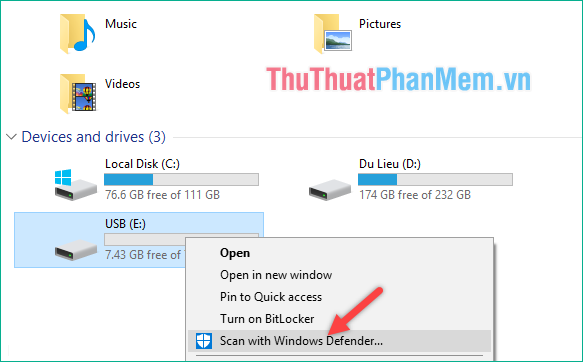
4. Sử dụng lệnh Diskpart để sửa lỗi
Bước 1: Các bạn mở cửa sổ CMD với quyền quản trị bằng thao tác như hình bên dưới.
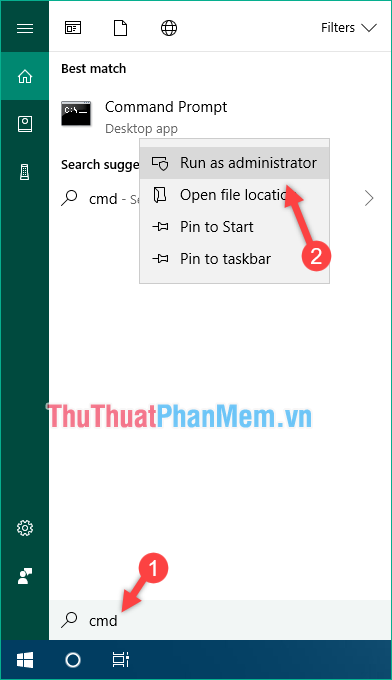
Bước 2: Trong cửa sổ CMD, nhập lần lượt các lệnh sau, sau mỗi lệnh nhấn Enter:
- phần đĩa
- danh sách đĩa
- chọn đĩa # (# là số serial của USB kết nối với máy tính, hiển thị trên màn hình)
- Thuộc tính đĩa là chỉ đọc rõ ràng
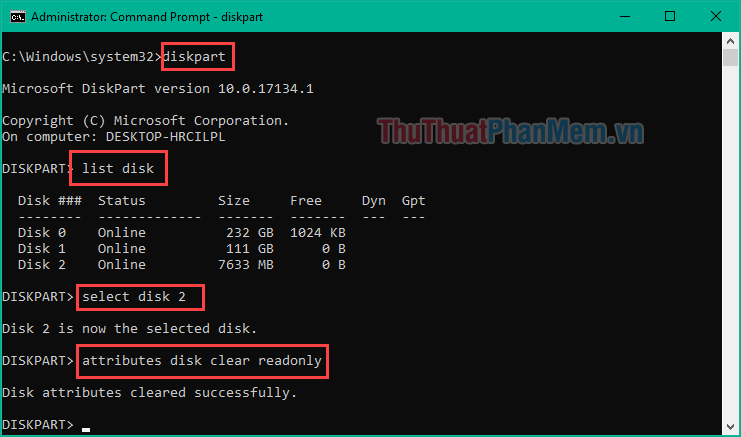
Sau khi chạy các lệnh, rút USB và kết nối lại với máy tính và kiểm tra xem lỗi còn hay không.
5.
Bước 1: Nhấn tổ hợp phím Windows + R, nhập regedit vào hộp thoại Run và nhấn Đi vào mở Trình chỉnh sửa sổ đăng ký.
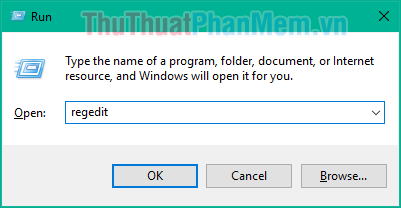
Bước 2: Trong khung bên trái, điều hướng đến đường dẫn sau:
HKEY_LOCAL_MACHINE\SYSTEM\CurrentControlSet\Control\Storage
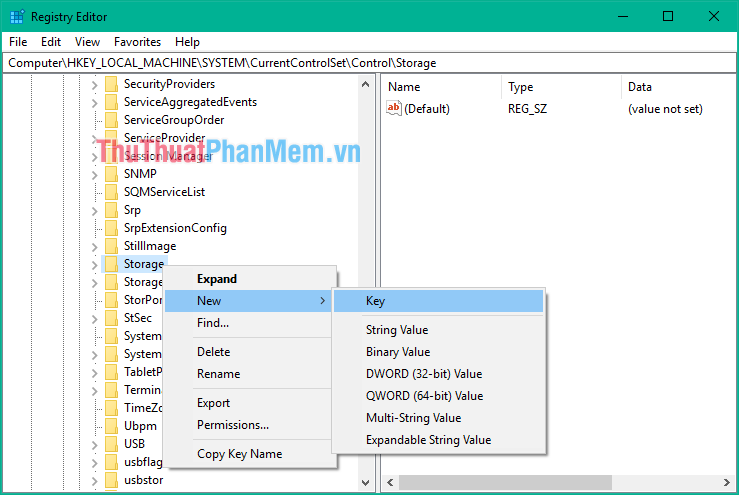
Bước 3: Click chuột phải vào mục Storage chọn New->Key sau đó tạo key mới có tên là StorageDevicePolicies. Sau đó click vào key vừa tạo và ở khung bên phải click chuột phải vào vùng trống chọn New -> DWORD. Tên cho DWORD WriteProtect mới được tạo.
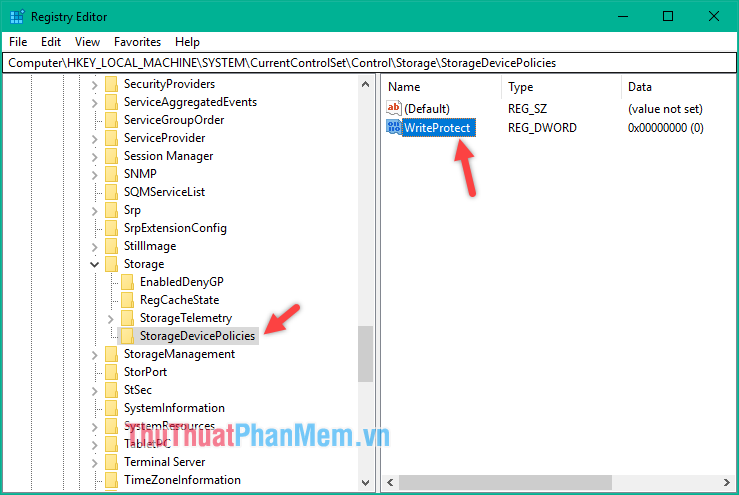
Kích đúp vào file vừa tạo và thiết lập giá trị bằng 0 và nhấn OK để lưu lại.
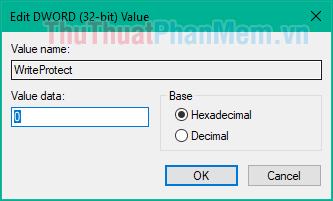
Cuối cùng đóng Registry lại và kiểm tra xem lỗi còn hay không.
Trên đây là một số cách khắc phục lỗi The disk is write protected, hy vọng những cách này có thể áp dụng cho trường hợp của bạn. Chúc may mắn!
Bạn thấy bài viết Cách khắc phục lỗi The disk is write protected trên USB có đáp ướng đươc vấn đề bạn tìm hiểu không?, nếu không hãy comment góp ý thêm về Cách khắc phục lỗi The disk is write protected trên USB bên dưới để vietabinhdinh.edu.vn có thể thay đổi & cải thiện nội dung tốt hơn cho các bạn nhé! Cám ơn bạn đã ghé thăm Website: vietabinhdinh.edu.vn
Nhớ để nguồn bài viết này: Cách khắc phục lỗi The disk is write protected trên USB của website vietabinhdinh.edu.vn
Chuyên mục: Kiến thức chung
Tóp 10 Cách khắc phục lỗi The disk is write protected trên USB
#Cách #khắc #phục #lỗi #disk #write #protected #trên #USB
Video Cách khắc phục lỗi The disk is write protected trên USB
Hình Ảnh Cách khắc phục lỗi The disk is write protected trên USB
#Cách #khắc #phục #lỗi #disk #write #protected #trên #USB
Tin tức Cách khắc phục lỗi The disk is write protected trên USB
#Cách #khắc #phục #lỗi #disk #write #protected #trên #USB
Review Cách khắc phục lỗi The disk is write protected trên USB
#Cách #khắc #phục #lỗi #disk #write #protected #trên #USB
Tham khảo Cách khắc phục lỗi The disk is write protected trên USB
#Cách #khắc #phục #lỗi #disk #write #protected #trên #USB
Mới nhất Cách khắc phục lỗi The disk is write protected trên USB
#Cách #khắc #phục #lỗi #disk #write #protected #trên #USB
Hướng dẫn Cách khắc phục lỗi The disk is write protected trên USB
#Cách #khắc #phục #lỗi #disk #write #protected #trên #USB