Youtube hiện nay là mạng xã hội vô cùng rộng lớn và phổ biến dành cho mọi lứa tuổi, Youtube sẽ giúp bạn có được những giây phút giải trí sau thời gian làm việc và học tập căng thẳng. Nhưng Youtube có máy chủ đặt ở nước ngoài nên đôi khi chúng ta gặp lỗi không vào được Youtube. Hôm nay Thủ thuật phần mềm sẽ hướng dẫn các bạn Cách khắc phục lỗi không vào được YouTube.
Đặt lại kết nối mạng
Kết nối mạng cũng là một nguyên nhân lớn dẫn đến việc không vào được Youtube do nghẽn băng thông hoặc nhà cung cấp dịch vụ gặp vấn đề về kết nối, đường truyền gây ảnh hưởng đến quá trình truy cập. Việc kết nối lại với Internet cho phép máy tính của bạn truy cập lại vào đường truyền của nhà cung cấp dịch vụ và xóa bộ nhớ đệm mạng cũ. Cách reset mạng trên máy tính cũng rất nhanh chóng, các bạn tiến hành như sau:
Bước 1: Nhấn vào biểu tượng máy tính trên thanh Taskbar và tiến hành chọn Network & Internet Settings.
Bước 2: Tiếp theo trong cửa sổ mới hiện ra, chọn Network and Sharing Center.
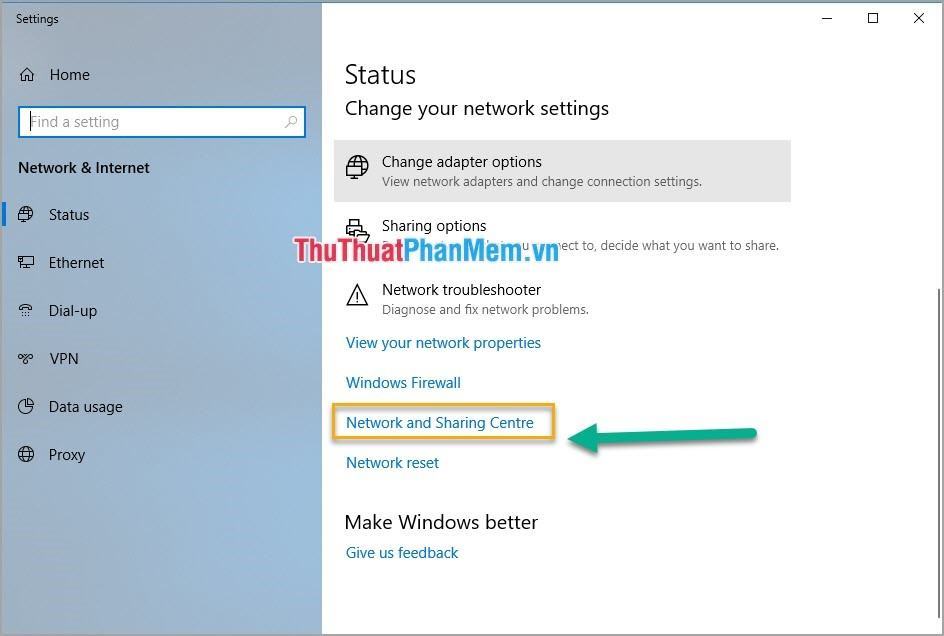
Bước 3: Sau đó, cửa sổ Network and Sharing Center mở ra, chọn Change adapter settings.
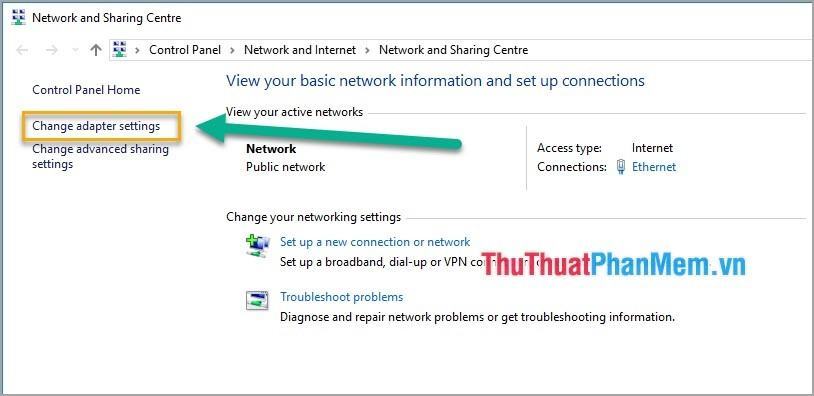
Bước 4: Tại bước này bạn cần xác định đường truyền chính của Internet, thường có tên là Ethernet. Nhấp đúp chuột để mở cửa sổ cài đặt.
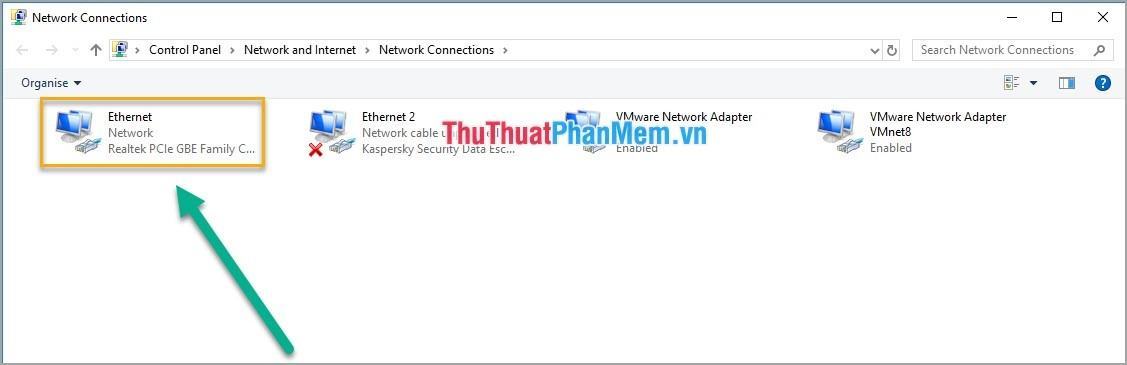
Bước 5: Khi cửa sổ Ethernet Status mở ra, chọn Disable để ngắt kết nối mạng. Sau đó đóng cửa sổ này lại.
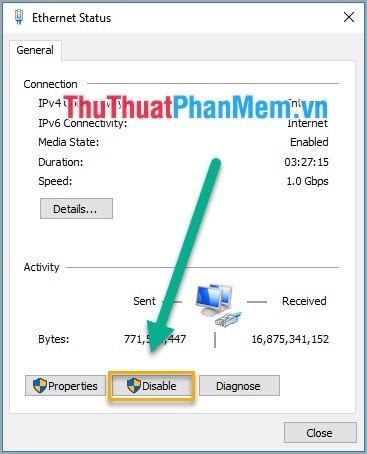
Bước 6: Tại thời điểm này, biểu tượng Ethernet của bạn chuyển sang màu xám. Bạn tiến hành click chuột phải vào biểu tượng và chọn Enable để kết nối lại mạng.
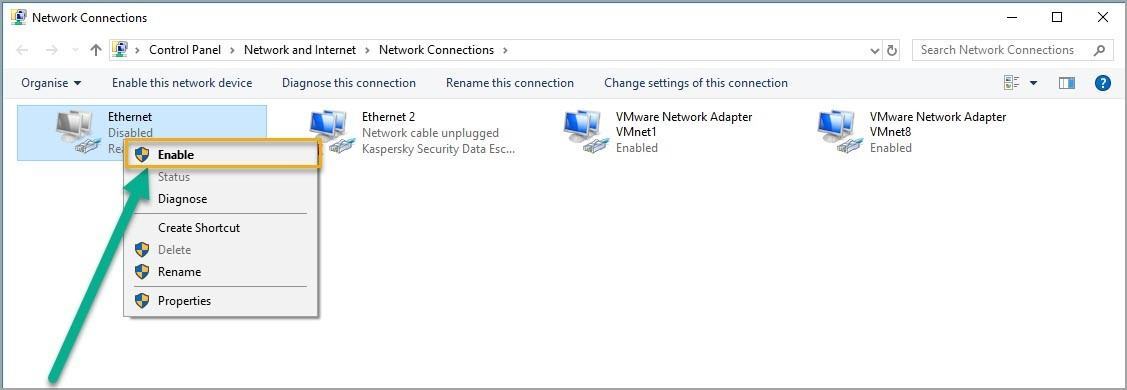
Tải lại trang Youtube
Đôi khi trình duyệt gặp lỗi ảnh hưởng đến đường truyền hoặc dữ liệu trên hệ thống. Cũng có thể trong quá trình sử dụng, Internet bị mất và trình duyệt không thể kết nối lại Internet gây ảnh hưởng đến kết nối. Bạn chỉ cần nhấn F5 hoặc chạm vào biểu tượng tải lại là xong.
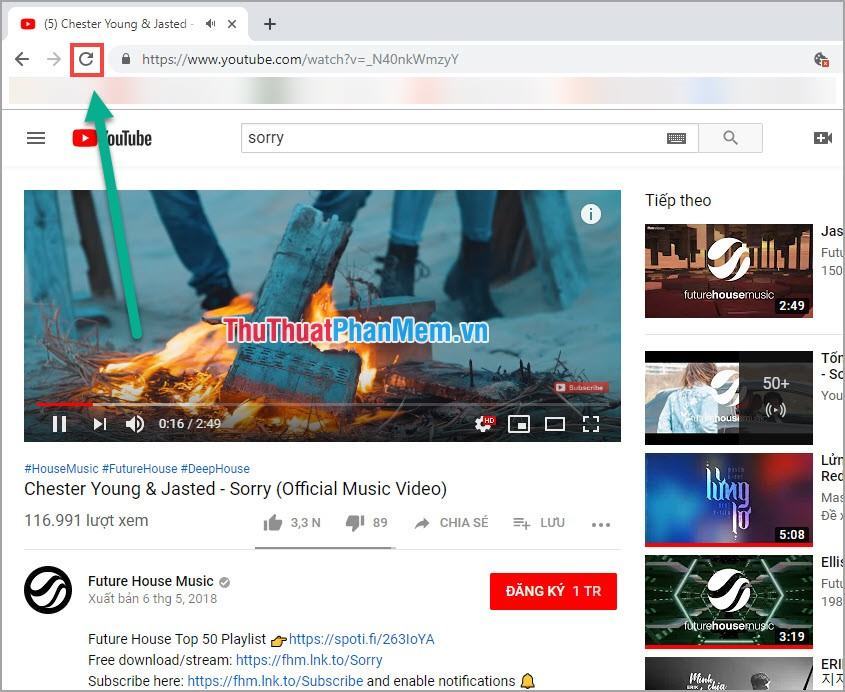
Thay đổi địa chỉ DNS
Nếu nhà cung cấp dịch vụ của bạn chặn Youtube thì việc thay đổi địa chỉ DNS sẽ giúp bạn khắc phục vấn đề đó và có thể truy cập Youtube trở lại và cải thiện tốc độ rất nhiều. Để thay đổi địa chỉ DNS, hãy làm như sau:
Bước 1: Nhấn vào biểu tượng máy tính trên thanh Taskbar và tiến hành chọn Network & Internet Settings.
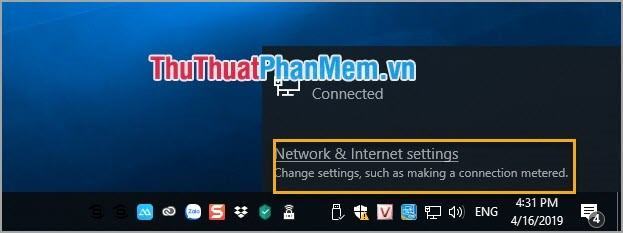
Bước 2: Tiếp theo trong cửa sổ mới hiện ra, chọn Network and Sharing Center.
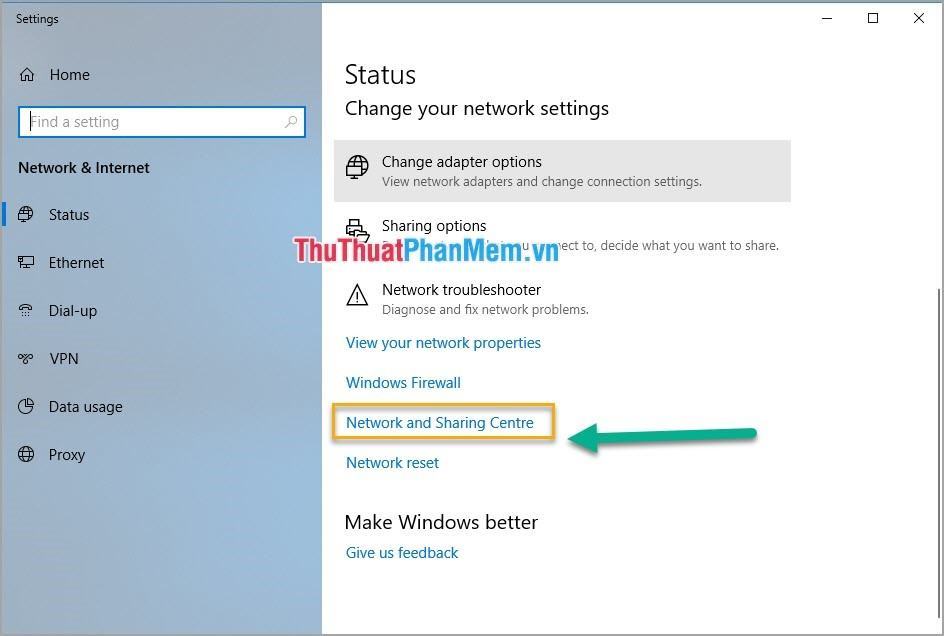
Bước 3: Sau đó, cửa sổ Network and Sharing Center mở ra, chọn Change adapter settings.
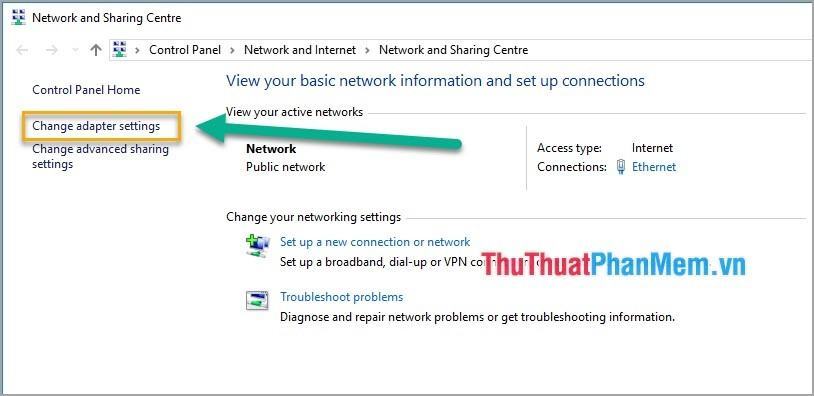
Bước 4: Tại bước này bạn cần xác định đường truyền chính của Internet, thường có tên là Ethernet. Bạn click chuột phải vào biểu tượng và chọn Properties để cài đặt.
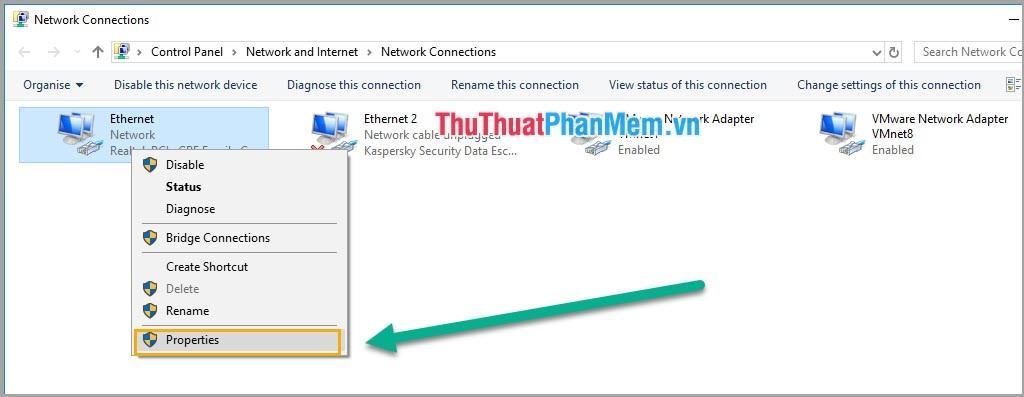
Bước 5: Tiếp theo, click đúp vào phần Internet Protocol Version 4 (TCP/Ipv4).
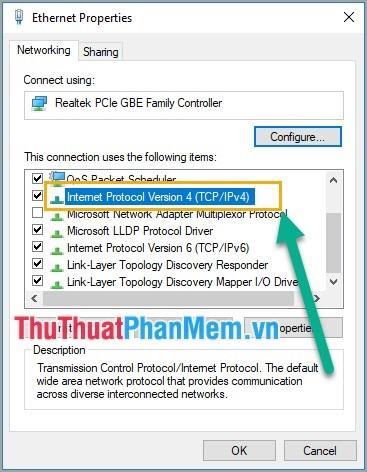
Bước 6: Chọn Sử dụng các địa chỉ máy chủ DNS sau và tiến hành nhập địa chỉ DNS.
Một số DNS phổ biến:
DNS của Google:
Máy chủ DNS ưa thích: 8.8.8.8
Máy chủ DNS thay thế: 8.8.4.4
Norton ConnectSafe:
Máy chủ DNS ưa thích: 199.85.126.10
Máy chủ DNS thay thế: 199.85.127.10
DNS FTP:
Máy chủ DNS ưa thích: 210.245.24.20
Máy chủ DNS thay thế: 210.245.24.22
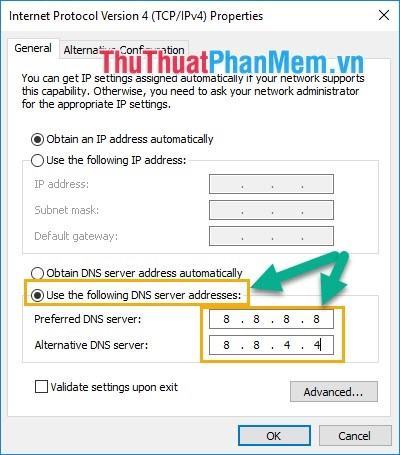
Cập nhật ngày giờ máy tính của bạn
Ngày giờ sẽ ảnh hưởng đến thời gian thực của việc kết nối Internet và sử dụng các dịch vụ khác nhau. Nếu thời gian không chính xác, nhà cung cấp sẽ không thể nhận ra thiết bị truy cập.
Bước 1: Các bạn tiến hành click vào phần Date and time trên thanh Taskbar sau đó chọn Date and Time Settings.
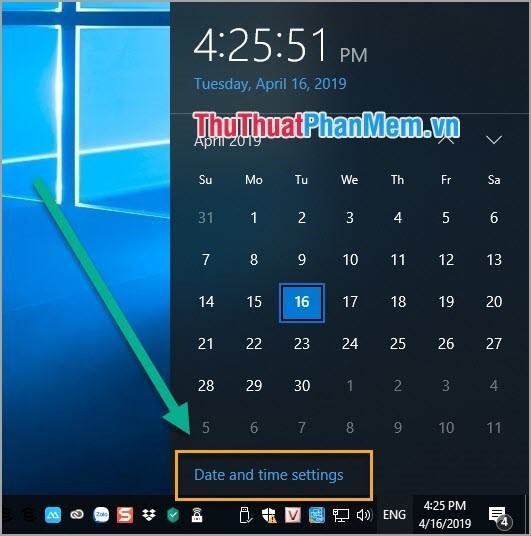
Bước 2: Sau đó, chọn Set the time automatically và chuyển sang ON để hệ thống tự động lấy dữ liệu trên Internet và cập nhật ngày giờ theo khu vực thiết bị đang truy cập.
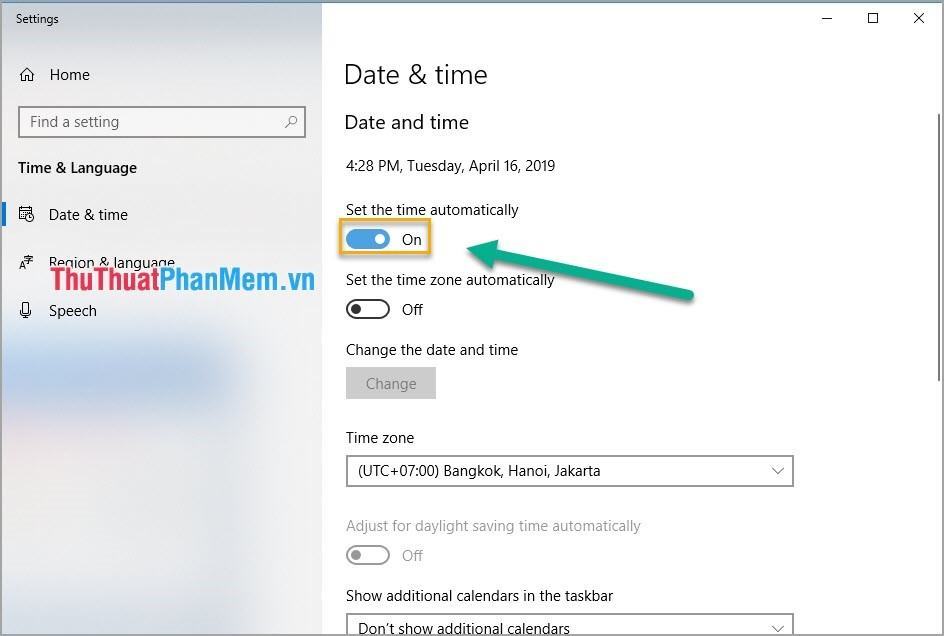
Giảm độ phân giải của Video
Tốc độ Internet không ổn định cũng là một trong những nguyên nhân chính dẫn đến việc không vào được Youtube. Khi gặp sự cố này chủ yếu là do đứt cáp quang biển AAG, ảnh hưởng đến đường truyền dữ liệu đi quốc tế. Bạn phải chấp nhận xem với độ phân giải thấp để ổn định hơn.
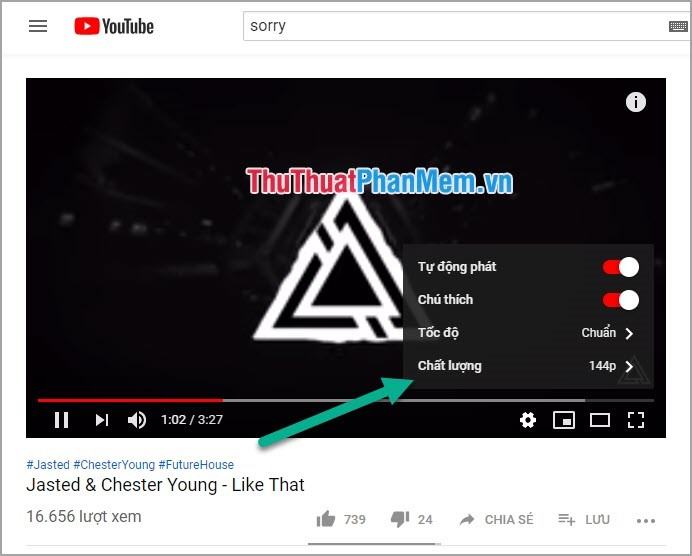
Khởi động lại máy tính
Khởi động lại máy tính sẽ khôi phục phần mềm và dữ liệu về mặc định để hệ thống có thể kết nối lại với máy chủ Internet. Khởi động lại máy tính luôn là cách nhanh nhất và hiệu quả nhất để xử lý mọi lỗi trên máy tính.
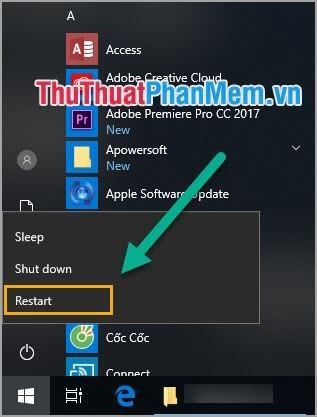
Xóa dữ liệu trình duyệt
Với mỗi trình duyệt, thao tác và dữ liệu của người dùng luôn được lưu lại lâu dài. Trong quá trình sử dụng, chúng ta vô tình cài đặt một thứ gì đó trên trình duyệt làm ảnh hưởng đến kết nối hoặc chặn trang Youtube, việc xóa dữ liệu trình duyệt sẽ giúp giải quyết những vấn đề đó.
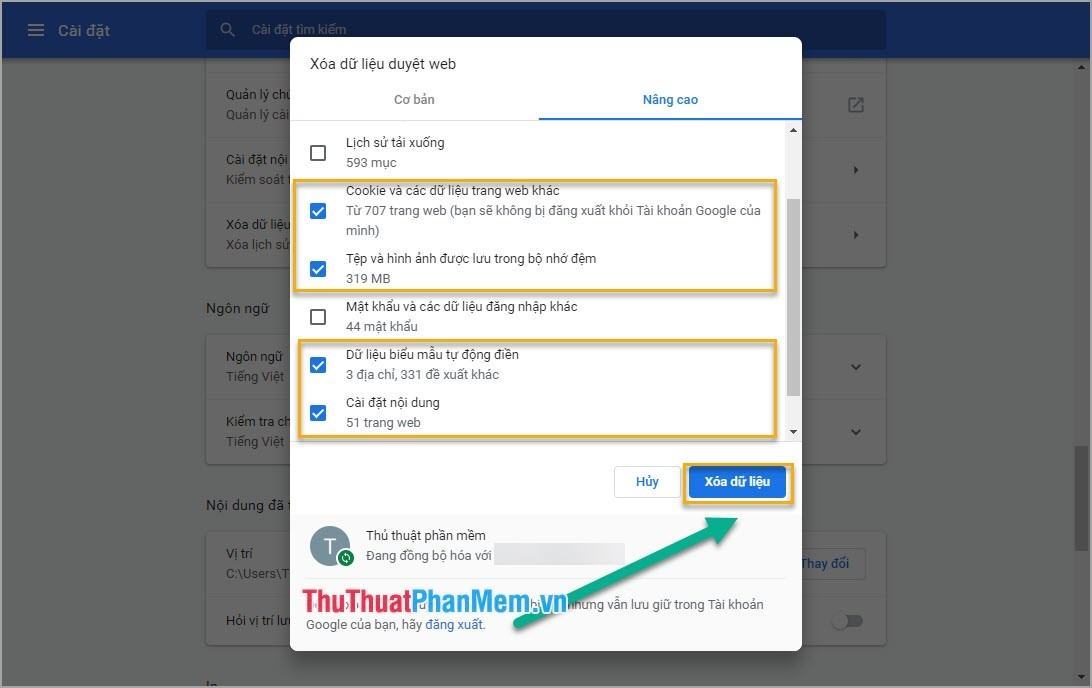
Như vậy, trong bài viết này Thủ thuật phần mềm đã hướng dẫn các bạn cách khắc phục lỗi không vào được Youtube. Chúc may mắn!
Bạn thấy bài viết Cách khắc phục lỗi không vào được YouTube có đáp ướng đươc vấn đề bạn tìm hiểu không?, nếu không hãy comment góp ý thêm về Cách khắc phục lỗi không vào được YouTube bên dưới để vietabinhdinh.edu.vn có thể thay đổi & cải thiện nội dung tốt hơn cho các bạn nhé! Cám ơn bạn đã ghé thăm Website: vietabinhdinh.edu.vn
Nhớ để nguồn bài viết này: Cách khắc phục lỗi không vào được YouTube của website vietabinhdinh.edu.vn
Chuyên mục: Kiến thức chung
Tóp 10 Cách khắc phục lỗi không vào được YouTube
#Cách #khắc #phục #lỗi #không #vào #được #YouTube
Video Cách khắc phục lỗi không vào được YouTube
Hình Ảnh Cách khắc phục lỗi không vào được YouTube
#Cách #khắc #phục #lỗi #không #vào #được #YouTube
Tin tức Cách khắc phục lỗi không vào được YouTube
#Cách #khắc #phục #lỗi #không #vào #được #YouTube
Review Cách khắc phục lỗi không vào được YouTube
#Cách #khắc #phục #lỗi #không #vào #được #YouTube
Tham khảo Cách khắc phục lỗi không vào được YouTube
#Cách #khắc #phục #lỗi #không #vào #được #YouTube
Mới nhất Cách khắc phục lỗi không vào được YouTube
#Cách #khắc #phục #lỗi #không #vào #được #YouTube
Hướng dẫn Cách khắc phục lỗi không vào được YouTube
#Cách #khắc #phục #lỗi #không #vào #được #YouTube