Việc in trang chẵn lẻ trên Excel sẽ không đơn giản như in trang chẵn lẻ trên Word vì nó không được tích hợp sẵn chức năng trang chẵn lẻ. Vì vậy, để in các trang chẵn lẻ trên Excel, chúng ta cần thực hiện theo một phương pháp khác.
Trước khi in trang chẵn, trang lẻ trên Excel, bạn cần kiểm tra lại số trang của dữ liệu.
Để thực hiện việc này, hãy mở ruy-băng Bố cục Trang rồi bấm vào biểu tượng mở rộng của phần Thiết lập Trang để truy cập nhiều chức năng hơn trong phần này.
Khi hộp thoại chức năng Page Setup mở ra, bạn chuyển sang tab Sheet.
Trong phần Thứ tự trang, bạn sẽ thấy hai tùy chọn:
– Down then over: Thứ tự ưu tiên từ trên xuống dưới rồi từ trái qua phải.
– Trên dưới: Thứ tự ưu tiên tính từ trái qua phải rồi từ trên xuống dưới.
Với hình bên cạnh, bạn cũng sẽ nhanh chóng hình dung ra cách đánh số trang từ đó và làm rõ hơn phần nào là chẵn và phần nào là lẻ trong dữ liệu Excel của bạn.
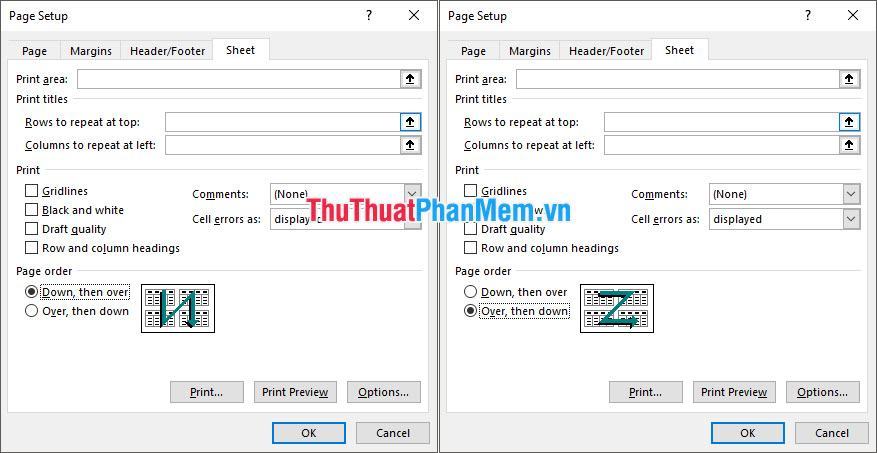
Tiếp theo để bắt đầu in trang chẵn lẻ trong Excel, bạn vào ribbon File chọn Save As hoặc sử dụng tổ hợp phím Ctrl + Shift + S.
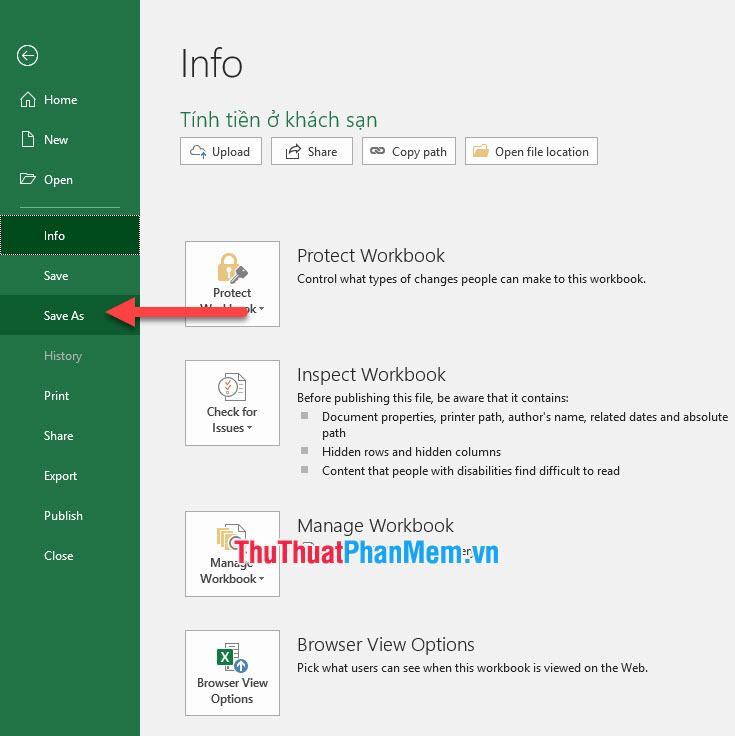
Bạn thay đổi Save As thành PDF (*.pdf) để có thể lưu tệp Excel của mình dưới dạng tệp PDF. Nhấp vào Lưu để lưu tệp.
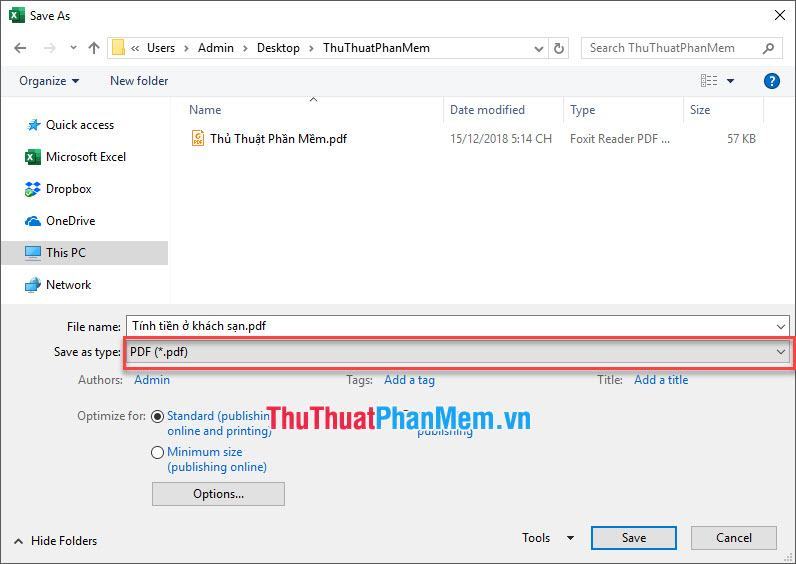
Sau khi bạn đã lưu tệp Excel dưới dạng PDF, hãy mở tệp PDF. Nếu máy tính của bạn có tích hợp phần mềm đọc PDF thì càng tốt, việc đọc và in file sẽ thuận tiện hơn. Nếu không, bạn có thể tải các phần mềm đọc PDF miễn phí như Foxit Reader, PDFcreator, Adobe Reader, SumatraPDF…
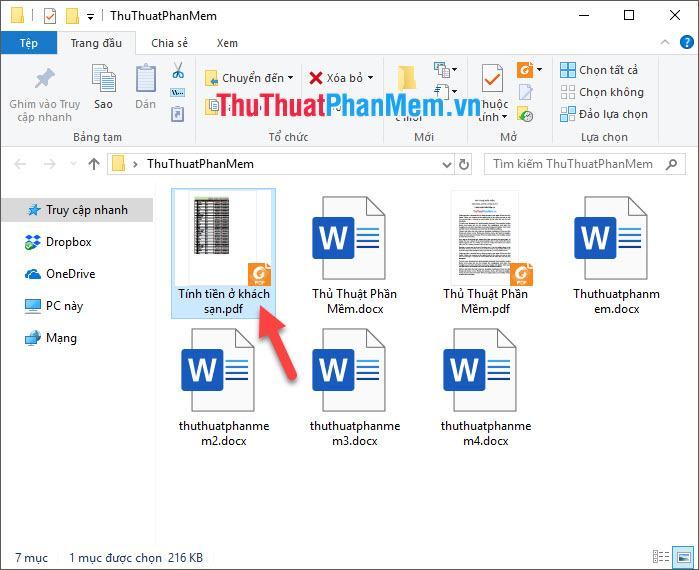
Sau khi mở tệp PDF đã lưu, bạn có thể kiểm tra tài liệu của mình dưới dạng một trang sau khi in tại giao diện chính của trình đọc PDF.
Sau đó vào ribbon File trên thanh công cụ.
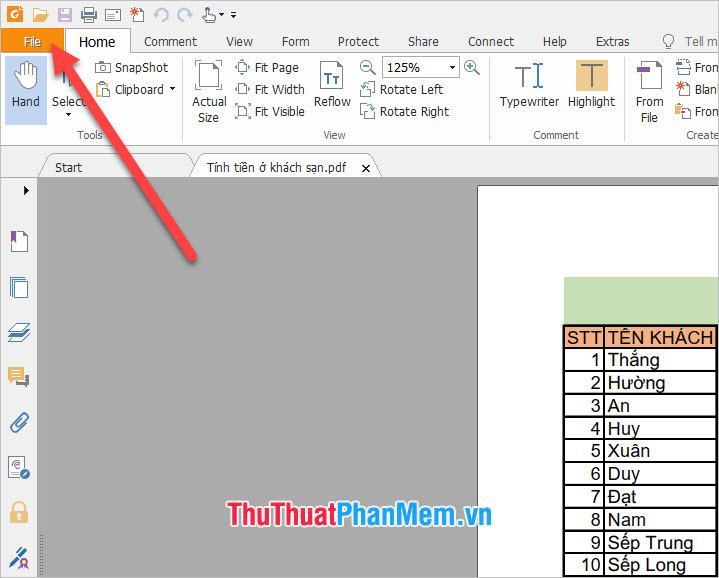
Nhấn vào dòng Print để mở giao diện in của phần mềm PDF.
Hoặc bạn cũng có thể sử dụng Ctrl + P để làm điều tương tự.
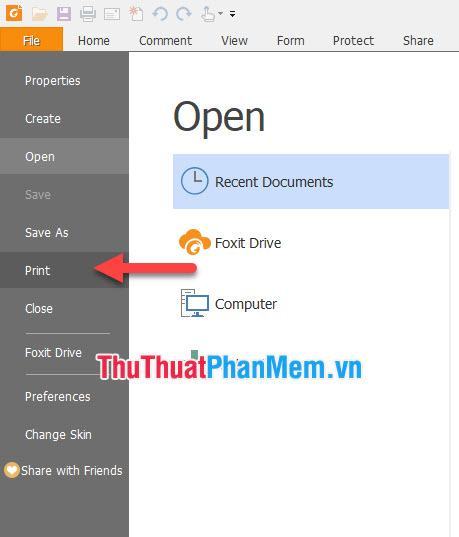
Với giao diện Print, ngoài các thiết lập khác liên quan đến in ấn, bạn cần chú ý đến chức năng Subset. Đây là cài đặt in trang chẵn và trang lẻ mà chúng ta cần.
Chức năng Subset luôn mặc định là All page in range, nghĩa là in tất cả các trang trong file.
Nếu bạn đổi thành Odd pages only thì phần mềm chỉ in dữ liệu trang lẻ cho bạn.
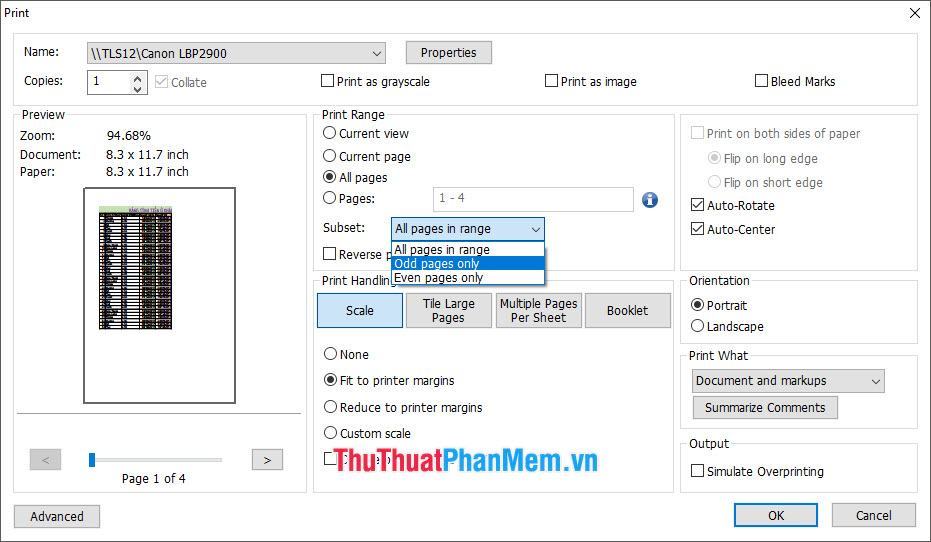
Nếu bạn thay đổi nó thành Even pages only, phần mềm sẽ chỉ in các trang chẵn trong tập dữ liệu của bạn.
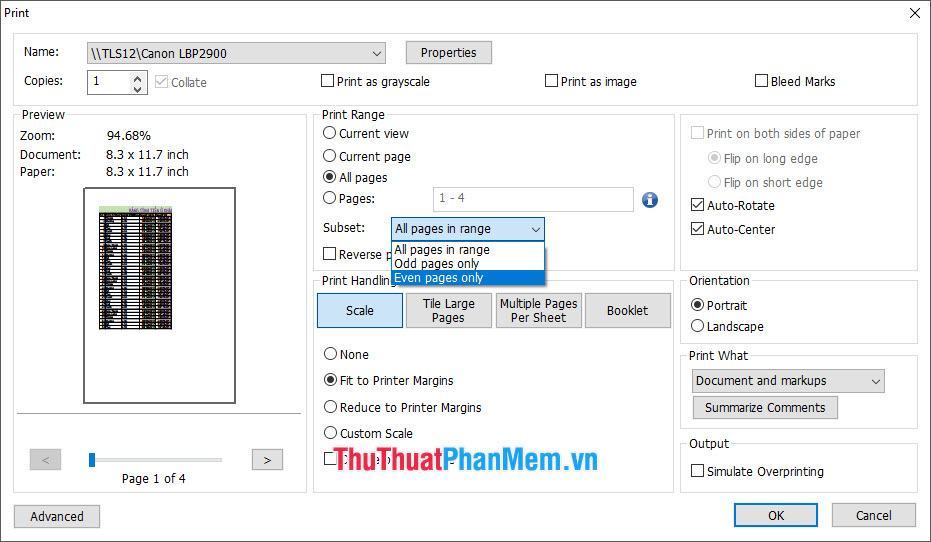
Sau đó bạn nhấn OK hoặc nhấn Print bằng một số phần mềm PDF khác để in. Kết quả bạn nhận được sẽ chính xác như những gì bạn đã cài đặt.
Cảm ơn bạn đã đọc bài viết của chúng tôi về cách in các trang chẵn lẻ trong Excel. Hy vọng bạn có thể thực hiện thành công thủ thuật này sau khi đọc hướng dẫn trên.
Bạn thấy bài viết Cách in trang chẵn lẻ trong Excel có đáp ướng đươc vấn đề bạn tìm hiểu không?, nếu không hãy comment góp ý thêm về Cách in trang chẵn lẻ trong Excel bên dưới để vietabinhdinh.edu.vn có thể thay đổi & cải thiện nội dung tốt hơn cho các bạn nhé! Cám ơn bạn đã ghé thăm Website: vietabinhdinh.edu.vn
Nhớ để nguồn bài viết này: Cách in trang chẵn lẻ trong Excel của website vietabinhdinh.edu.vn
Chuyên mục: Kiến thức chung
Tóp 10 Cách in trang chẵn lẻ trong Excel
#Cách #trang #chẵn #lẻ #trong #Excel
Video Cách in trang chẵn lẻ trong Excel
Hình Ảnh Cách in trang chẵn lẻ trong Excel
#Cách #trang #chẵn #lẻ #trong #Excel
Tin tức Cách in trang chẵn lẻ trong Excel
#Cách #trang #chẵn #lẻ #trong #Excel
Review Cách in trang chẵn lẻ trong Excel
#Cách #trang #chẵn #lẻ #trong #Excel
Tham khảo Cách in trang chẵn lẻ trong Excel
#Cách #trang #chẵn #lẻ #trong #Excel
Mới nhất Cách in trang chẵn lẻ trong Excel
#Cách #trang #chẵn #lẻ #trong #Excel
Hướng dẫn Cách in trang chẵn lẻ trong Excel
#Cách #trang #chẵn #lẻ #trong #Excel