1. In file PDF không cần phần mềm đọc PDF
Nếu bạn không có trình đọc PDF, bạn có thể in tệp PDF bằng trình duyệt web.
1.1. In file PDF bằng trình duyệt Chrome
Trước tiên, bạn phải mở tệp PDF bằng trình duyệt Chrome bằng cách nhấp chuột phải vào tệp PDF.
Chọn Mở bằng rồi chọn Google Chrome.
File PDF của bạn sẽ được mở trên trình duyệt Chrome với giao diện như hình bên dưới. Bạn có thể xem lại các tệp PDF của mình ngay trong nền trình duyệt.
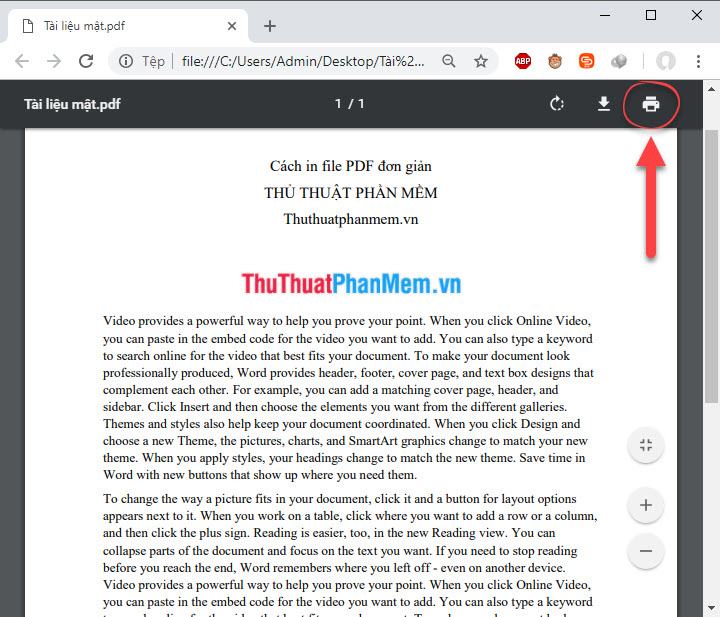
Nhấn vào biểu tượng máy in ở góc giao diện trình duyệt. Hoặc sử dụng tổ hợp phím Ctrl P.
Giao diện In sẽ xuất hiện hiển thị cho bạn Tổng số trang PDF sẽ in, máy in đã chọn và các cài đặt liên quan khác như:
– Trang (đặt trang để in)
– Bản sao (đặt số lượng bản sao sẽ được in)
– Paper Size (cài đặt khổ giấy phù hợp cho tài liệu và phương tiện in)
– Tỷ lệ (Có thể chọn tỷ lệ sao cho phù hợp với PDF gốc 100% hoặc tăng giảm tùy ý)
Sau khi cài đặt xong, chọn Print để quá trình in bắt đầu.
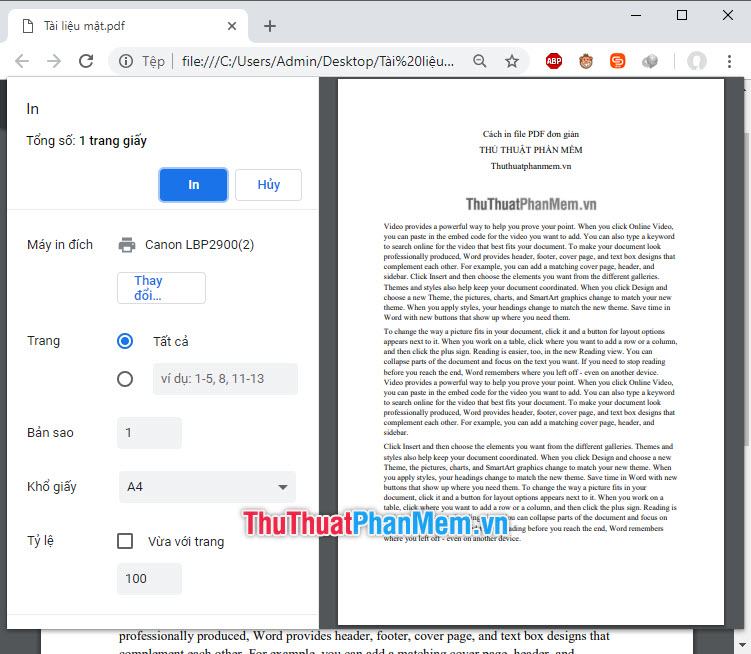
1.2. In file PDF bằng trình duyệt Edge
Giống như in bằng trình duyệt Chrome, để in bằng trình duyệt Edge, trước hết bạn cần mở file PDF bằng trình duyệt này.
Bấm chuột phải vào tệp PDF bạn muốn in, chọn Mở bằng, rồi chọn Microsoft Edge.
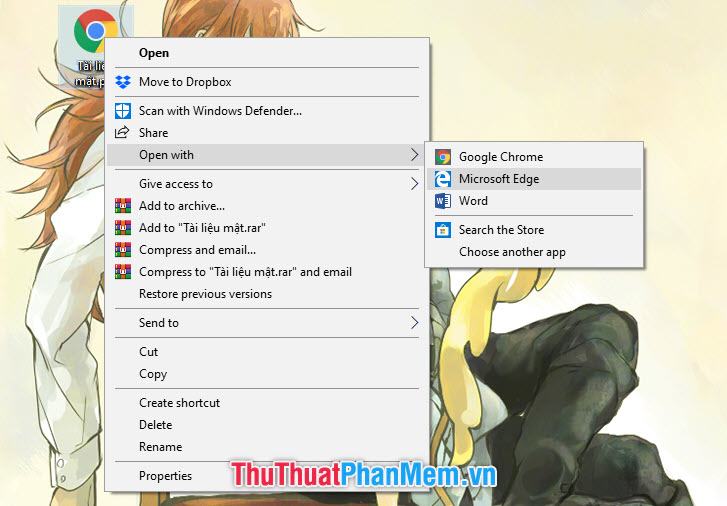
Bạn có thể xem lại các tệp PDF của mình trên giao diện trình duyệt này. Sau đó, chọn biểu tượng máy in Print hoặc sử dụng tổ hợp phím Ctrl P.
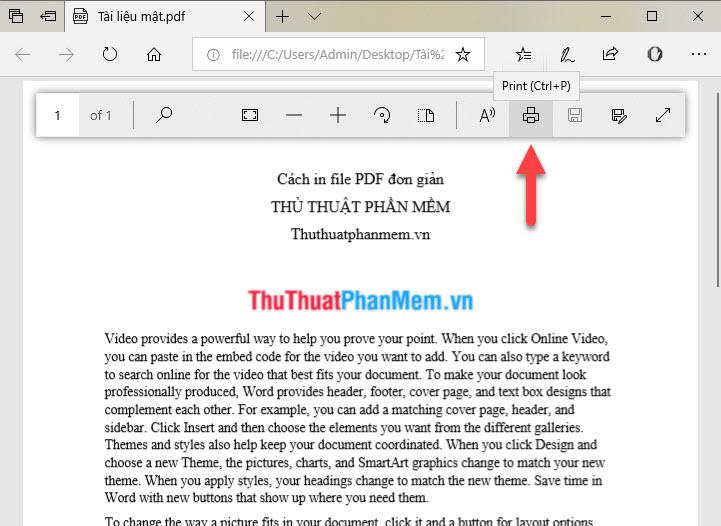
Giao diện in của Edge sẽ xuất hiện. Bạn có thể chọn máy in ở góc trái giao diện này.
Đây là số lượng bản sao bạn muốn.
Orientation là chế độ xoay trang, xoay ngang hoặc dọc.
Trang là cài đặt để xem những trang nào sẽ in.
Xong xuôi tất cả, bạn chọn Print để gửi lệnh in.
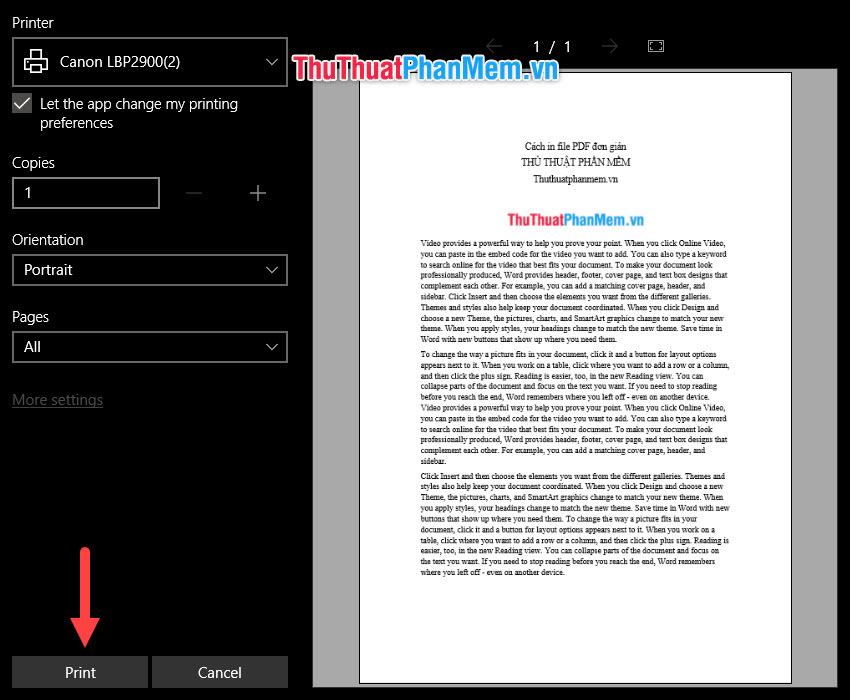
Với các trình duyệt khác, hầu hết cách thực hiện khá đơn giản và tương tự. Ở trên tôi chỉ làm hai trình duyệt để làm ví dụ.
2. In file PDF bằng phần mềm đọc .pdf
Hiện nay trên thị trường công nghệ có khá nhiều phần mềm dùng để đọc file PDF nhưng phổ biến nhất phải kể đến sản phẩm của ông lớn Adobe: Adobe Reader hay một sản phẩm nhỏ gọn quen thuộc với những ai thường xuyên sử dụng file PDF. đó là Foxit. Người đọc.
Nếu muốn sử dụng một sản phẩm tích hợp nhiều chức năng tương tác với file PDF, bạn có thể chọn Adobe Reader nhưng anh chàng này có thể chiếm khá nhiều dung lượng trên máy tính của bạn. Nếu muốn phiên bản nhỏ gọn hơn, bạn có thể chọn Foxit Reader.
2.1. In tệp PDF bằng Adobe Reader
Tải Adobe Reader TẠI ĐÂY.
Sau khi tải Adobe Reader về máy tính, hãy mở phần mềm lên.
Đầu tiên, bạn mở file PDF cần in bằng Adobe Reader. Chọn Tệp ở góc bên trái của thanh công cụ, sau đó chọn Mở.
Hoặc sử dụng tổ hợp phím Ctrl O.
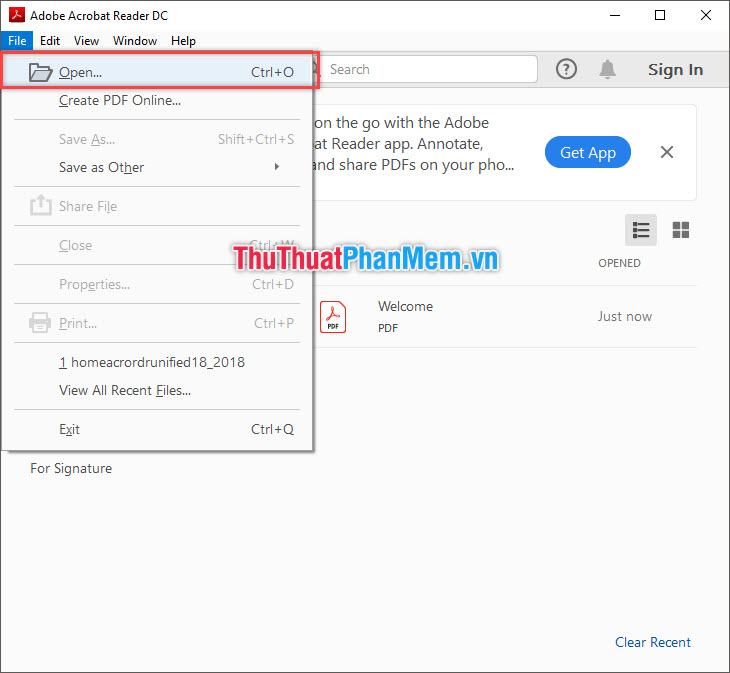
Chọn file PDF cần in rồi nhấn Open để mở. File PDF sau khi được mở sẽ có giao diện như hình bên dưới. Bạn có thể tùy chọn xem lại tệp PDF để in hoặc chỉnh sửa tệp bằng các công cụ phù hợp.
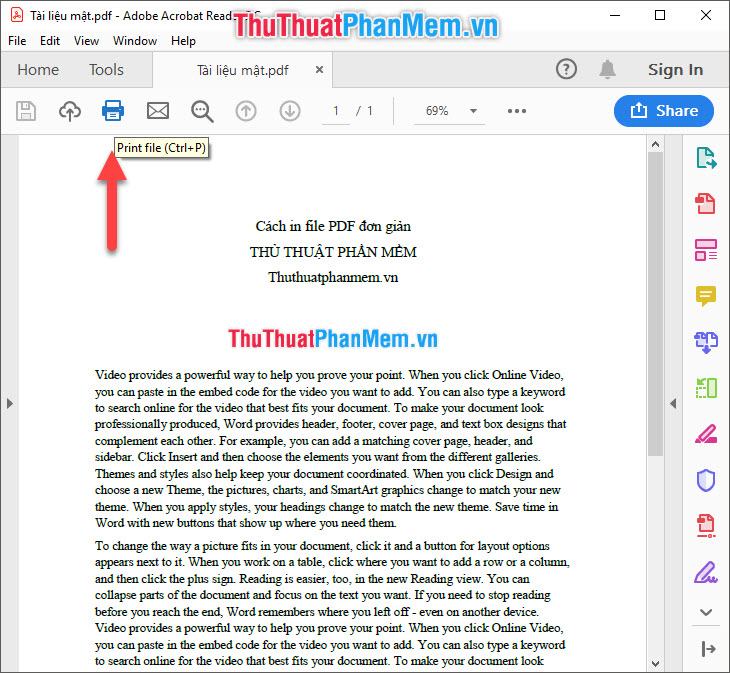
Nhấn vào biểu tượng máy in tập tin Print trên thanh công cụ hoặc sử dụng tổ hợp phím Ctrl P.
Giao diện in file PDF sẽ xuất hiện ngay sau đó.
Máy in: Dùng để chọn máy in.
Copies: Để chọn số lượng bản in.
Pages to Print: Để chọn các trang bạn muốn in. Chọn All để in tất cả các trang trong file PDF, chọn Current page để in trang hiện tại (hiển thị ở màn hình xem trước bên phải), chọn Pages with numbers để in các trang tương ứng với số trang đó. .
Page Sizing & Xử lý để chọn khổ giấy khi in.
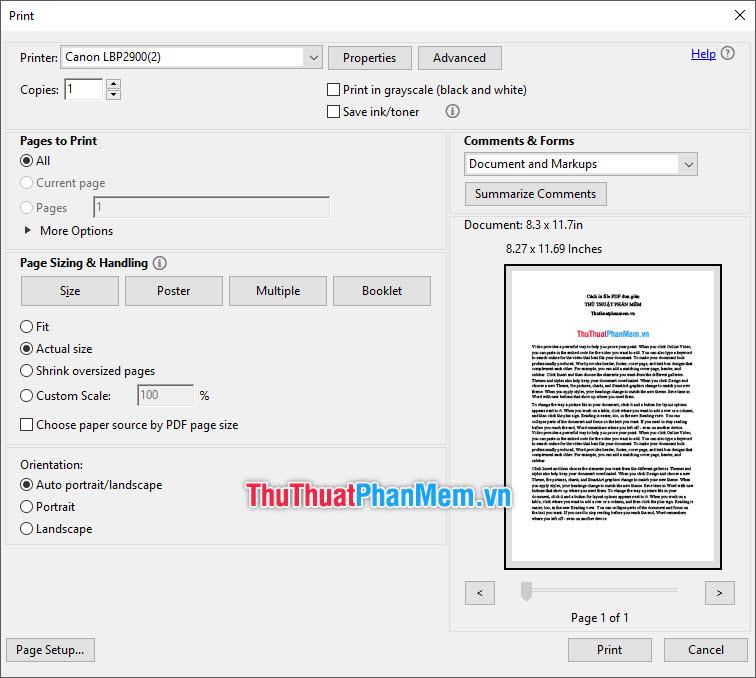
Sau khi cài đặt xong chọn Print để gửi lệnh in cho máy in.
2.2. In file PDF bằng Foxit Reader
Tải Foxit Reader TẠI ĐÂY.
Sau khi cài đặt Foxit Reader, hãy mở nó lên.
Mở file bằng Foxit Reader, nhấn vào biểu tượng Open trên Quick Access Toolbar hoặc sử dụng tổ hợp phím Ctrl O.
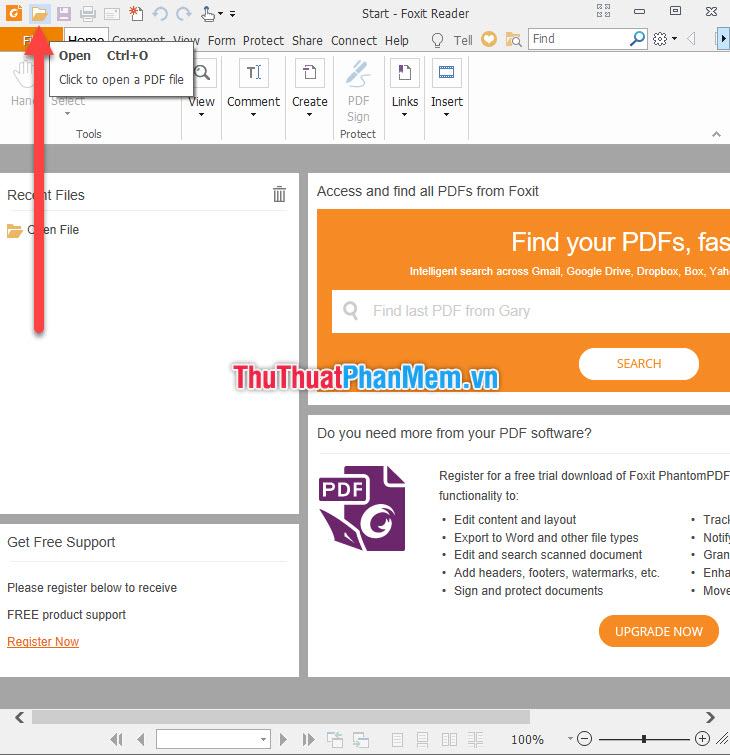
Sau khi mở tệp PDF, bạn có thể xem và chỉnh sửa tệp tài liệu của mình bằng các công cụ chỉnh sửa ở phía bên tay trái.
Để bắt đầu in tệp PDF, chọn biểu tượng In trên Thanh công cụ truy cập nhanh hoặc sử dụng tổ hợp phím Ctrl P.
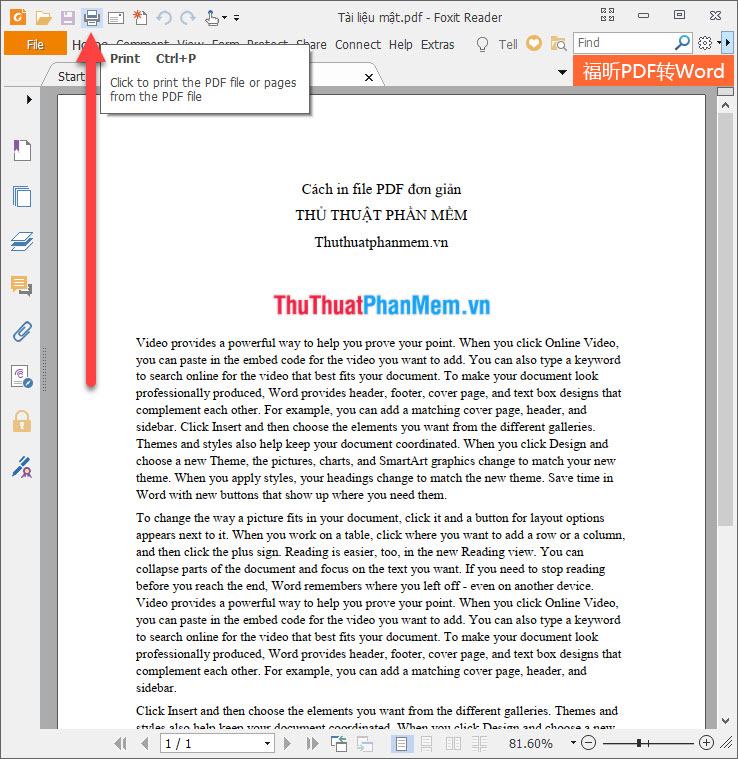
Giao diện Print sẽ hiện ra, chọn các cài đặt cần thiết:
– Name: Chọn máy cần in
– Copies: Chọn số bản khi in
– Print as grayscale/Print as image: In đen trắng/in màu
– Print Range: Chọn số trang in, có thể chọn in trang hiện tại (in trang hiển thị trong Preview – Chế độ xem hiện tại), in trang hiện tại khi nhấn vào biểu tượng Print (Trang hiện tại) hoặc in tất cả các trang trong một tệp PDF (Tất cả các trang), cũng có thể in các trang cụ thể (Các trang và số trang cụ thể)
Tập hợp con: Chọn lại từ các trang đã chọn ở trên. Tất cả các trang trong phạm vi để in tất cả các trang như đã chọn ở trên, Trang lẻ chỉ in trang lẻ trong số các trang đã chọn ở trên, Trang chẵn chỉ in trang chẵn trong số các trang đã chọn. bên trên.
Reverse pages: Khi check vào dòng này tức là bạn chọn in tất cả các trang trừ những trang bạn đã chọn ở trên.
– Xử lý in: Chọn kích thước của tệp PDF so với giấy in. Sau khi chọn kích thước tại đây, bạn có thể xem trực tiếp trong Privew xem có đúng như ý muốn của mình hay không.
– Orientation: Chọn hướng trang, xoay dọc (Portrait) hoặc xoay ngang (Landscape).
Sau khi chọn tất cả cài đặt in, nhấn OK để gửi lệnh in tới máy in.
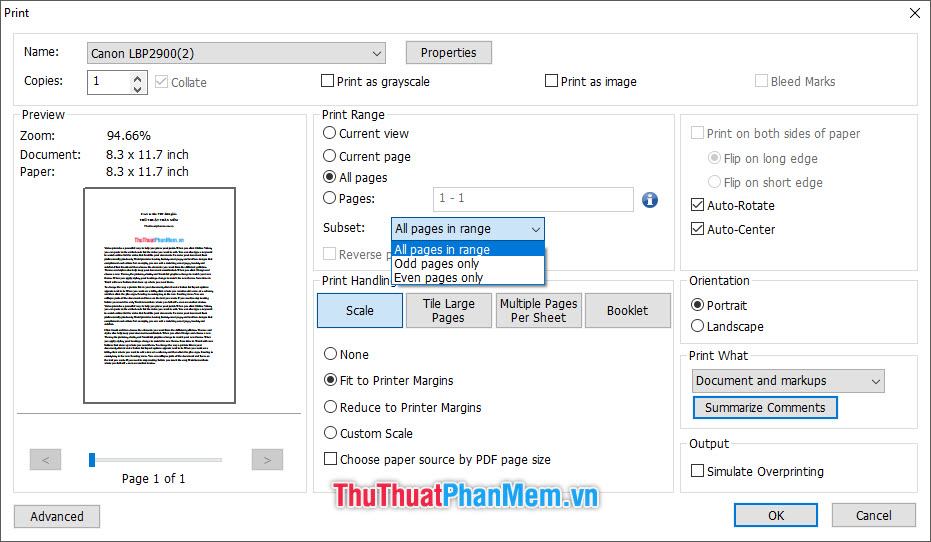
Cảm ơn các bạn đã theo dõi bài viết Hướng dẫn in tài liệu PDF của thuthuatphanmem.vn. Chúc bạn thành công!
Bạn thấy bài viết Cách in file PDF – Cách in tài liệu PDF đơn giản nhất có đáp ướng đươc vấn đề bạn tìm hiểu không?, nếu không hãy comment góp ý thêm về Cách in file PDF – Cách in tài liệu PDF đơn giản nhất bên dưới để vietabinhdinh.edu.vn có thể thay đổi & cải thiện nội dung tốt hơn cho các bạn nhé! Cám ơn bạn đã ghé thăm Website: vietabinhdinh.edu.vn
Nhớ để nguồn bài viết này: Cách in file PDF – Cách in tài liệu PDF đơn giản nhất của website vietabinhdinh.edu.vn
Chuyên mục: Hình Ảnh Đẹp
Tóp 10 Cách in file PDF – Cách in tài liệu PDF đơn giản nhất
#Cách #file #PDF #Cách #tài #liệu #PDF #đơn #giản #nhất
Video Cách in file PDF – Cách in tài liệu PDF đơn giản nhất
Hình Ảnh Cách in file PDF – Cách in tài liệu PDF đơn giản nhất
#Cách #file #PDF #Cách #tài #liệu #PDF #đơn #giản #nhất
Tin tức Cách in file PDF – Cách in tài liệu PDF đơn giản nhất
#Cách #file #PDF #Cách #tài #liệu #PDF #đơn #giản #nhất
Review Cách in file PDF – Cách in tài liệu PDF đơn giản nhất
#Cách #file #PDF #Cách #tài #liệu #PDF #đơn #giản #nhất
Tham khảo Cách in file PDF – Cách in tài liệu PDF đơn giản nhất
#Cách #file #PDF #Cách #tài #liệu #PDF #đơn #giản #nhất
Mới nhất Cách in file PDF – Cách in tài liệu PDF đơn giản nhất
#Cách #file #PDF #Cách #tài #liệu #PDF #đơn #giản #nhất
Hướng dẫn Cách in file PDF – Cách in tài liệu PDF đơn giản nhất
#Cách #file #PDF #Cách #tài #liệu #PDF #đơn #giản #nhất