Google Trang tính cung cấp thông tin cập nhật ngày giờ chính xác theo thời gian thực.
Để theo dõi ngày và giờ, bạn có thể sử dụng một số chức năng khác nhau và những chức năng này được cập nhật theo thời gian thực trên hệ thống múi giờ.
1. Chức năng hiển thị ngày giờ cụ thể trên Google Sheets
Để hiển thị ngày giờ trên Google Sheets, bạn sẽ phải sử dụng đến các hàm liên quan đến ngày giờ. Chức năng ngày giờ hiển thị rõ ràng nội dung ngày giờ dưới dạng các con số chi tiết, cụ thể theo thời gian được nhập vào.
| Chức năng ngày giờ |
=BÂY GIỜ() |
Khi bạn nhập hàm =NOW() vào hệ thống, tất cả dữ liệu liên quan đến ngày giờ sẽ được hiển thị trong nội dung ô.
Dữ liệu ngày giờ trên Google Sheets được cập nhật theo thời gian thực và chúng được lấy từ cài đặt bảng tính. Nếu bảng tính của bạn bị sai ngày giờ hoặc khu vực bạn sinh sống, hãy xem phần tiếp theo để thay đổi lại.
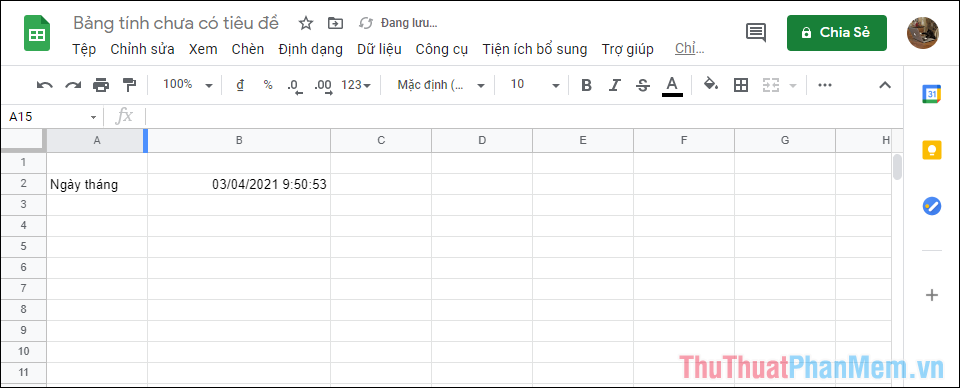
2. Chức năng hiển thị ngày tháng trên Google Sheets
Nếu chỉ muốn hiển thị ngày tháng mà không muốn hiển thị thời gian trên Google Sheets, bạn có thể sử dụng chức năng dưới đây một cách đơn giản.
| Chức năng hiển thị ngày |
=HÔM NAY() |
Hàm Today hiển thị dữ liệu liên quan đến ngày theo thời gian thực, được cập nhật theo giờ hoặc phút.
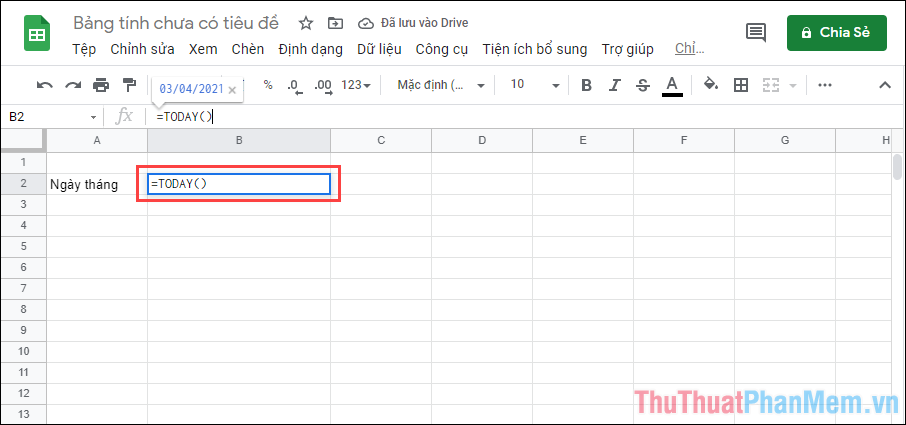
Theo mặc định trên Google Sheets, dữ liệu ngày tháng sẽ được hiển thị ở dạng: Ngày/Tháng/Năm.
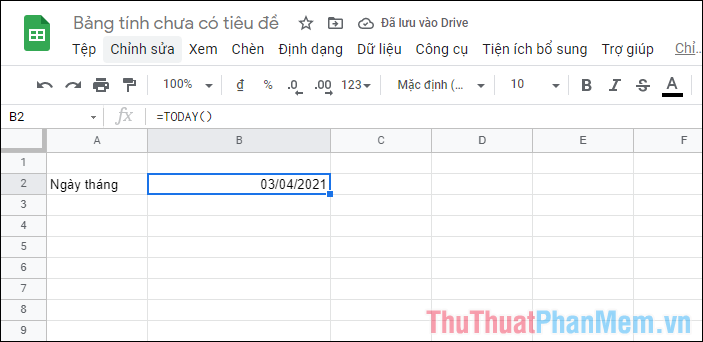
3. Cách thay đổi múi giờ, thông tin cho chức năng ngày giờ trên Google Sheets
Mặc định trên Google Sheets, hệ thống lấy dữ liệu dựa trên các thiết lập trong sheet và trang tính nên nếu sai múi giờ thì chúng cũng sẽ hiển thị sai trên bảng tính của bạn.
Bước 1: Chọn Tệp => Cài đặt bảng tính.
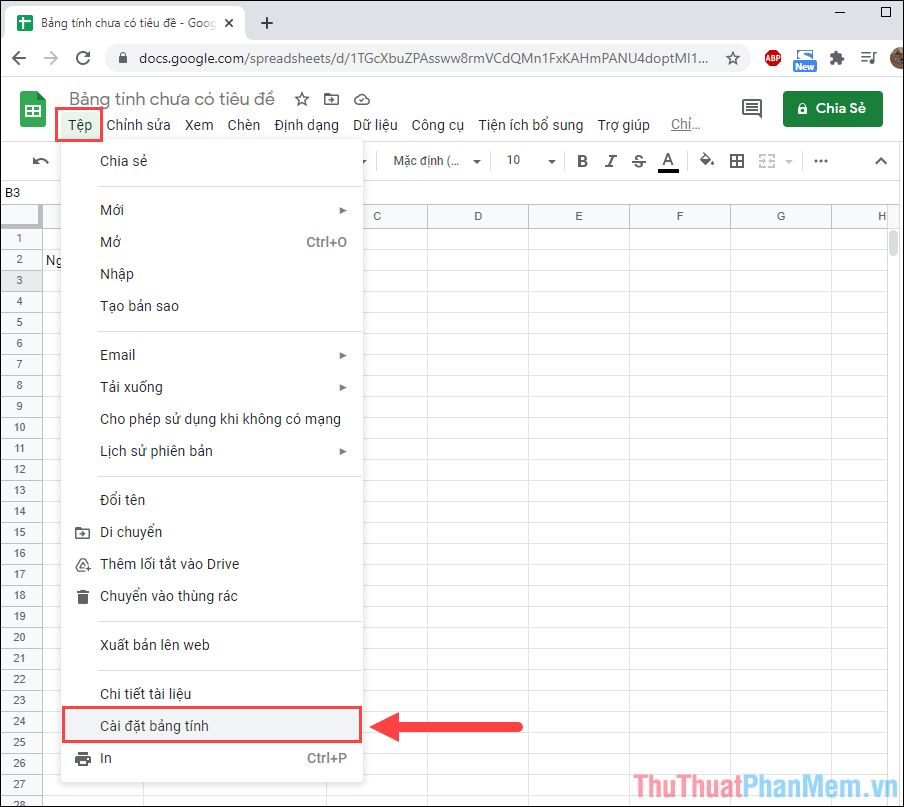
Bước 2: Nhìn chung chỉnh múi giờ theo khu vực bạn đang sinh sống, nếu ở Việt Nam thì phải chỉnh múi giờ là GMT +07:00 Bangkok/Hanoi/Jakarta.
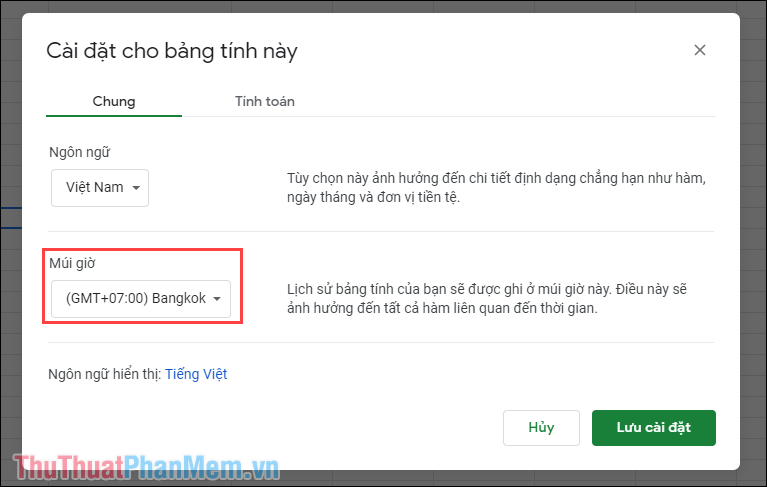
Bước 3: Sau đó, chuyển sang tab Tính toán để tiếp tục thay đổi nội dung.
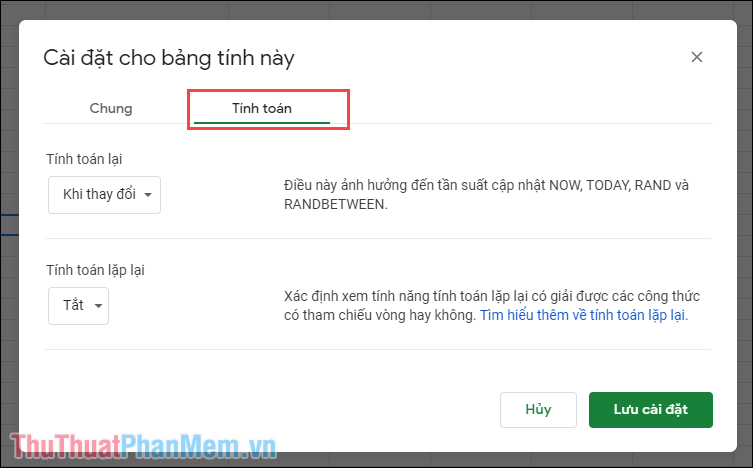
Bước 4: Nếu muốn ngày giờ trong chức năng được cập nhật liên tục thì bạn chọn mục Tính lại là Bật thay đổi và phút/giờ. Như vậy cứ sau 1 phút hoặc 1 giờ hệ thống sẽ tự động cập nhật ngày giờ.
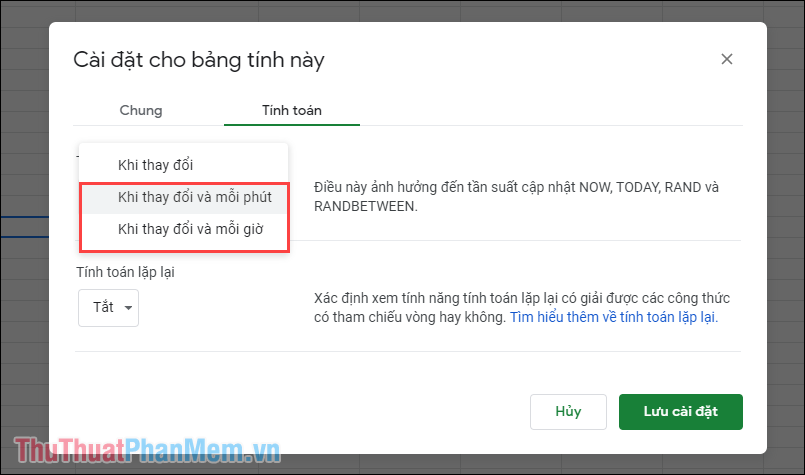
Bước 5: Sau khi hoàn tất, chọn Lưu cài đặt để hoàn tất.
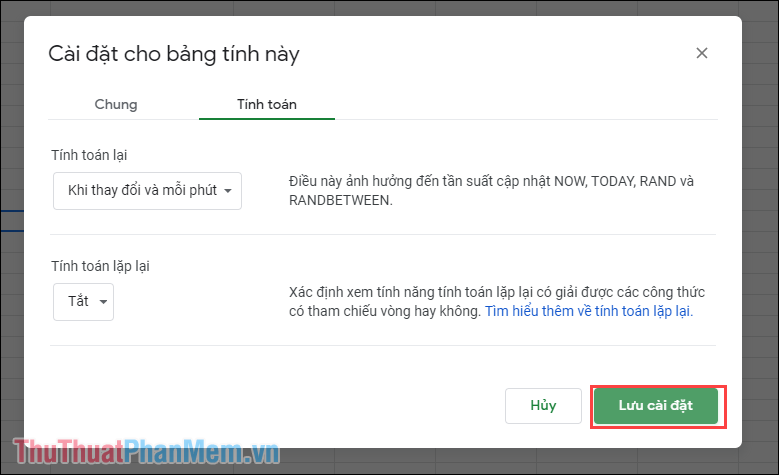
4. Định dạng ngày giờ của Google Sheets
Để nội dung hiển thị chính xác, vui lòng định dạng lại ngày và giờ để chúng hiển thị theo đúng thứ tự.
Bước 1: Chọn ô ngày giờ muốn định dạng và lần lượt chọn Format => Number => Date/Time/Date Time.
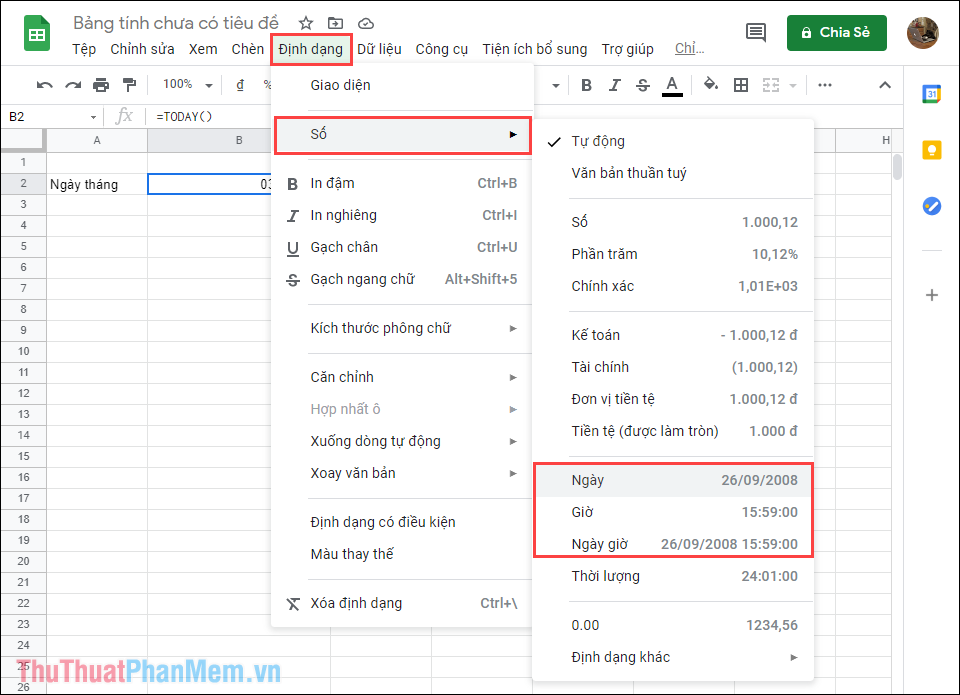
Bước 2: Trường hợp chưa có định dạng muốn sử dụng, bạn chọn Định dạng (1) => Số (2) => Định dạng khác (3) => Định dạng ngày giờ khác (4).
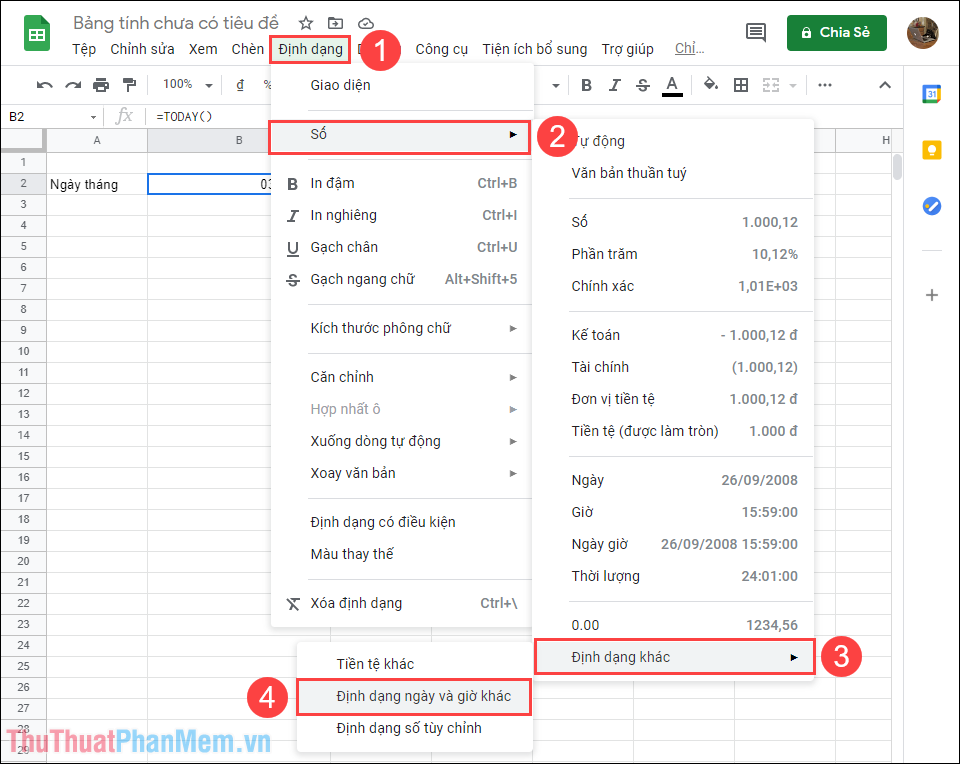
Bước 3: Sau đó, chọn định dạng sẽ sử dụng và chọn Apply để lưu lại.
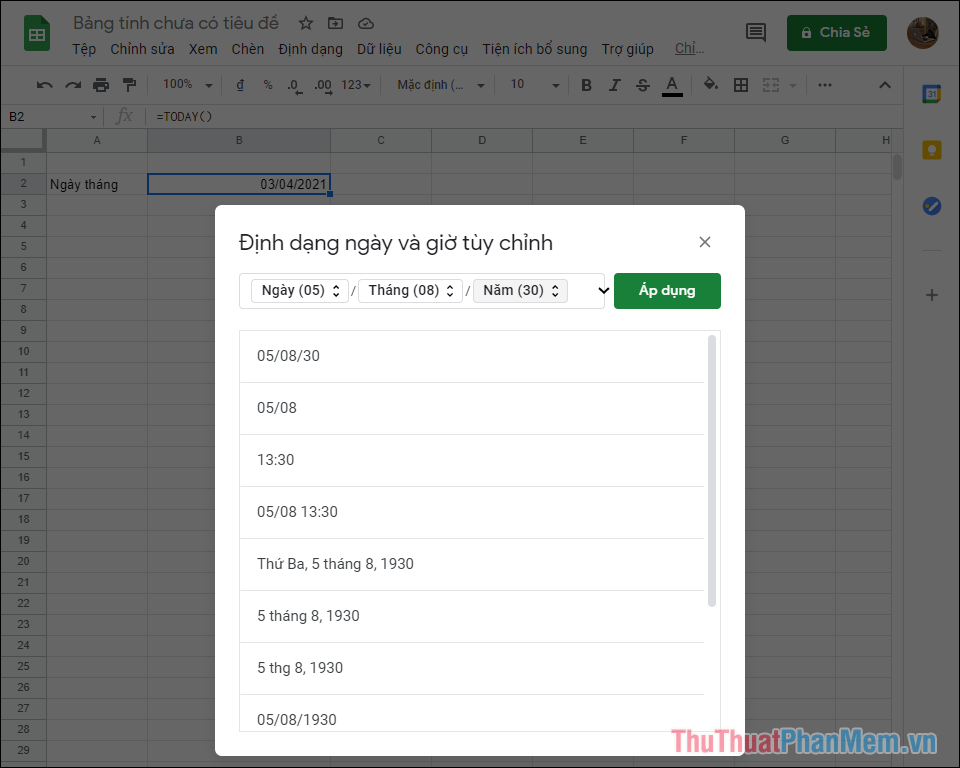
Trong bài viết này Thủ thuật phần mềm đã hướng dẫn các bạn cách hiển thị ngày giờ trong Google Sheets theo thời gian thực. Chúc một ngày tốt lành!
Bạn thấy bài viết Cách hiển thị ngày và giờ trong Google Sheets có đáp ướng đươc vấn đề bạn tìm hiểu không?, nếu không hãy comment góp ý thêm về Cách hiển thị ngày và giờ trong Google Sheets bên dưới để vietabinhdinh.edu.vn có thể thay đổi & cải thiện nội dung tốt hơn cho các bạn nhé! Cám ơn bạn đã ghé thăm Website: vietabinhdinh.edu.vn
Nhớ để nguồn bài viết này: Cách hiển thị ngày và giờ trong Google Sheets của website vietabinhdinh.edu.vn
Chuyên mục: Hình Ảnh Đẹp
Tóp 10 Cách hiển thị ngày và giờ trong Google Sheets
#Cách #hiển #thị #ngày #và #giờ #trong #Google #Sheets
Video Cách hiển thị ngày và giờ trong Google Sheets
Hình Ảnh Cách hiển thị ngày và giờ trong Google Sheets
#Cách #hiển #thị #ngày #và #giờ #trong #Google #Sheets
Tin tức Cách hiển thị ngày và giờ trong Google Sheets
#Cách #hiển #thị #ngày #và #giờ #trong #Google #Sheets
Review Cách hiển thị ngày và giờ trong Google Sheets
#Cách #hiển #thị #ngày #và #giờ #trong #Google #Sheets
Tham khảo Cách hiển thị ngày và giờ trong Google Sheets
#Cách #hiển #thị #ngày #và #giờ #trong #Google #Sheets
Mới nhất Cách hiển thị ngày và giờ trong Google Sheets
#Cách #hiển #thị #ngày #và #giờ #trong #Google #Sheets
Hướng dẫn Cách hiển thị ngày và giờ trong Google Sheets
#Cách #hiển #thị #ngày #và #giờ #trong #Google #Sheets