Bạn mới cài lại Windows 10 hoặc vô tình xóa biểu tượng My Computer (This PC) ngoài Desktop nhưng không biết cách hiển thị lại. Trong bài báo này, Trung Tâm Đào Tạo Việt Á Xin hướng dẫn các bạn cách hiển thị My Computer (This PC) nhanh và chính xác.
Bước 1: Tại màn hình desktop click chuột phải -> chọn Cá nhân hóa.
Bước 2: Một cửa sổ Cài đặt hiển thị, bạn chọn mục đề tài -> cuộn xuống để chọn mục Cài đặt biểu tượng máy tính để bàn.
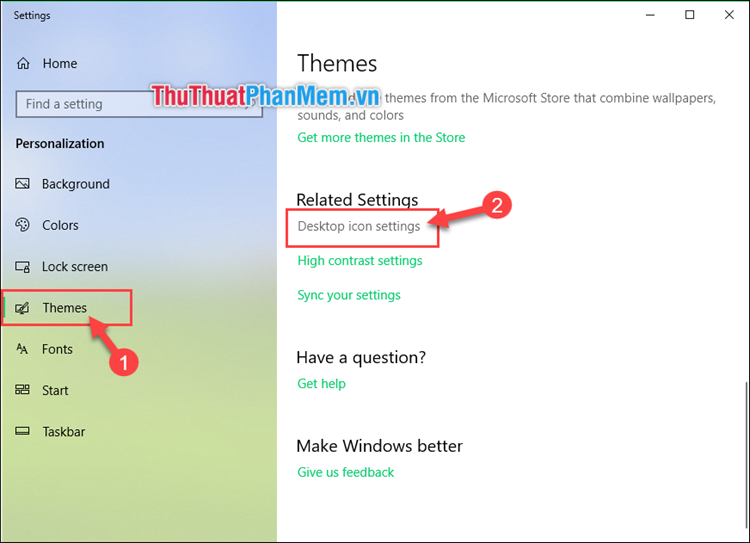
Bước 3: Trong cửa sổ mới, đánh dấu vào ô Máy tính. Sau đó nhấn ĐƯỢC RỒI.
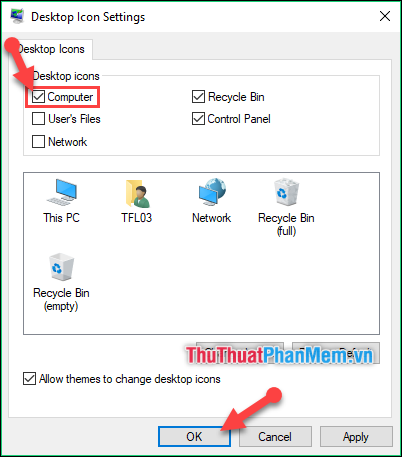
Vậy là biểu tượng My Computer (This PC) đã hiển thị trên Desktop của bạn. Rất đơn giản đúng không? Ngoài ra, với các thao tác tương tự, bạn cũng có thể đặt các biểu tượng Recycle Bin (thùng rác), Network và My Document trên màn hình nền. Chúc may mắn!
Bạn thấy bài viết Cách hiển thị My Computer (This PC) trên màn hình Desktop Windows 10 có đáp ướng đươc vấn đề bạn tìm hiểu không?, nếu không hãy comment góp ý thêm về Cách hiển thị My Computer (This PC) trên màn hình Desktop Windows 10 bên dưới để vietabinhdinh.edu.vn có thể thay đổi & cải thiện nội dung tốt hơn cho các bạn nhé! Cám ơn bạn đã ghé thăm Website: vietabinhdinh.edu.vn
Nhớ để nguồn bài viết này: Cách hiển thị My Computer (This PC) trên màn hình Desktop Windows 10 của website vietabinhdinh.edu.vn
Chuyên mục: Kiến thức chung
Tóp 10 Cách hiển thị My Computer (This PC) trên màn hình Desktop Windows 10
#Cách #hiển #thị #Computer #trên #màn #hình #Desktop #Windows
Video Cách hiển thị My Computer (This PC) trên màn hình Desktop Windows 10
Hình Ảnh Cách hiển thị My Computer (This PC) trên màn hình Desktop Windows 10
#Cách #hiển #thị #Computer #trên #màn #hình #Desktop #Windows
Tin tức Cách hiển thị My Computer (This PC) trên màn hình Desktop Windows 10
#Cách #hiển #thị #Computer #trên #màn #hình #Desktop #Windows
Review Cách hiển thị My Computer (This PC) trên màn hình Desktop Windows 10
#Cách #hiển #thị #Computer #trên #màn #hình #Desktop #Windows
Tham khảo Cách hiển thị My Computer (This PC) trên màn hình Desktop Windows 10
#Cách #hiển #thị #Computer #trên #màn #hình #Desktop #Windows
Mới nhất Cách hiển thị My Computer (This PC) trên màn hình Desktop Windows 10
#Cách #hiển #thị #Computer #trên #màn #hình #Desktop #Windows
Hướng dẫn Cách hiển thị My Computer (This PC) trên màn hình Desktop Windows 10
#Cách #hiển #thị #Computer #trên #màn #hình #Desktop #Windows