Hiển thị công thức và in công thức trong Excel để bạn có thể xem công thức trực tiếp trong ô dữ liệu chứ không phải kết quả. Để có thể hiển thị và in công thức như vậy, các bạn hãy làm theo hướng dẫn dưới đây của ThuThuatPhanMem.vn của chúng tôi.
Thông thường khi chúng ta sử dụng một công thức trong Excel thì kết quả của công thức đó sẽ được hiển thị trên ô dữ liệu. Khi bạn bấm vào ô dữ liệu đó, bạn chỉ có thể nhìn thấy công thức trong khay công thức.
Nhưng nếu bạn cài đặt theo hướng dẫn dưới đây, thay vì kết quả của công thức đó, bạn có thể thấy toàn bộ công thức trong bảng dữ liệu được hiển thị ngay trong ô dữ liệu của mình.
Chúng tôi có tất cả ba cách có thể để hiển thị các công thức trong Excel.
Trước tiên, bạn có thể mở dải băng Công thức trên công cụ rồi bấm vào Hiển thị Công thức trong phần Kiểm tra Công thức của dải băng này.
Cách thứ hai, bạn cần mở dải băng Tệp trên thanh công cụ, sau đó bấm vào tab Tùy chọn trong danh sách Tùy chọn Tệp.
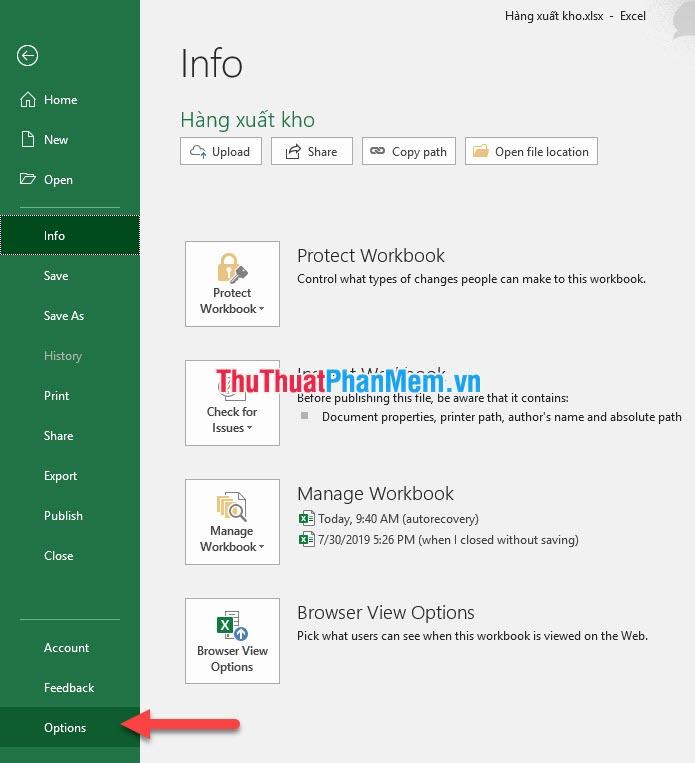
Hộp cửa sổ chức năng Excel Options sẽ xuất hiện trên màn hình ngay sau đó. Hãy chuyển sang tab Advanced của cửa sổ chức năng này.
Sau đó cuộn xuống để xem các tùy chọn Hiển thị cho trang tính này. Bạn chọn Sheet nơi muốn hiển thị công thức rồi tick vào dấu v trước Show formulas in cells instead of their line để tính kết quả. Sau đó nhấn OK để xác nhận các thiết lập vừa đưa ra.
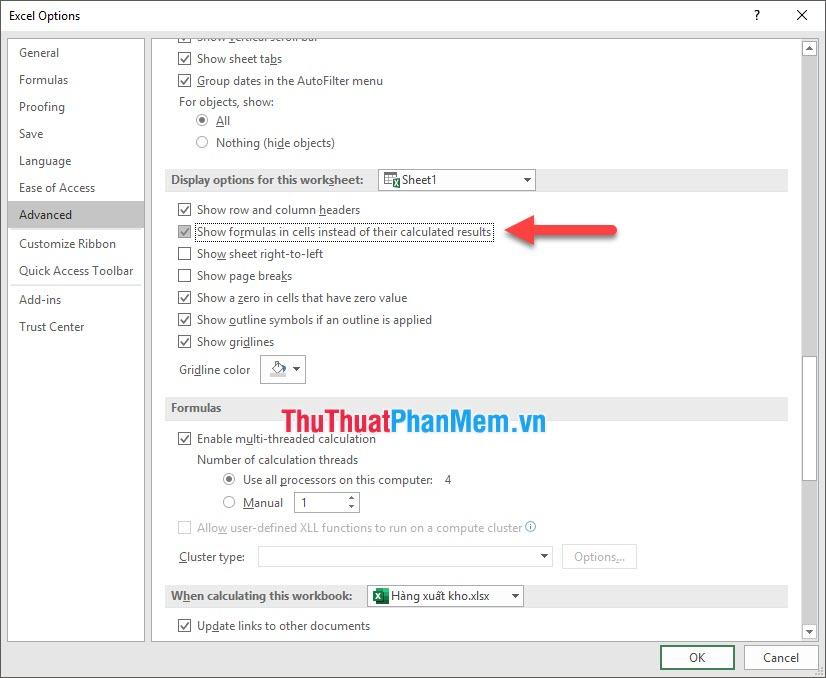
Cách thứ ba là bạn chỉ cần sử dụng tổ hợp phím Ctrl + ` trên bàn phím.
Cả 3 phương pháp trên đều cho ra kết quả là công thức sử dụng trong bảng tính được hiển thị trực tiếp trên ô dữ liệu như hình bên dưới.
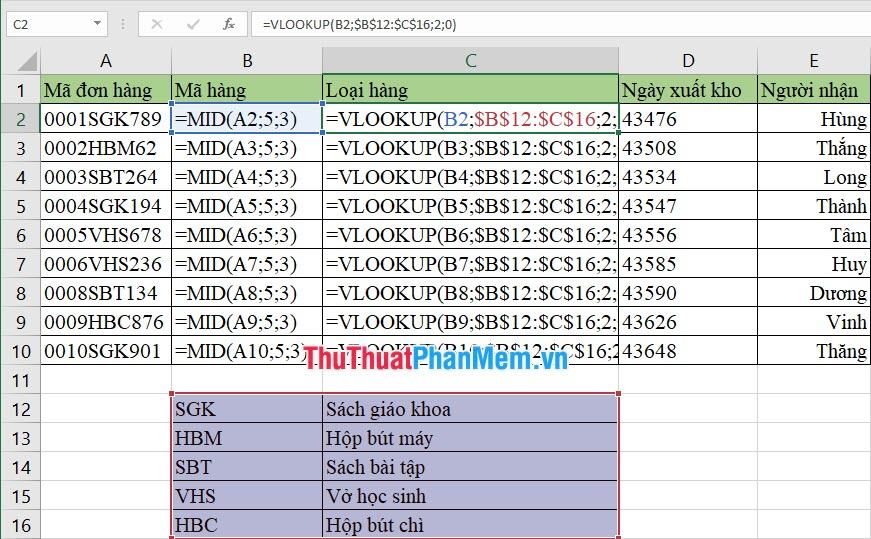
Còn việc in các công thức đó ra giấy thì bạn chỉ cần đặt các công thức đó ở chế độ hiển thị trên ô dữ liệu rồi in dữ liệu trên Excel.
Bạn vào ribbon File trên thanh công cụ rồi chọn thẻ Print trong danh sách File options hoặc đơn giản hơn là sử dụng tổ hợp phím Ctrl + P trên bàn phím.
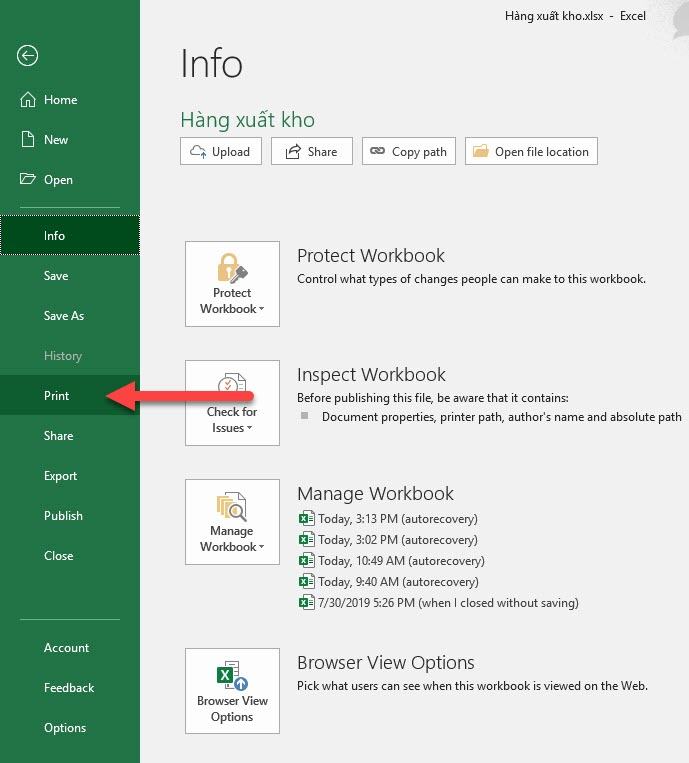
Bạn có thể thấy Chế độ xem trước trong chế độ In hiển thị những gì sẽ được in ra giấy, đó là những công thức được hiển thị trực tiếp trong bảng.
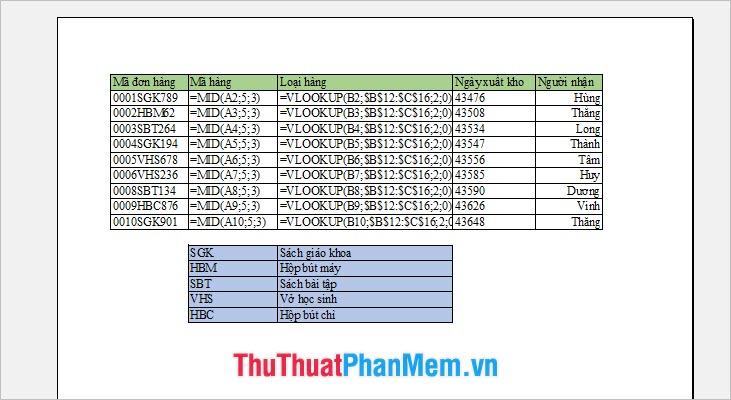
Cảm ơn các bạn đã đọc bài viết hướng dẫn hiển thị công thức và in công thức trong Excel ra giấy của chúng tôi. Hi vọng các bạn có thể thực hiện thành công thủ thuật này trong file tài liệu của mình.
Bạn thấy bài viết Cách hiển thị công thức và in công thức trong Excel có đáp ướng đươc vấn đề bạn tìm hiểu không?, nếu không hãy comment góp ý thêm về Cách hiển thị công thức và in công thức trong Excel bên dưới để vietabinhdinh.edu.vn có thể thay đổi & cải thiện nội dung tốt hơn cho các bạn nhé! Cám ơn bạn đã ghé thăm Website: vietabinhdinh.edu.vn
Nhớ để nguồn bài viết này: Cách hiển thị công thức và in công thức trong Excel của website vietabinhdinh.edu.vn
Chuyên mục: Hình Ảnh Đẹp
Tóp 10 Cách hiển thị công thức và in công thức trong Excel
#Cách #hiển #thị #công #thức #và #công #thức #trong #Excel
Video Cách hiển thị công thức và in công thức trong Excel
Hình Ảnh Cách hiển thị công thức và in công thức trong Excel
#Cách #hiển #thị #công #thức #và #công #thức #trong #Excel
Tin tức Cách hiển thị công thức và in công thức trong Excel
#Cách #hiển #thị #công #thức #và #công #thức #trong #Excel
Review Cách hiển thị công thức và in công thức trong Excel
#Cách #hiển #thị #công #thức #và #công #thức #trong #Excel
Tham khảo Cách hiển thị công thức và in công thức trong Excel
#Cách #hiển #thị #công #thức #và #công #thức #trong #Excel
Mới nhất Cách hiển thị công thức và in công thức trong Excel
#Cách #hiển #thị #công #thức #và #công #thức #trong #Excel
Hướng dẫn Cách hiển thị công thức và in công thức trong Excel
#Cách #hiển #thị #công #thức #và #công #thức #trong #Excel