Nếu thanh công cụ không hiển thị trong Excel, hãy làm theo hướng dẫn trong bài viết này để biết cách bật, tắt và ẩn thanh công cụ trong Excel.
1. Trên Excel 2016
Bạn click chuột phải vào thanh menu (1) => Thu gọn thanh Ribbon (2).
Sau khi hoàn tất, bạn sẽ thấy thanh công cụ xuất hiện.
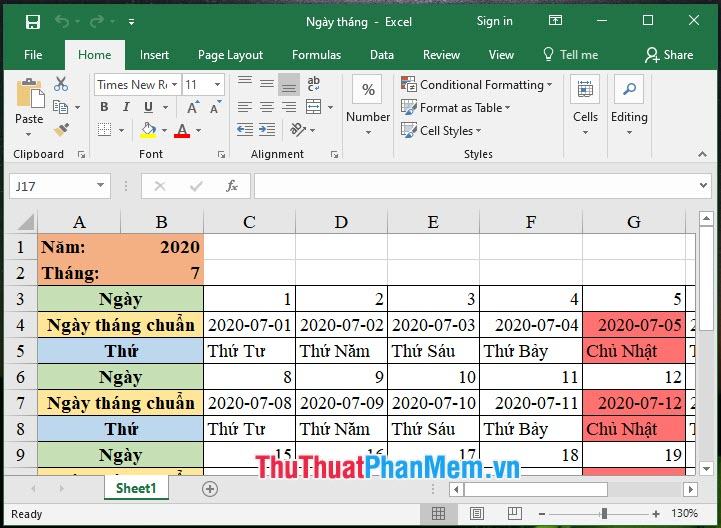
2. Trên Excel 2007
Bạn click chuột phải vào thanh menu (1) => Minimize the Ribbon (2).
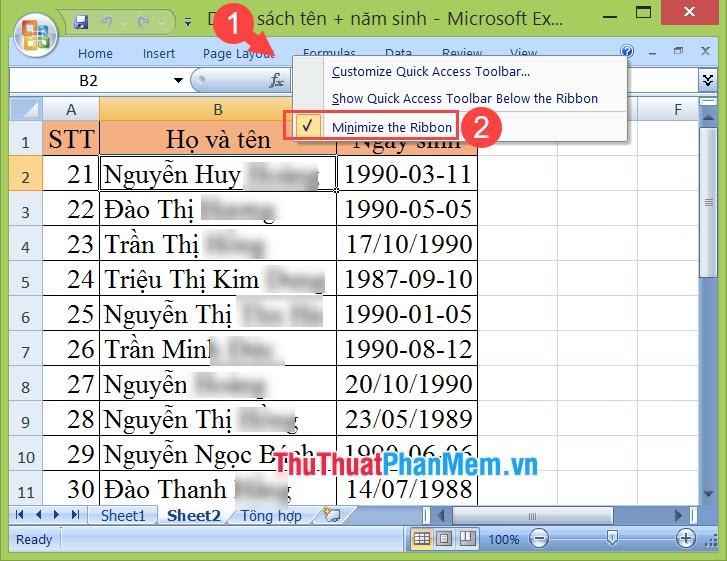
Sau khi thiết lập xong thanh công cụ lại hiện lên.
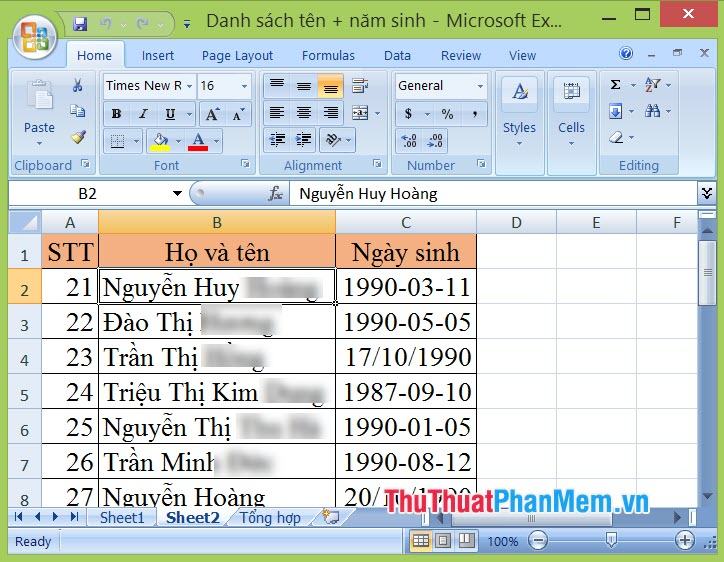
3. Trên Excel 2003
Bạn click vào menu View (1) => Toolbars (2) => tích vào công cụ Standard, Formatting (3).
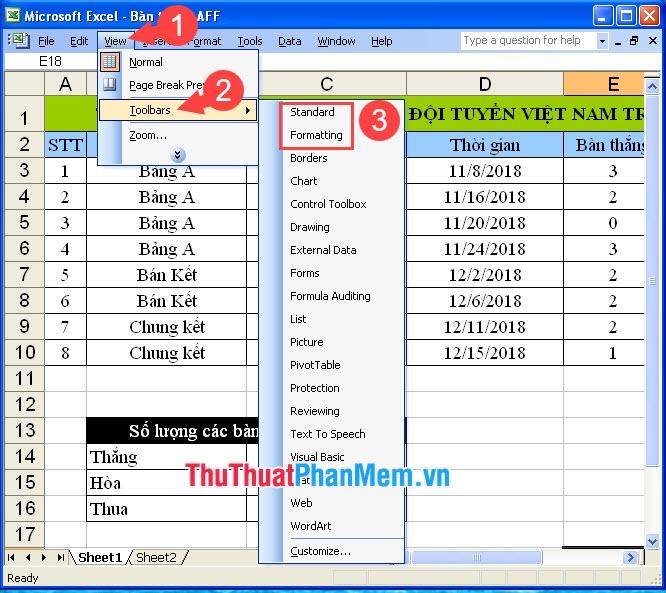
Sau khi thiết lập, các công cụ trên sẽ hiển thị trên menu Excel của bạn.
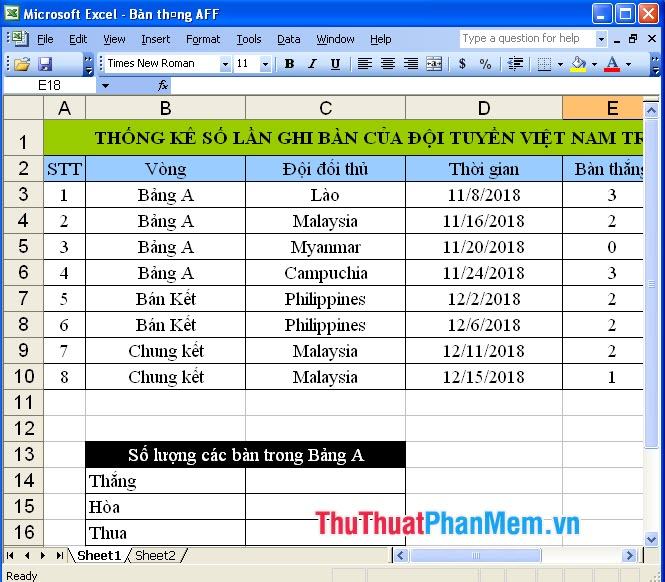
4. Trên Office 365 phiên bản web
Bước 1: Bấm vào Trang chủ.
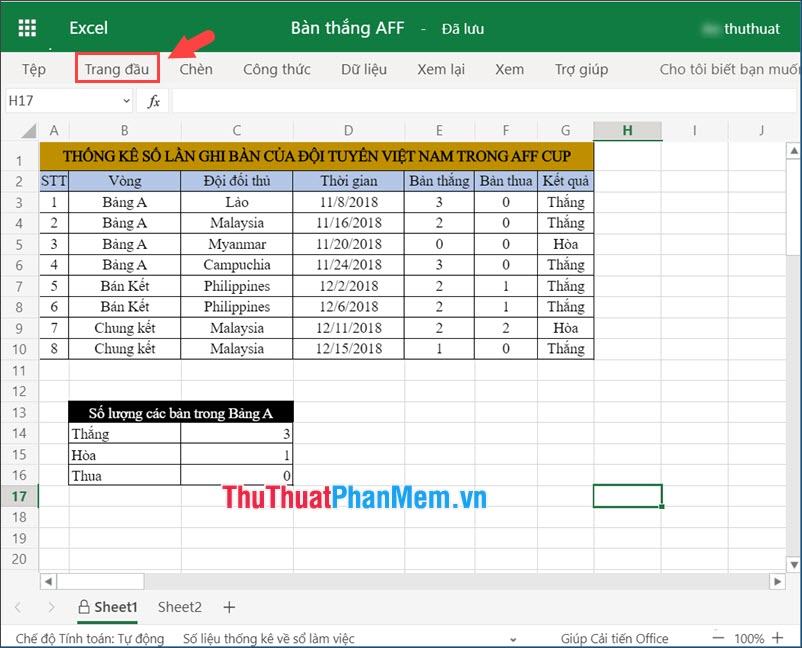
Bước 2: Nhấn vào biểu tượng Pin bên phải.
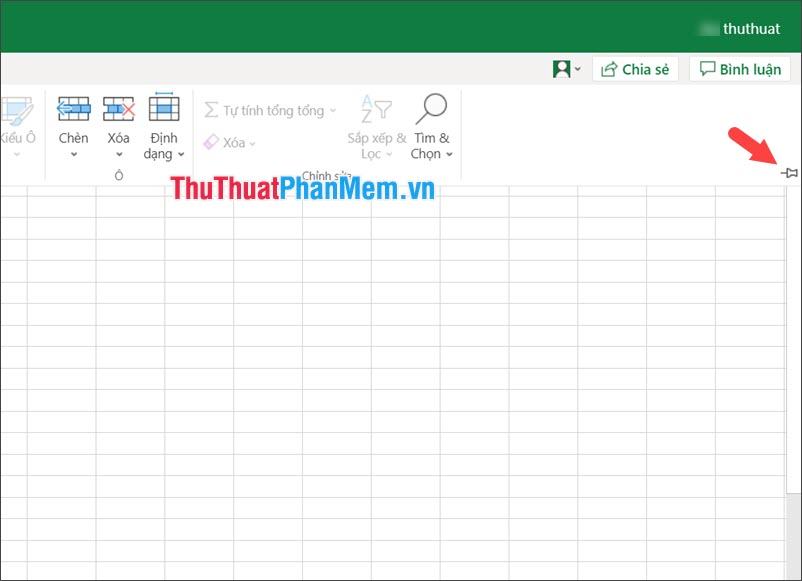
Sau khi thực hiện xong sẽ xuất hiện các thanh công cụ như hình bên dưới.
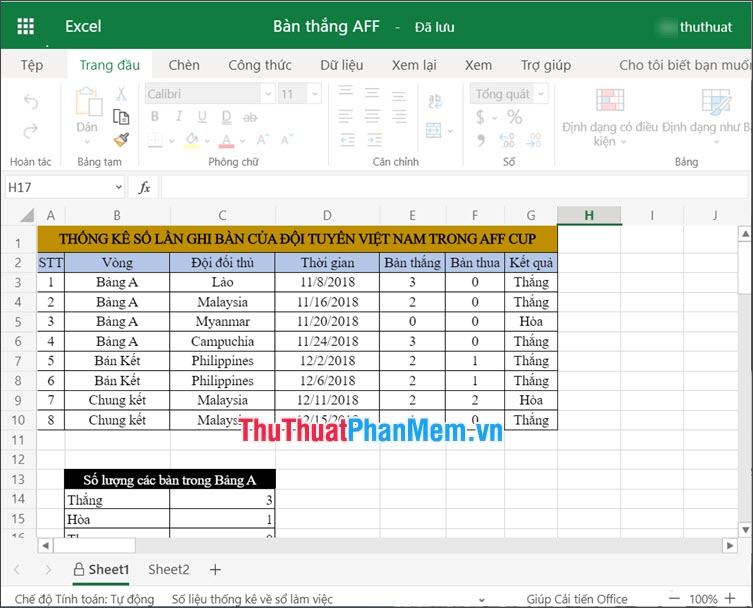
Với cách bố trí đơn giản và chi tiết, bạn có thể nhanh chóng hiển thị lại thanh công cụ. Chúc may mắn!
Bạn thấy bài viết Cách hiện thanh công cụ trong Excel có đáp ướng đươc vấn đề bạn tìm hiểu không?, nếu không hãy comment góp ý thêm về Cách hiện thanh công cụ trong Excel bên dưới để vietabinhdinh.edu.vn có thể thay đổi & cải thiện nội dung tốt hơn cho các bạn nhé! Cám ơn bạn đã ghé thăm Website: vietabinhdinh.edu.vn
Nhớ để nguồn bài viết này: Cách hiện thanh công cụ trong Excel của website vietabinhdinh.edu.vn
Chuyên mục: Hình Ảnh Đẹp
Tóp 10 Cách hiện thanh công cụ trong Excel
#Cách #hiện #thanh #công #cụ #trong #Excel
Video Cách hiện thanh công cụ trong Excel
Hình Ảnh Cách hiện thanh công cụ trong Excel
#Cách #hiện #thanh #công #cụ #trong #Excel
Tin tức Cách hiện thanh công cụ trong Excel
#Cách #hiện #thanh #công #cụ #trong #Excel
Review Cách hiện thanh công cụ trong Excel
#Cách #hiện #thanh #công #cụ #trong #Excel
Tham khảo Cách hiện thanh công cụ trong Excel
#Cách #hiện #thanh #công #cụ #trong #Excel
Mới nhất Cách hiện thanh công cụ trong Excel
#Cách #hiện #thanh #công #cụ #trong #Excel
Hướng dẫn Cách hiện thanh công cụ trong Excel
#Cách #hiện #thanh #công #cụ #trong #Excel