Trong một số trường hợp, người dùng chủ động ẩn các thư mục hoặc tệp dữ liệu quan trọng của mình để đảm bảo an toàn. Tuy nhiên nhiều khi chúng ta ẩn xong lại không biết làm cách nào để hiện những file ẩn đó. Ngoài ra, trong một số trường hợp, các tệp hệ thống được ẩn để đảm bảo an toàn nhưng chúng tôi muốn chúng hiển thị để thực hiện các thay đổi. Bài viết này của Trung Tâm Đào Tạo Việt Á sẽ hướng dẫn các bạn cách hiện file ẩn trên win 10 và win 7, mời các bạn tham khảo.
1. Hiện file ẩn trên Windows 10
Bước 1: Mở thư mục chứa file ẩn hoặc thư mục ẩn, chọn File, sau đó chọn Change folder và tìm kiếm.
Bước 2: Cửa sổ mới hiện ra các bạn chọn thẻ View rồi chọn tiếp mục Show hidden files, folder, and drive rồi nhấn Apply để lưu lại thay đổi.
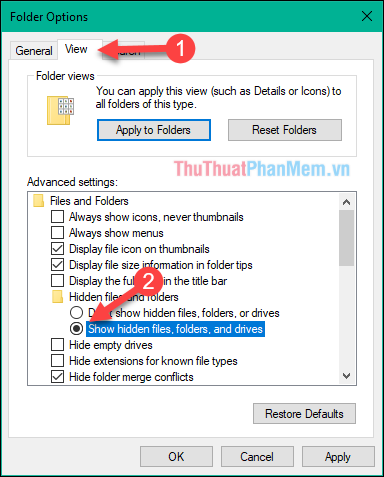
Ngoài cách trên, bạn có thể thực hiện theo một cách nhanh hơn, đó là vào thư mục chứa file ẩn, chọn thẻ View rồi tích vào mục Hidden items.
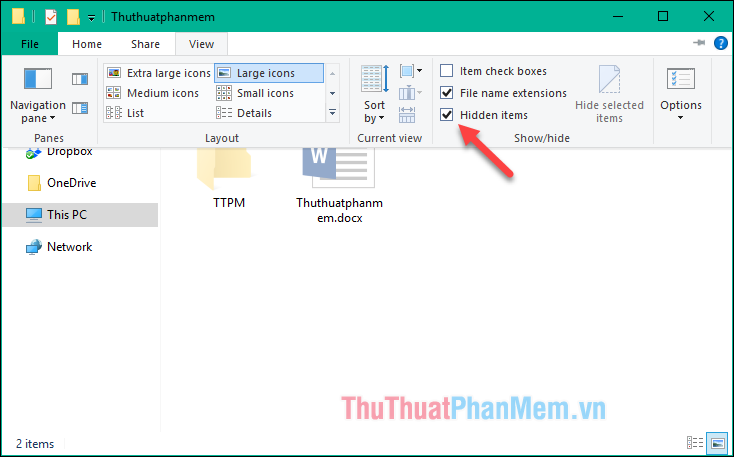
Bây giờ bạn thấy các tập tin ẩn được hiển thị:
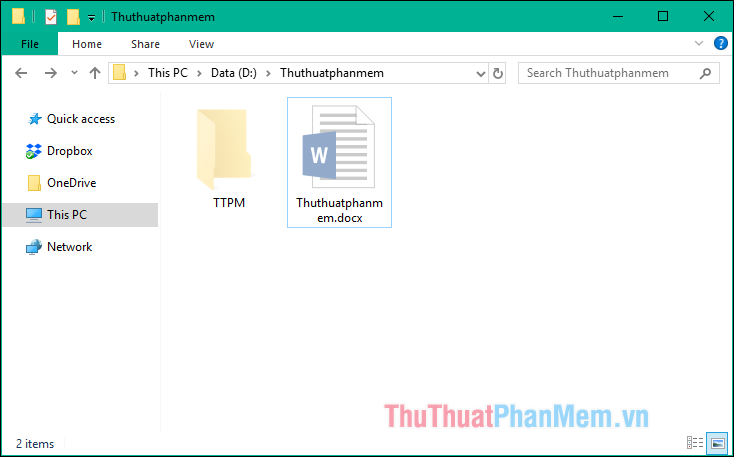
Nếu muốn hiện tất cả các file bị ẩn, click chuột phải vào file hoặc thư mục đó chọn Properties, sau đó trong cửa sổ hiện ra, bỏ chọn mục Hidden và click Apply.
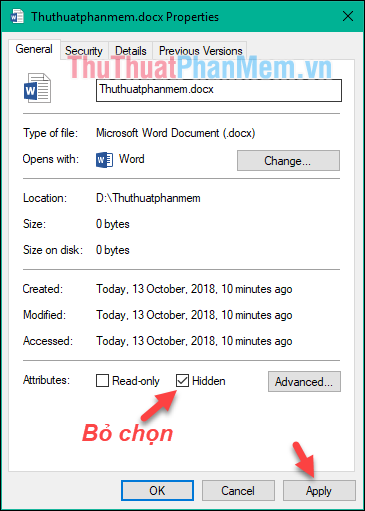
Như vậy file sẽ hiện đầy đủ chứ không bị mờ như trước:
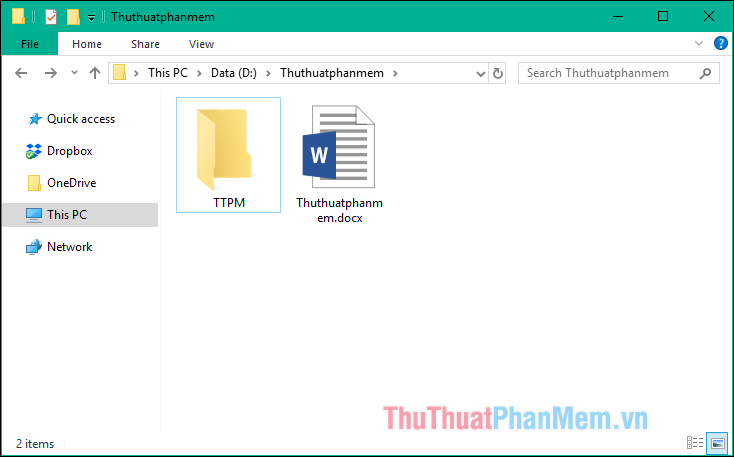
2. Hiện file ẩn trên Windows 7
Đối với windows 7 cách làm gần như tương tự, tại thư mục chứa file ẩn chọn Organize, sau đó chọn Folder and search options.
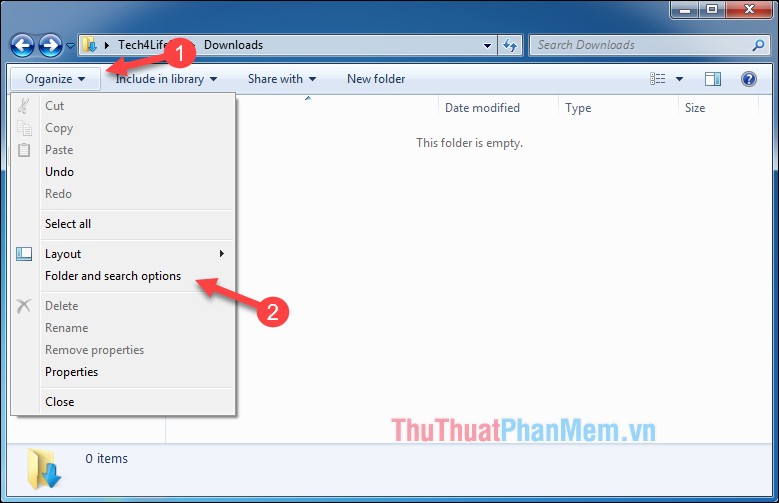
Cửa sổ mới hiện ra, chọn thẻ View rồi chọn Show hidden files, folder, and drive rồi nhấn Apply để lưu lại.
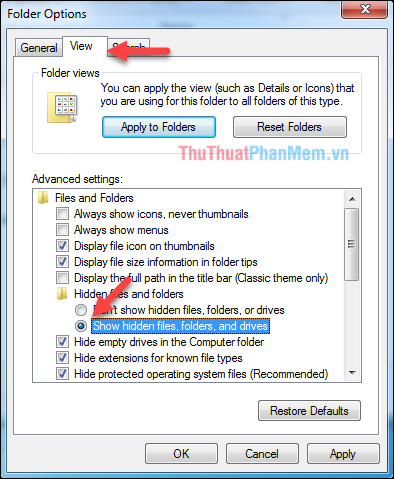
Vì vậy, tập tin xuất hiện:
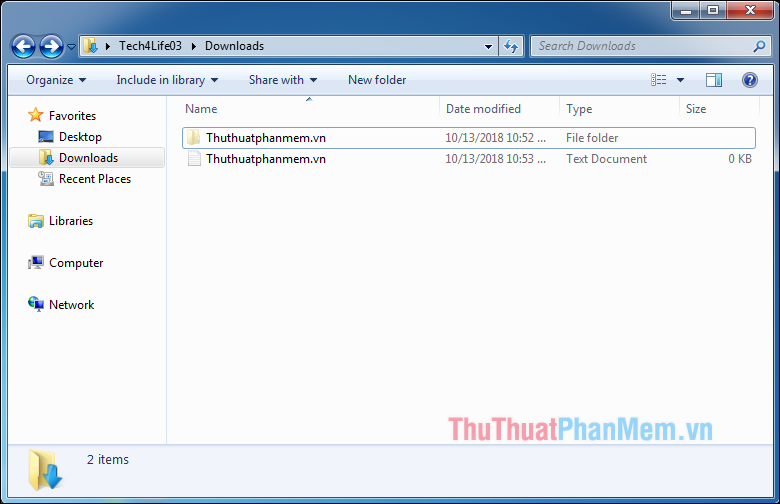
Để hiện file hoàn toàn, bạn cũng click chuột phải vào file đó chọn Properties, sau đó trong cửa sổ mới bỏ chọn mục Hidden và nhấn Apply.
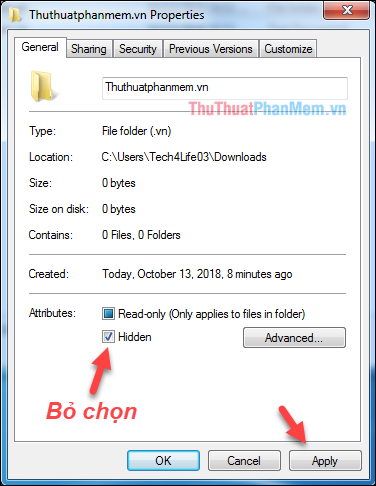
Trên đây là cách hiện file ẩn, thư mục ẩn trên win 7 và win 10 rất đơn giản phải không các bạn. Cảm ơn bạn đã theo dõi bài viết này!
Bạn thấy bài viết Cách hiện file ẩn, thư mục ẩn trong Windows 10, Windows 7 có đáp ướng đươc vấn đề bạn tìm hiểu không?, nếu không hãy comment góp ý thêm về Cách hiện file ẩn, thư mục ẩn trong Windows 10, Windows 7 bên dưới để vietabinhdinh.edu.vn có thể thay đổi & cải thiện nội dung tốt hơn cho các bạn nhé! Cám ơn bạn đã ghé thăm Website: vietabinhdinh.edu.vn
Nhớ để nguồn bài viết này: Cách hiện file ẩn, thư mục ẩn trong Windows 10, Windows 7 của website vietabinhdinh.edu.vn
Chuyên mục: Kiến thức chung
Tóp 10 Cách hiện file ẩn, thư mục ẩn trong Windows 10, Windows 7
#Cách #hiện #file #ẩn #thư #mục #ẩn #trong #Windows #Windows
Video Cách hiện file ẩn, thư mục ẩn trong Windows 10, Windows 7
Hình Ảnh Cách hiện file ẩn, thư mục ẩn trong Windows 10, Windows 7
#Cách #hiện #file #ẩn #thư #mục #ẩn #trong #Windows #Windows
Tin tức Cách hiện file ẩn, thư mục ẩn trong Windows 10, Windows 7
#Cách #hiện #file #ẩn #thư #mục #ẩn #trong #Windows #Windows
Review Cách hiện file ẩn, thư mục ẩn trong Windows 10, Windows 7
#Cách #hiện #file #ẩn #thư #mục #ẩn #trong #Windows #Windows
Tham khảo Cách hiện file ẩn, thư mục ẩn trong Windows 10, Windows 7
#Cách #hiện #file #ẩn #thư #mục #ẩn #trong #Windows #Windows
Mới nhất Cách hiện file ẩn, thư mục ẩn trong Windows 10, Windows 7
#Cách #hiện #file #ẩn #thư #mục #ẩn #trong #Windows #Windows
Hướng dẫn Cách hiện file ẩn, thư mục ẩn trong Windows 10, Windows 7
#Cách #hiện #file #ẩn #thư #mục #ẩn #trong #Windows #Windows