Gửi ảnh qua Gmail là thao tác đơn giản và dễ dàng mà người dùng cần biết. Trong bài viết này, chúng tôi sẽ chia sẻ hướng dẫn chi tiết cách gửi ảnh qua Gmail trên máy tính và điện thoại.
1. Gửi ảnh qua Gmail trên máy tính
1.1. Gửi ảnh qua tính năng Chèn ảnh
Bước 1: Tại trang chủ Gmail, bạn nhấn Soạn thư (1) => Nhập tên người nhận (2) và tiêu đề thư (3) rồi nhấn biểu tượng Chèn ảnh (4).
Bước 2: Bấm Tải lên (1) => Chọn ảnh tải lên (2).
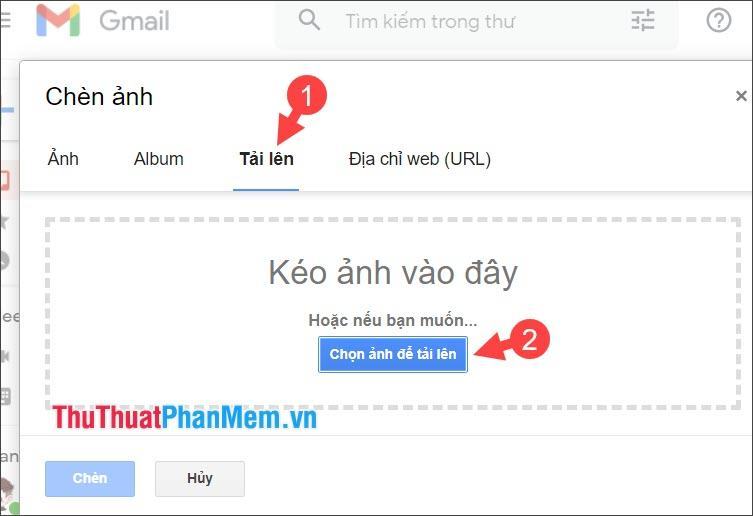
Bước 3: Bạn chọn ảnh từ máy tính (1) => Open (2).
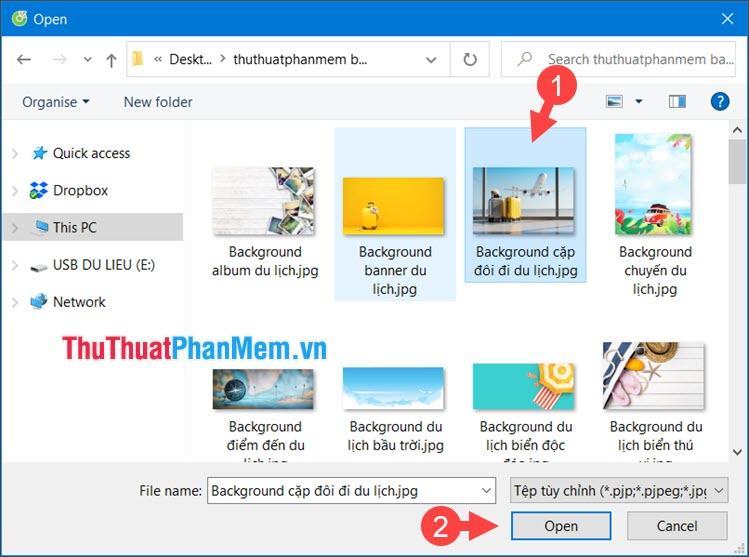
Ghi chú: Hình ảnh gửi qua Gmail có dung lượng tối đa là 25MB.
Bước 4: Bấm vào ảnh (1) để hiển thị các tùy chọn kích thước ảnh (2) như Small, Best Fit, Original Size. Để xóa ảnh đã tải lên, nhấn Delete (3).
Sau khi hoàn tất cài đặt, nhấn Send (4) để bắt đầu gửi ảnh qua Gmail.
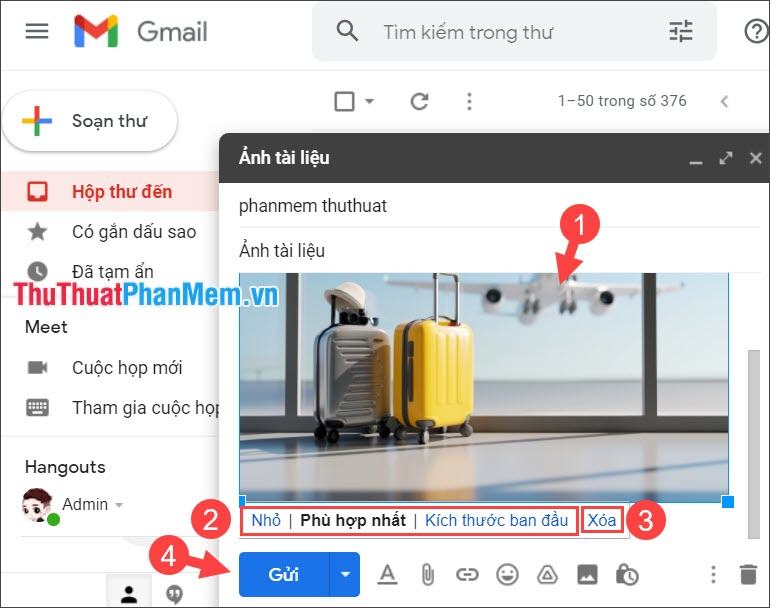
Sau khi gửi tin nhắn thành công, bạn sẽ thấy thông báo Đã gửi tin nhắn như hình bên dưới.
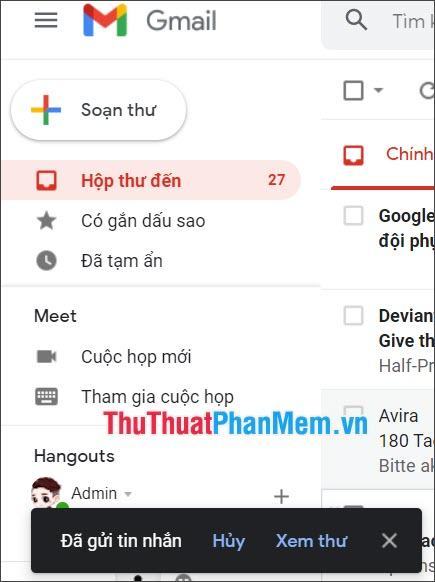
1.2. Gửi ảnh qua tệp đính kèm
Bước 1: Bạn soạn thư và điền thông tin người nhận, chủ đề thư. Tiếp theo, nhấp vào biểu tượng Đính kèm tệp.
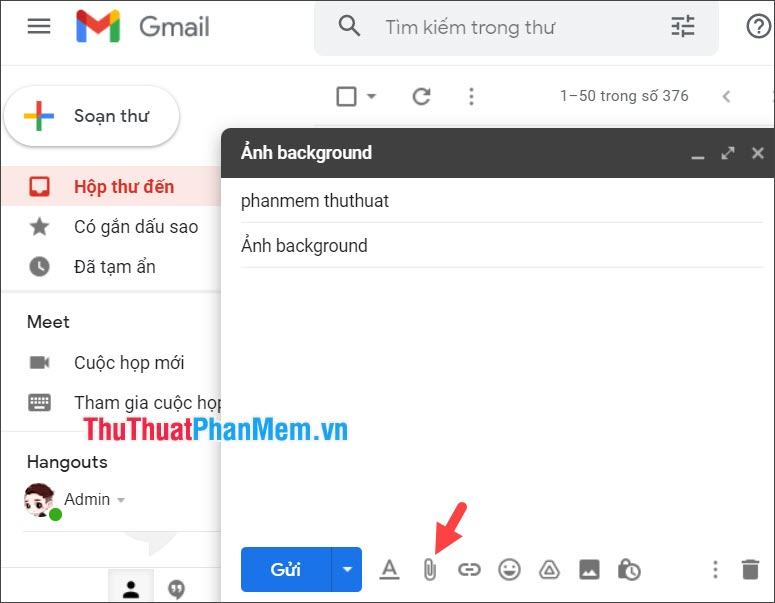
Bước 2: Bạn chọn ảnh gửi (1) từ máy tính => Open (2).
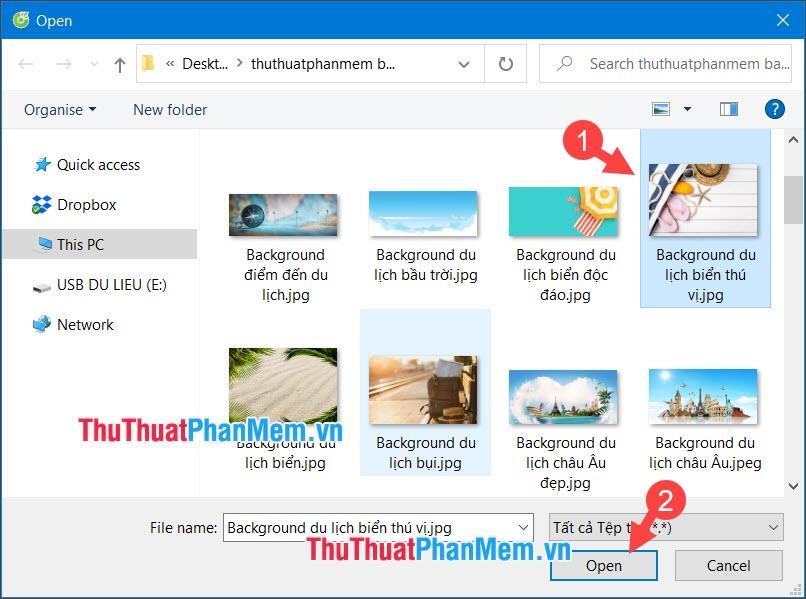
Ghi chú: Hình ảnh được gửi theo cách này vẫn bị giới hạn ở kích thước dưới 25MB.
Bước 3: Bạn sẽ thấy tên ảnh và kích thước ảnh xuất hiện trong tên file đính kèm chứ không xuất hiện ảnh trong thông báo như hướng dẫn trên. Nhấn Send để bắt đầu gửi ảnh.
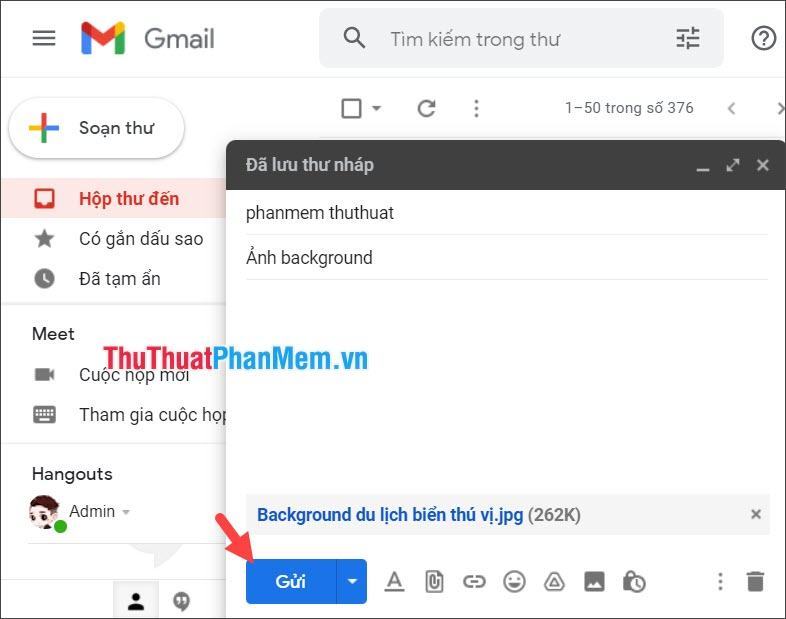
Sau đó hiện trạng thái Đã gửi tin nhắn thành công!
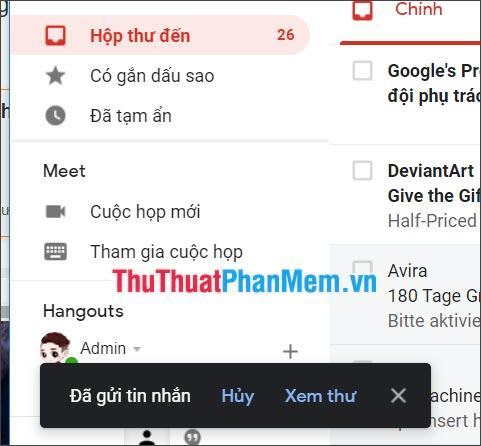
2. Gửi ảnh qua Gmail trên điện thoại
2.1. Trên ứng dụng Gmail iOS
Bước 1: Bạn chạm vào nút Soạn thư (1) => nhập tên người nhận (2) và tiêu đề thư (3) => chạm vào biểu tượng Đính kèm (4).
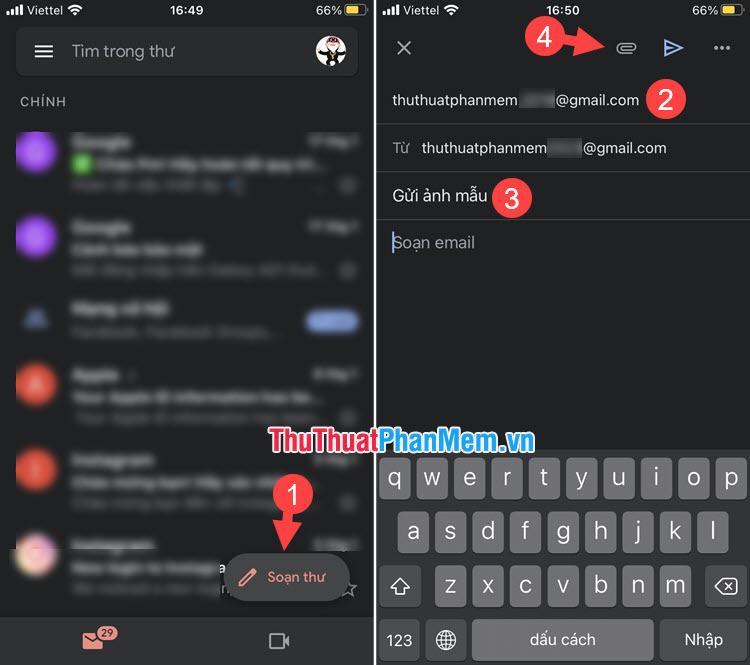
Bước 2: Bạn cấp quyền Cho phép truy cập tất cả ảnh (1) => Tất cả (2).
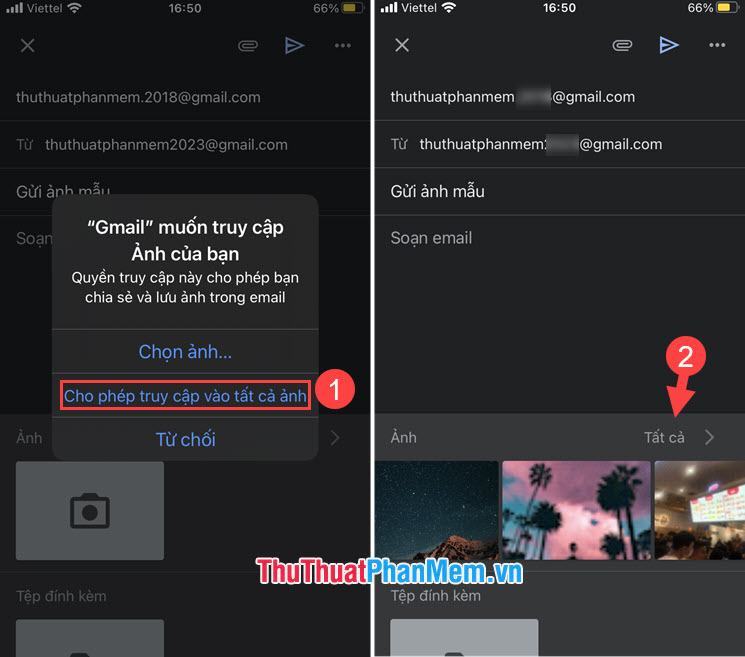
Bước 3: Bạn chọn ảnh gửi (1) => Gửi mail (2).
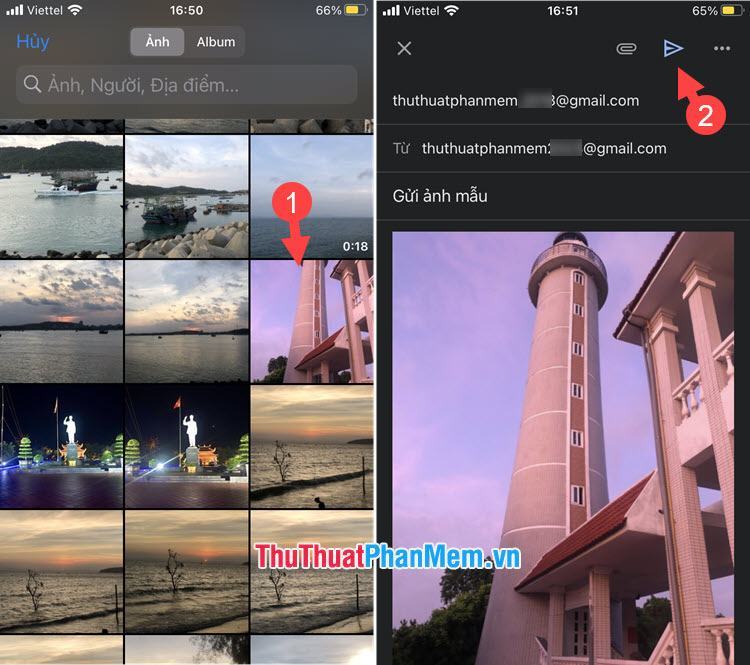
Gửi ảnh dưới dạng tệp đính kèm:
Để gửi ảnh dưới dạng tệp đính kèm, trước khi gửi bạn chạm vào ảnh (1) => Gửi dưới dạng tệp đính kèm (2) và ảnh sẽ thu nhỏ lại như hình bên dưới.
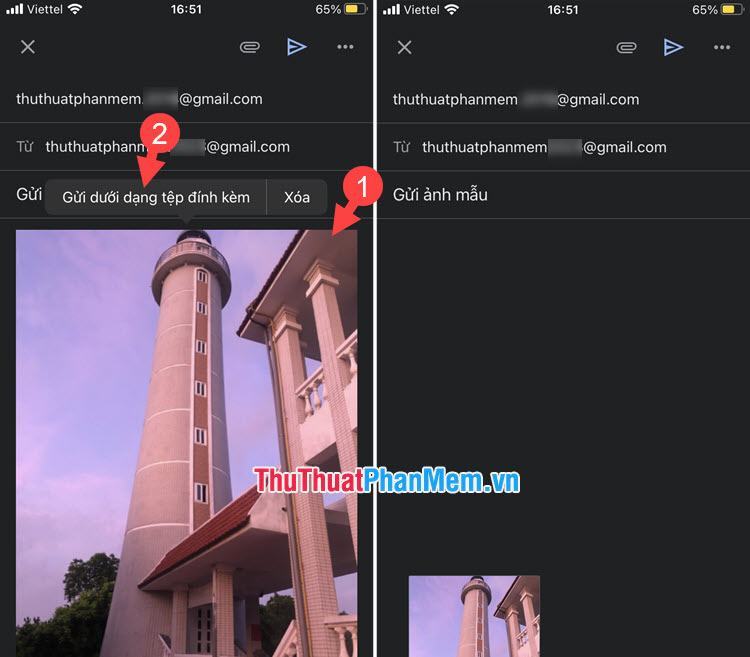
2.2. Trên ứng dụng Gmail Android
Bước 1: Bạn mở ứng dụng Gmail và chạm vào Soạn thư (1) => nhập tên người nhận (2) và tiêu đề thư (3) => chạm vào biểu tượng Đính kèm (4).
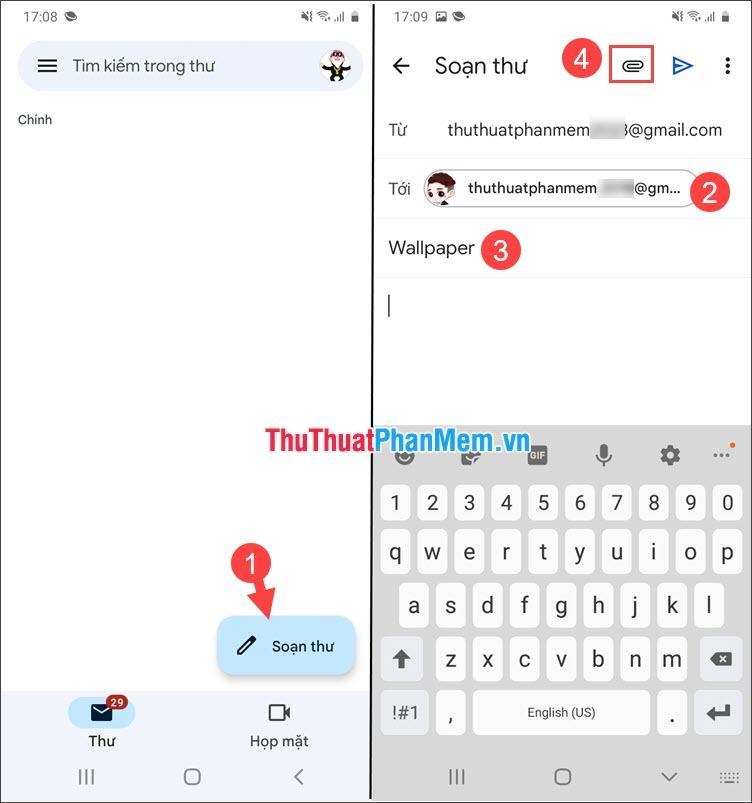
Bước 2: Bạn chọn Đính kèm file (1) => mở ảnh cần gửi (2).
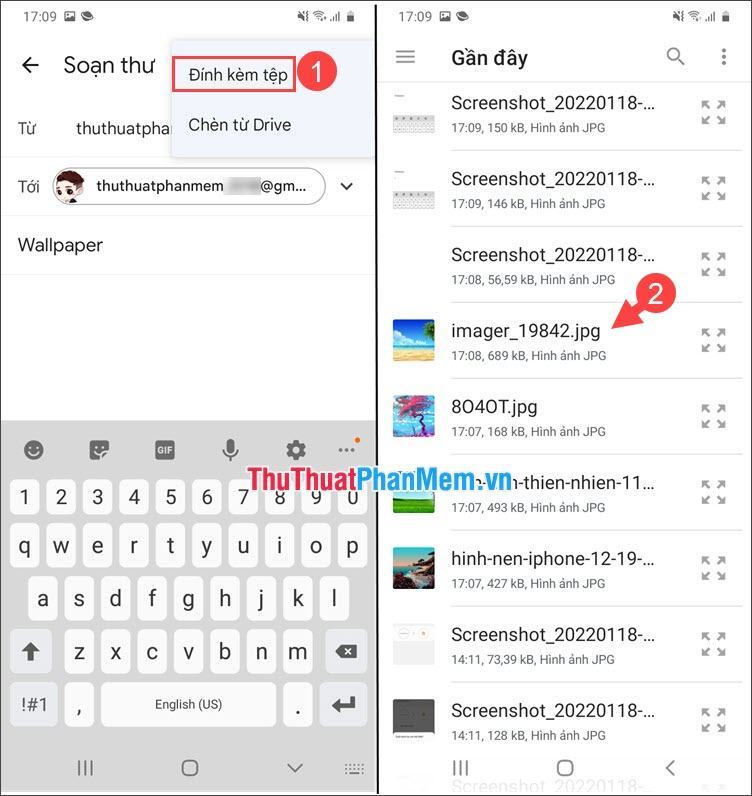
Bước 3: Bạn chạm vào biểu tượng Gửi để gửi tin nhắn có đính kèm ảnh cho người nhận.
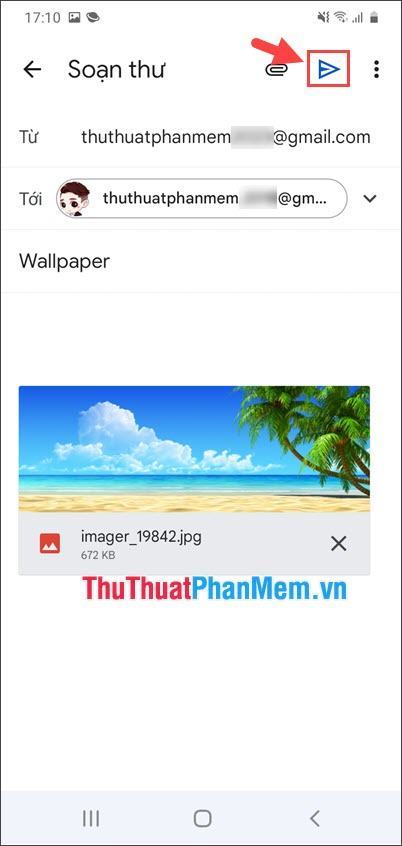
Với hướng dẫn trong bài viết, bạn có thể dễ dàng gửi ảnh qua Gmail một cách nhanh chóng. Có một ngày tuyệt vời!
Bạn thấy bài viết Cách gửi ảnh qua Gmail chi tiết nhất có đáp ướng đươc vấn đề bạn tìm hiểu không?, nếu không hãy comment góp ý thêm về Cách gửi ảnh qua Gmail chi tiết nhất bên dưới để vietabinhdinh.edu.vn có thể thay đổi & cải thiện nội dung tốt hơn cho các bạn nhé! Cám ơn bạn đã ghé thăm Website: vietabinhdinh.edu.vn
Nhớ để nguồn bài viết này: Cách gửi ảnh qua Gmail chi tiết nhất của website vietabinhdinh.edu.vn
Chuyên mục: Kiến thức chung
Tóp 10 Cách gửi ảnh qua Gmail chi tiết nhất
#Cách #gửi #ảnh #qua #Gmail #chi #tiết #nhất
Video Cách gửi ảnh qua Gmail chi tiết nhất
Hình Ảnh Cách gửi ảnh qua Gmail chi tiết nhất
#Cách #gửi #ảnh #qua #Gmail #chi #tiết #nhất
Tin tức Cách gửi ảnh qua Gmail chi tiết nhất
#Cách #gửi #ảnh #qua #Gmail #chi #tiết #nhất
Review Cách gửi ảnh qua Gmail chi tiết nhất
#Cách #gửi #ảnh #qua #Gmail #chi #tiết #nhất
Tham khảo Cách gửi ảnh qua Gmail chi tiết nhất
#Cách #gửi #ảnh #qua #Gmail #chi #tiết #nhất
Mới nhất Cách gửi ảnh qua Gmail chi tiết nhất
#Cách #gửi #ảnh #qua #Gmail #chi #tiết #nhất
Hướng dẫn Cách gửi ảnh qua Gmail chi tiết nhất
#Cách #gửi #ảnh #qua #Gmail #chi #tiết #nhất