Đôi khi bạn cần hợp nhất nhiều tệp Word hoặc tài liệu Word thành một để tổng hợp hoặc tạo thành một tài liệu chung. Nhưng nếu có quá nhiều file và sử dụng chức năng Copy Paste liên tục sẽ không hiệu quả và tốn thời gian. ThuThuatPhanMem.vn xin hướng dẫn các bạn cách gộp file Word thành một nhanh chóng và dễ dàng.
Để ghép nhiều file thành một, trước tiên bạn phải mở một file word mới. Đây sẽ là tệp hợp nhất bạn cần, vì vậy bạn có thể tạm thời lưu nó bằng một thứ gì đó phù hợp. Sau đó, bạn chuyển đến ruy-băng Chèn trên thanh công cụ.
Cuối cùng ở góc bên phải của giao diện Word, bạn sẽ tìm thấy Đối tượng trong phần Văn bản. Nhấp vào Đối tượng và chọn Văn bản từ Tệp.
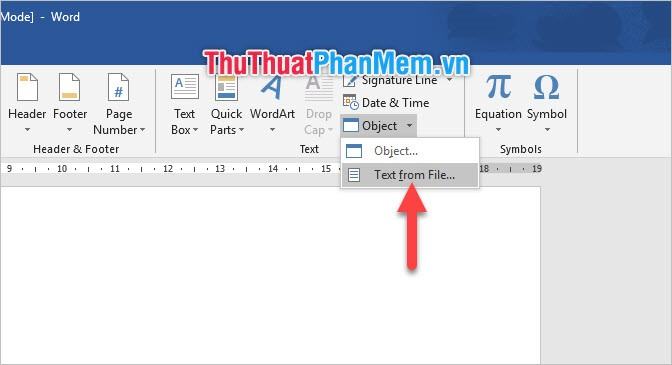
Chọn các file Word bạn cần ghép thành một. Lưu ý thứ tự đặt tên tệp trong phần Filename cũng quyết định thứ tự chèn văn bản của tệp khi chèn vào tệp chính. Chọn nhiều tệp bằng cách giữ chuột rồi đánh dấu chúng theo thứ tự. Nếu các tệp có vị trí riêng biệt, bạn có thể giữ Ctrl và nhấp để chọn chúng theo thứ tự.
Trong ví dụ bên dưới, Word sẽ chèn văn bản Bố già trước sau đó mới chèn văn bản The Great Gatsby.
Nhấn Insert để thực hiện việc chèn tệp tin.
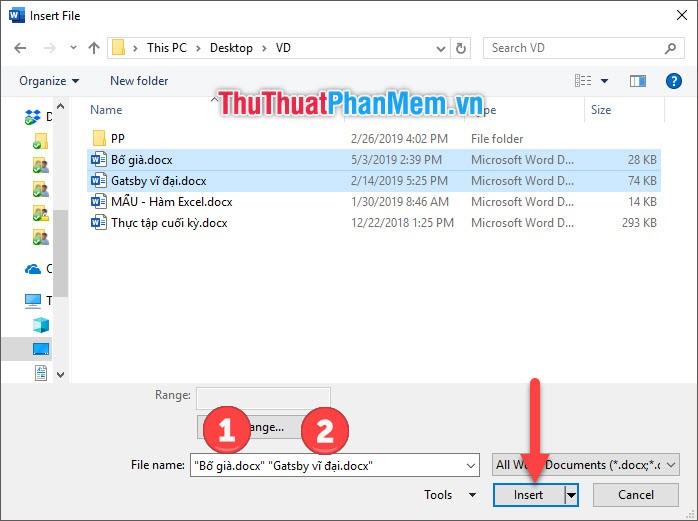
Bạn sẽ nhận được một tệp được hợp nhất theo thứ tự tệp chính xác mà bạn đã chọn.
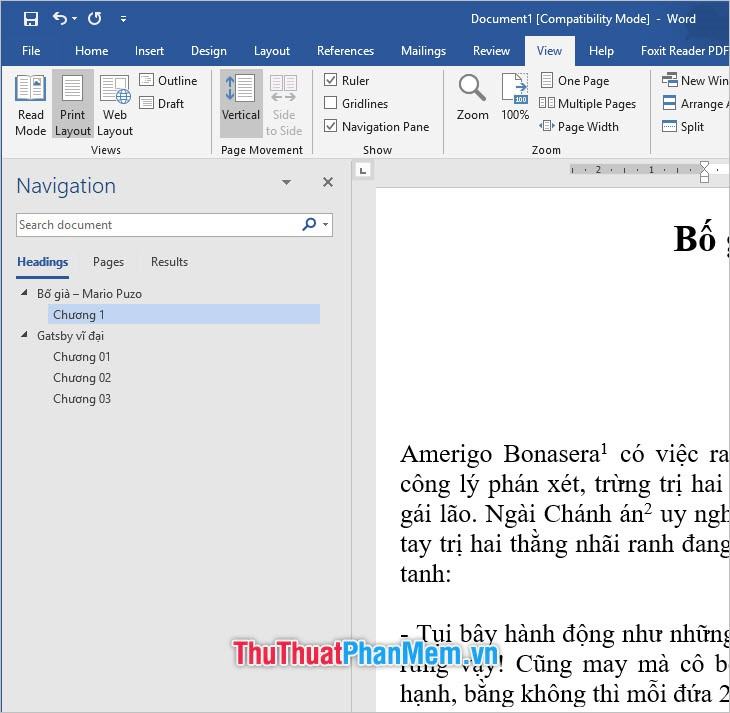
Tương tự, bạn có thể gộp nhiều file Word thành 1 file ở nhiều phiên bản khác nhau. Vị trí của chức năng gộp đối tượng gần như không thay đổi.
Bạn vẫn phải mở ruy-băng Chèn.
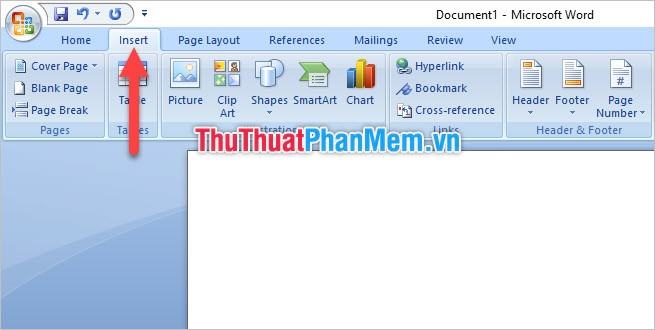
Sau đó, đi tới Đối tượng bên dưới Văn bản và chọn Văn bản từ Tệp. Sau đó chọn các file Word theo thứ tự và nhấn Insert để chèn.
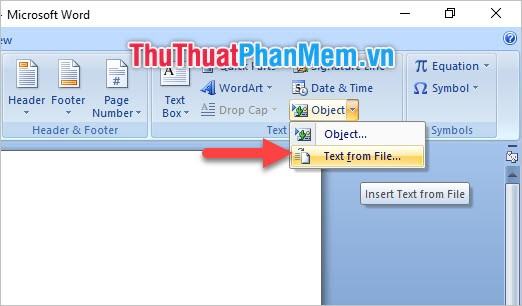
Với cách làm tương tự trong Word 2010, bạn mở ribbon Insert.
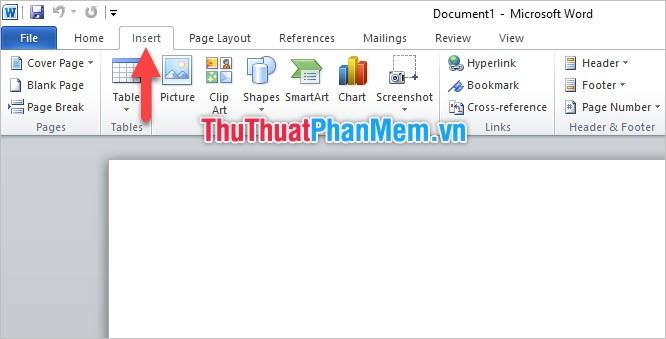
Trong phần Văn bản, nhấp vào Đối tượng rồi chọn Văn bản từ tệp.
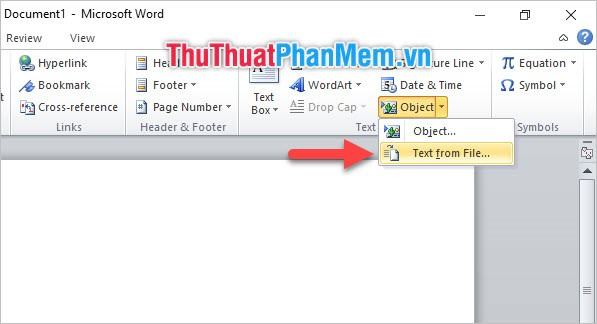
Cuối cùng, chọn các file cần ghép theo thứ tự và nhấn Insert để chèn file.
Cảm ơn các bạn đã đọc bài viết hướng dẫn gộp nhiều file Word thành 1 của ThuThuatPhanMem.vn, chúc các bạn thực hiện thành công chức năng này một cách dễ dàng. Hãy theo dõi các bài viết khác của chúng tôi để bổ sung những kiến thức bổ ích.
Bạn thấy bài viết Cách gộp nhiều file Word thành 1 file, ghép nhiều văn bản Word lại thành một có đáp ướng đươc vấn đề bạn tìm hiểu không?, nếu không hãy comment góp ý thêm về Cách gộp nhiều file Word thành 1 file, ghép nhiều văn bản Word lại thành một bên dưới để vietabinhdinh.edu.vn có thể thay đổi & cải thiện nội dung tốt hơn cho các bạn nhé! Cám ơn bạn đã ghé thăm Website: vietabinhdinh.edu.vn
Nhớ để nguồn bài viết này: Cách gộp nhiều file Word thành 1 file, ghép nhiều văn bản Word lại thành một của website vietabinhdinh.edu.vn
Chuyên mục: Hình Ảnh Đẹp
Tóp 10 Cách gộp nhiều file Word thành 1 file, ghép nhiều văn bản Word lại thành một
#Cách #gộp #nhiều #file #Word #thành #file #ghép #nhiều #văn #bản #Word #lại #thành #một
Video Cách gộp nhiều file Word thành 1 file, ghép nhiều văn bản Word lại thành một
Hình Ảnh Cách gộp nhiều file Word thành 1 file, ghép nhiều văn bản Word lại thành một
#Cách #gộp #nhiều #file #Word #thành #file #ghép #nhiều #văn #bản #Word #lại #thành #một
Tin tức Cách gộp nhiều file Word thành 1 file, ghép nhiều văn bản Word lại thành một
#Cách #gộp #nhiều #file #Word #thành #file #ghép #nhiều #văn #bản #Word #lại #thành #một
Review Cách gộp nhiều file Word thành 1 file, ghép nhiều văn bản Word lại thành một
#Cách #gộp #nhiều #file #Word #thành #file #ghép #nhiều #văn #bản #Word #lại #thành #một
Tham khảo Cách gộp nhiều file Word thành 1 file, ghép nhiều văn bản Word lại thành một
#Cách #gộp #nhiều #file #Word #thành #file #ghép #nhiều #văn #bản #Word #lại #thành #một
Mới nhất Cách gộp nhiều file Word thành 1 file, ghép nhiều văn bản Word lại thành một
#Cách #gộp #nhiều #file #Word #thành #file #ghép #nhiều #văn #bản #Word #lại #thành #một
Hướng dẫn Cách gộp nhiều file Word thành 1 file, ghép nhiều văn bản Word lại thành một
#Cách #gộp #nhiều #file #Word #thành #file #ghép #nhiều #văn #bản #Word #lại #thành #một