Khi nào bạn cần gỡ bỏ một ứng dụng? Cũng giống như việc thỉnh thoảng bạn cần dọn dẹp văn phòng và nhà cửa để có thêm không gian và cảm hứng. Việc gỡ cài đặt các ứng dụng không cần thiết không chỉ giúp máy bớt loạn mà còn giải phóng bộ nhớ, tránh hiện tượng nặng máy, giảm hiệu năng.
Thông thường trên Windows bạn sẽ truy cập vào chương trình Uninstaller, còn trên Mac OS thì sao? Bài viết dưới đây là cách gỡ ứng dụng, xóa ứng dụng trên Mac OS, mời các bạn tham khảo!
Cách 1: Kéo ứng dụng vào thùng rác
Bước 1: Bạn mở ứng dụng Finder từ thanh Dock hoặc gõ “Finder” vào công cụ tìm kiếm.
Bước 2: Chọn tab Ứng dụng ở cột Menu bên trái. Bây giờ bạn sẽ thấy tất cả các ứng dụng trên máy Mac của mình được hiển thị.
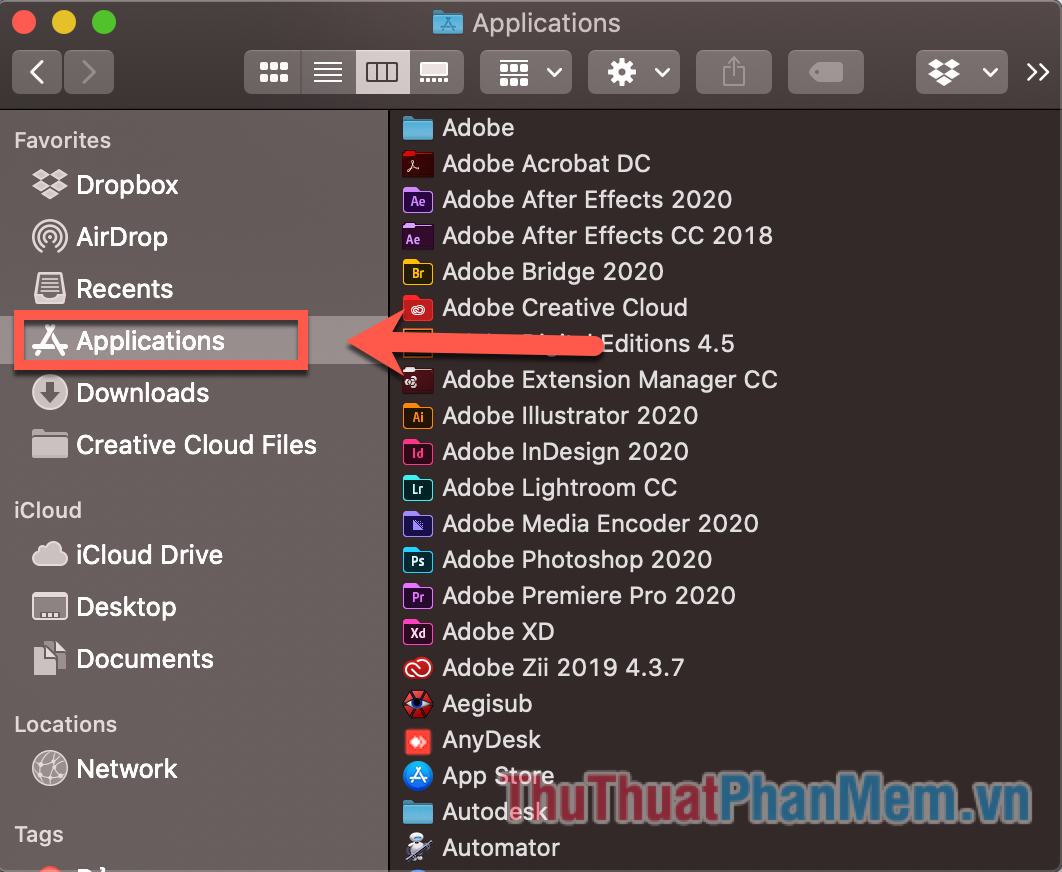
Bước 3: Click chuột phải vào ứng dụng muốn xóa, sau đó chọn Move to Trash để đưa ứng dụng vào thùng rác. Ở bước này bạn có thể cho nhiều ứng dụng muốn gỡ bỏ vào thùng rác để thuận tiện cho các bước xóa tiếp theo. Đối với ứng dụng nào đó bạn vô tình cho vào thùng rác, bạn có thể nhấn tổ hợp phím Command + Z để khôi phục lại ngay lập tức.
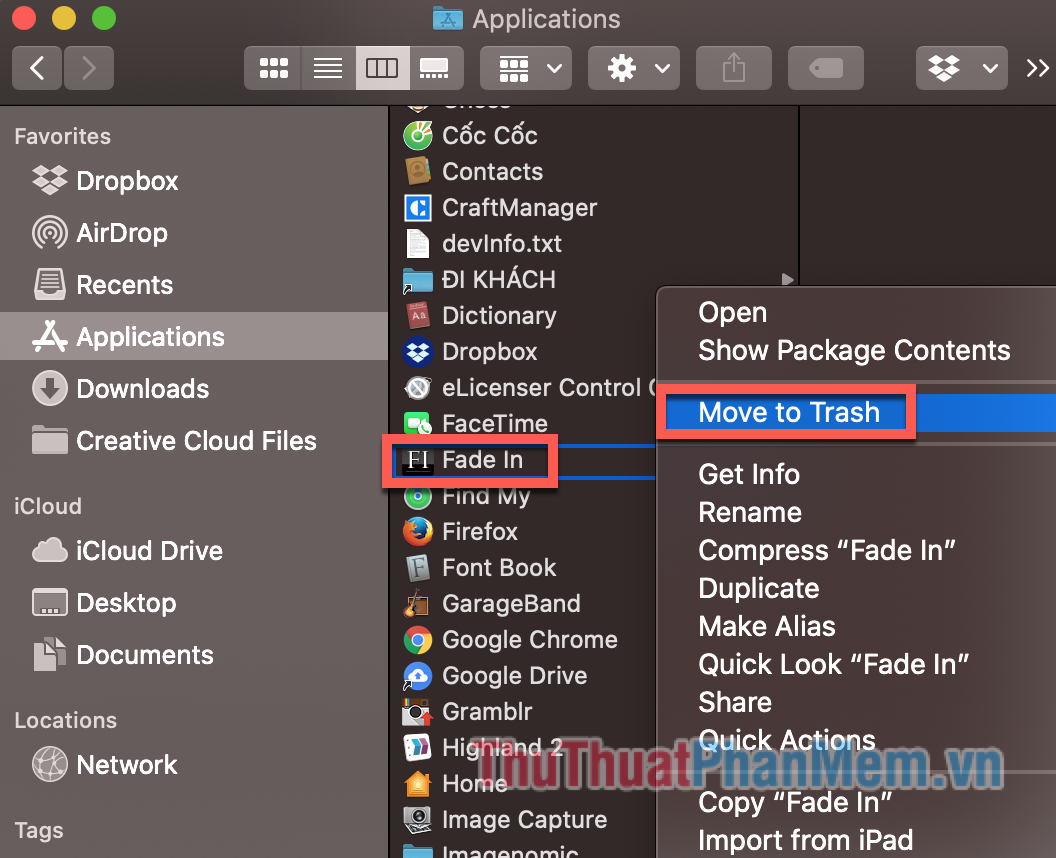
Bước 4: Công việc duy nhất của bạn là mở Recycle Bin và nhấn Empty để loại bỏ tất cả chúng.
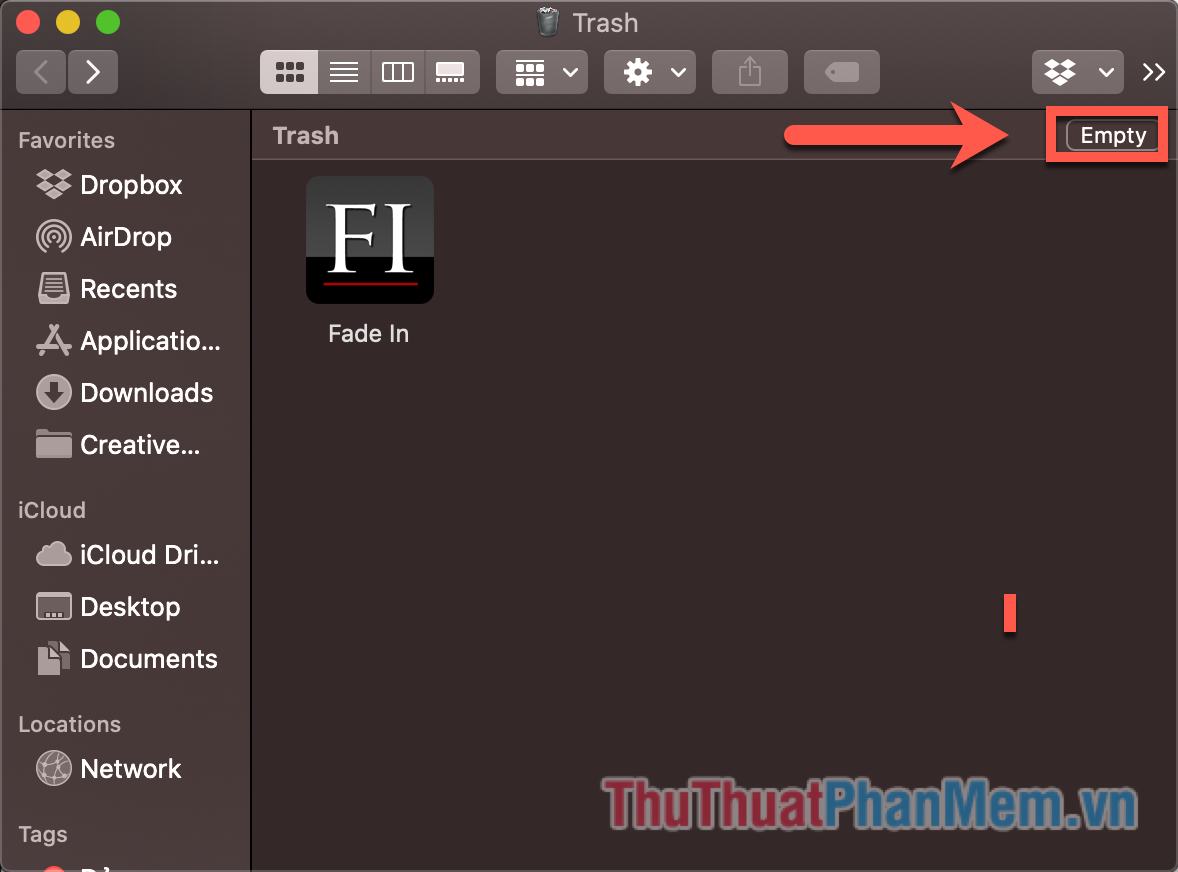
Cách 2: Xóa ứng dụng trên Launchpad
Bước 1: Bạn nhấn phím F4 để mở giao diện Launchpad và xem các ứng dụng đã cài đặt trên Mac.
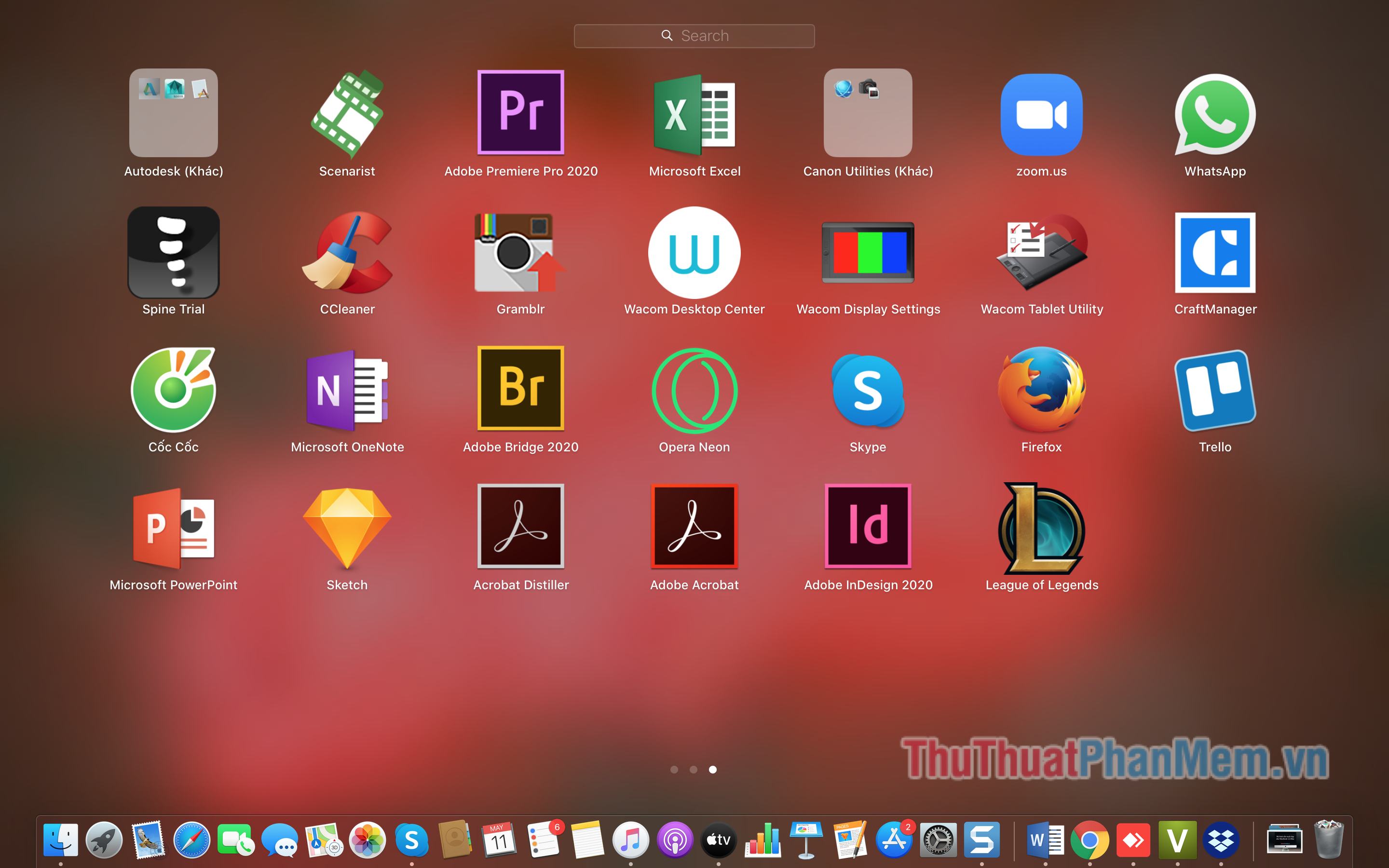
Bước 2: Nhấn giữ chuột vào ứng dụng muốn gỡ bỏ, biểu tượng này sẽ rung vài giây và xuất hiện dấu X bên cạnh. Bây giờ hãy nhấp vào X để xóa ứng dụng.
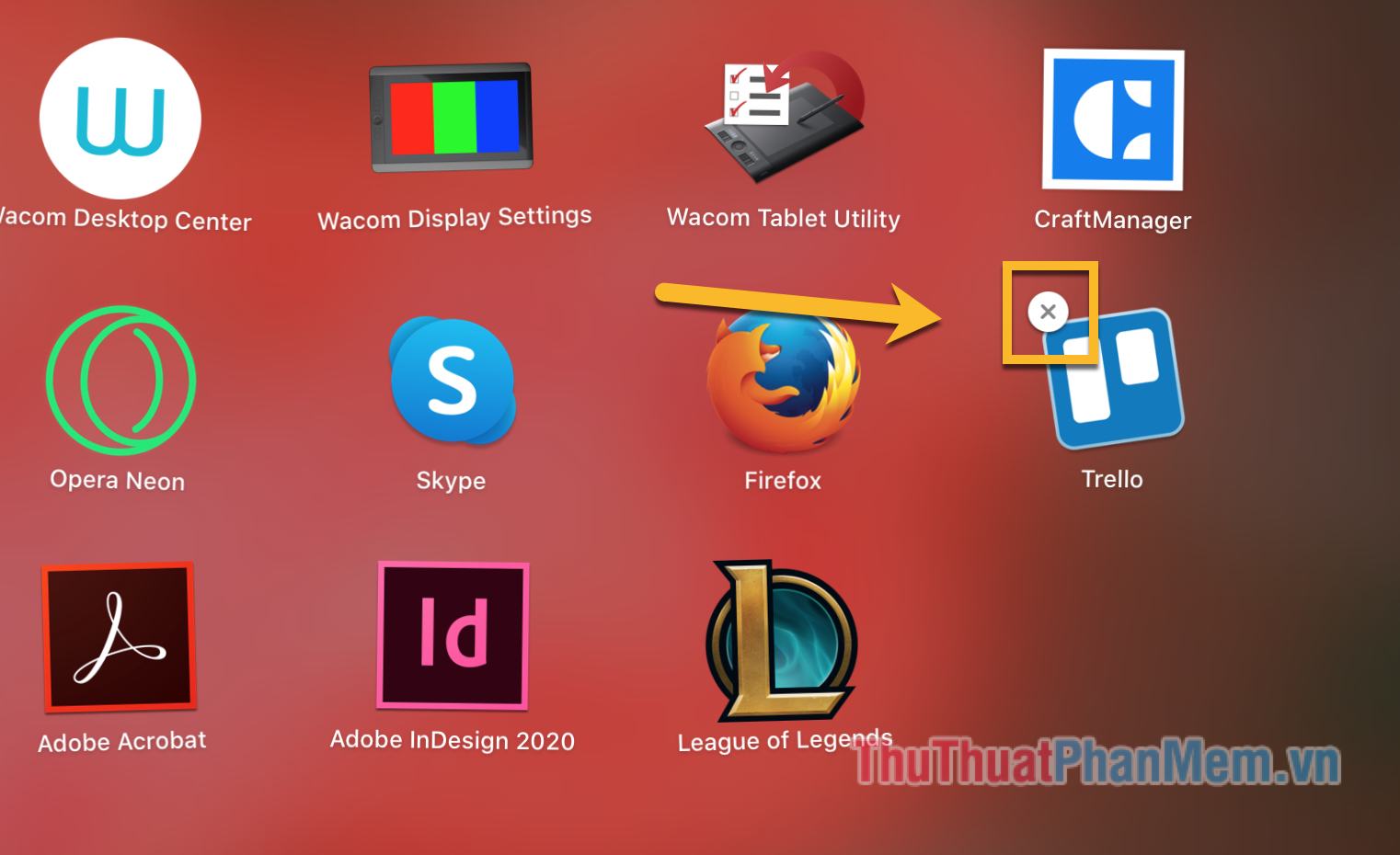
Bước 3: Xuất hiện câu hỏi xác nhận, chọn Xóa.
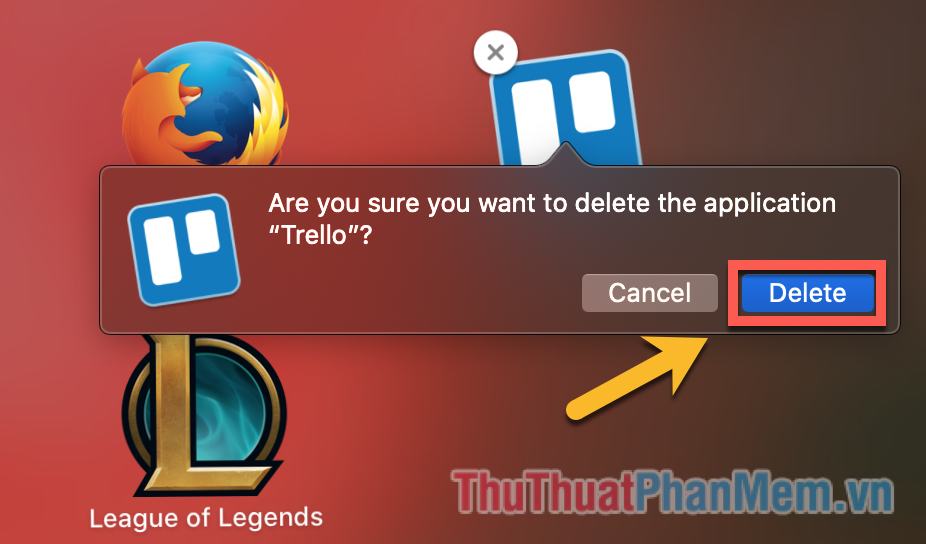
Như vậy, bạn đã xóa ứng dụng trên Mac OS thông qua giao diện Launpad. Lưu ý cách này chỉ áp dụng cho app tải từ AppStore nhé!
Ngoài ra, chúng ta còn một cách khác để gỡ bỏ hoàn toàn ứng dụng.
Cách 3: Xóa ứng dụng trong quản lý hệ thống MacOS
Bước 1: Trên thanh công cụ, click vào biểu tượng quả táo và chọn About This Mac.
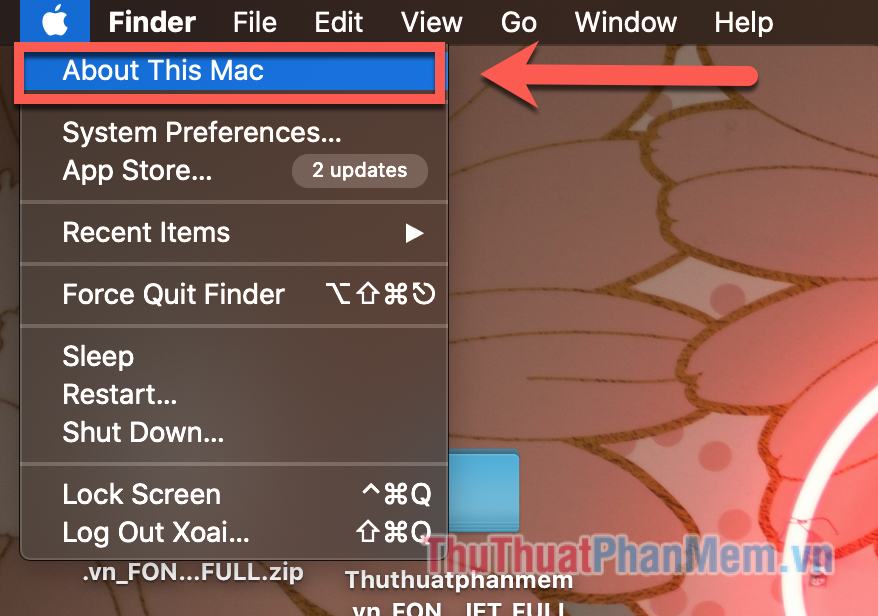
Bước 2: Trong tab Storage, chọn Manage…
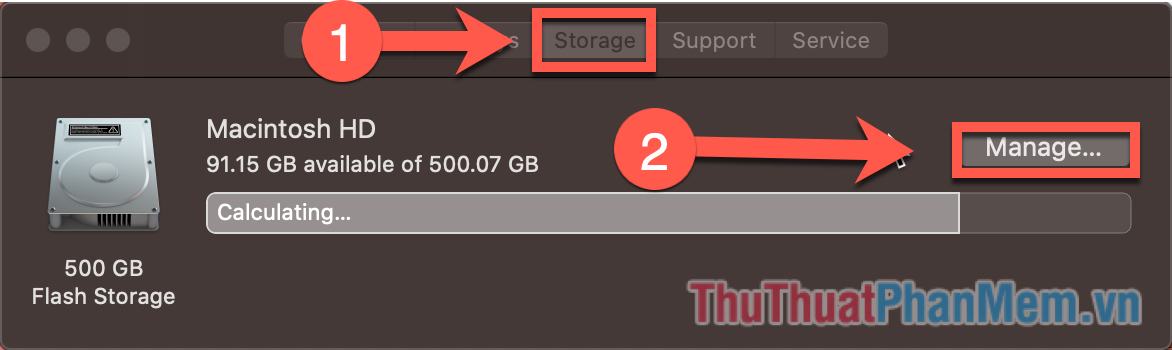
Bước 3: Trong cửa sổ hiện ra, chọn Ứng dụng ở thanh công cụ bên trái. Một danh sách tất cả các ứng dụng trên máy tính của bạn sẽ xuất hiện.
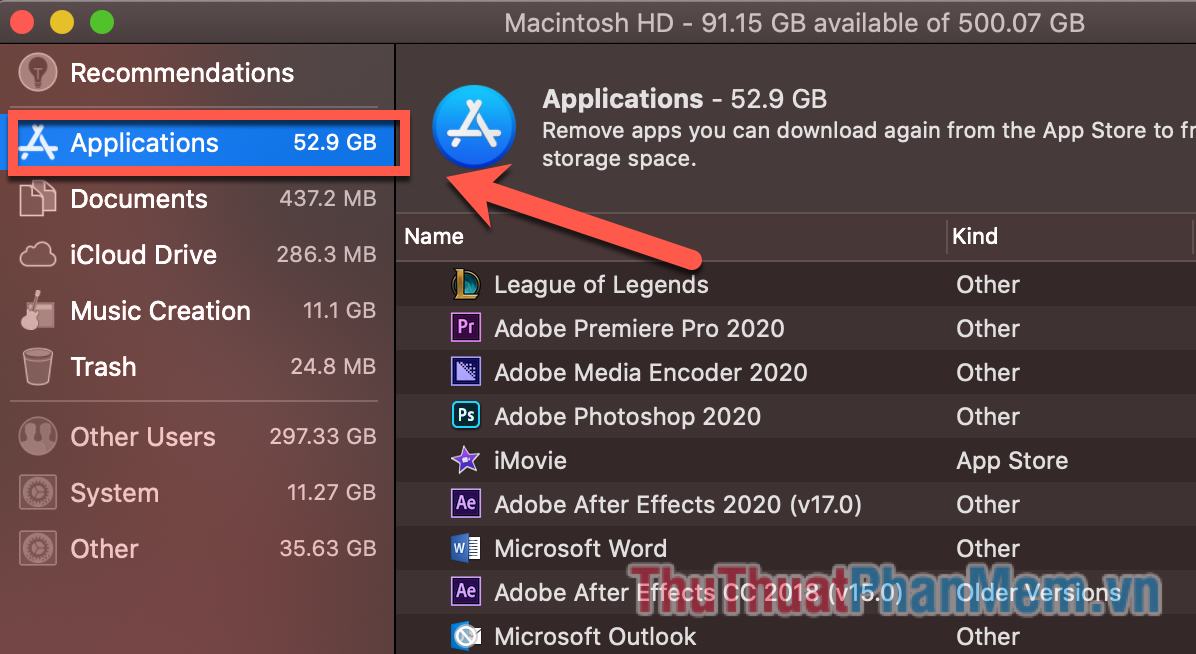
Bước 4: Bôi đen ứng dụng muốn gỡ rồi nhấn Delete…
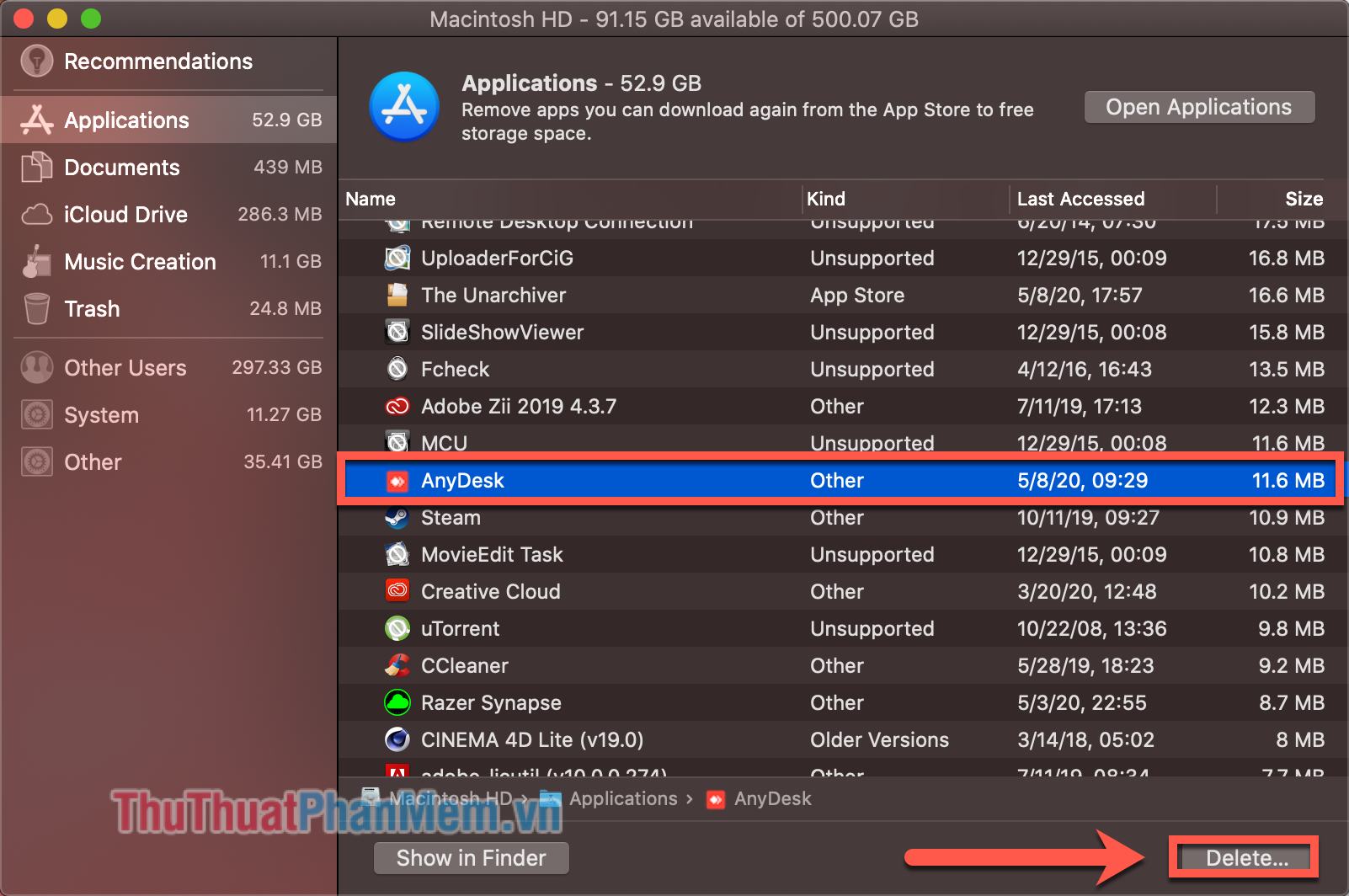
Bước cuối cùng là xác nhận việc xóa.
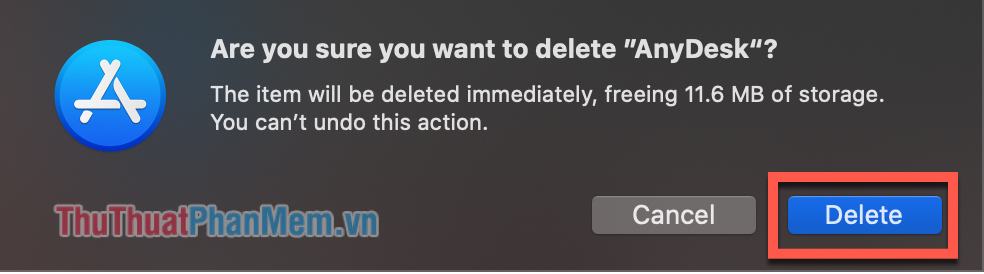
Như vậy, bạn đã học được 3 cách khác nhau để gỡ cài đặt bất kỳ ứng dụng nào trên máy tính MacOS của mình. Chúc may mắn với thực hành của bạn!
Bạn thấy bài viết Cách gỡ ứng dụng, xóa ứng dụng trên MacOS có đáp ướng đươc vấn đề bạn tìm hiểu không?, nếu không hãy comment góp ý thêm về Cách gỡ ứng dụng, xóa ứng dụng trên MacOS bên dưới để vietabinhdinh.edu.vn có thể thay đổi & cải thiện nội dung tốt hơn cho các bạn nhé! Cám ơn bạn đã ghé thăm Website: vietabinhdinh.edu.vn
Nhớ để nguồn bài viết này: Cách gỡ ứng dụng, xóa ứng dụng trên MacOS của website vietabinhdinh.edu.vn
Chuyên mục: Hình Ảnh Đẹp
Tóp 10 Cách gỡ ứng dụng, xóa ứng dụng trên MacOS
#Cách #gỡ #ứng #dụng #xóa #ứng #dụng #trên #MacOS
Video Cách gỡ ứng dụng, xóa ứng dụng trên MacOS
Hình Ảnh Cách gỡ ứng dụng, xóa ứng dụng trên MacOS
#Cách #gỡ #ứng #dụng #xóa #ứng #dụng #trên #MacOS
Tin tức Cách gỡ ứng dụng, xóa ứng dụng trên MacOS
#Cách #gỡ #ứng #dụng #xóa #ứng #dụng #trên #MacOS
Review Cách gỡ ứng dụng, xóa ứng dụng trên MacOS
#Cách #gỡ #ứng #dụng #xóa #ứng #dụng #trên #MacOS
Tham khảo Cách gỡ ứng dụng, xóa ứng dụng trên MacOS
#Cách #gỡ #ứng #dụng #xóa #ứng #dụng #trên #MacOS
Mới nhất Cách gỡ ứng dụng, xóa ứng dụng trên MacOS
#Cách #gỡ #ứng #dụng #xóa #ứng #dụng #trên #MacOS
Hướng dẫn Cách gỡ ứng dụng, xóa ứng dụng trên MacOS
#Cách #gỡ #ứng #dụng #xóa #ứng #dụng #trên #MacOS