Ở các phiên bản windows cũ hơn, nếu muốn gỡ bỏ một ứng dụng nào đó khỏi máy tính, chúng ta phải vào Control panel rồi vào Uninstall program để gỡ bỏ ứng dụng đó. Tuy nhiên, trên Windows 10, Microsoft đã làm mọi thứ trở nên đơn giản hơn rất nhiều. Vậy làm cách nào để gỡ bỏ phần mềm trên máy tính Windows 10, mời các bạn theo dõi bài viết dưới đây của Trung Tâm Đào Tạo Việt Á
Cách 1: Gỡ cài đặt từ Start Menu
Đây có thể coi là cách đơn giản nhất để gỡ bỏ phần mềm trong Windows 10. Bạn chỉ cần mở Start Menu tìm ứng dụng cần gỡ bỏ trong danh sách, nhấn chuột phải và chọn Uninstall.
Cách 2: Gỡ cài đặt ứng dụng trong Cài đặt
Bước 1: Nhấp chuột phải vào nút Bắt đầu rồi chọn Ứng dụng và Tính năng
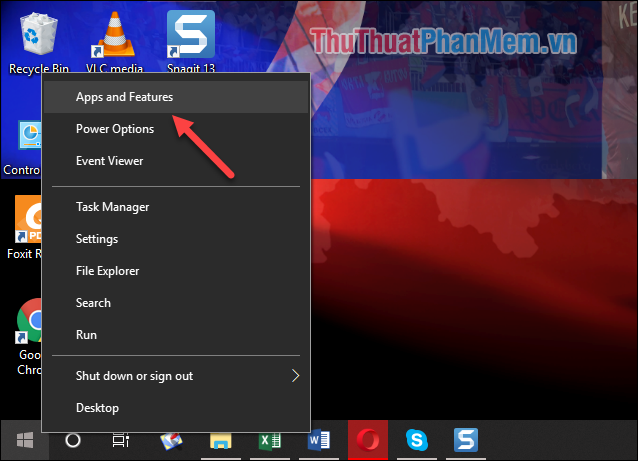
Bước 2: Cửa sổ mới hiện ra, kéo xuống dưới bạn sẽ thấy danh sách các ứng dụng đã cài đặt trong máy. Bạn muốn gỡ bỏ ứng dụng nào chỉ cần nhấn vào ứng dụng đó và chọn Uninstall.
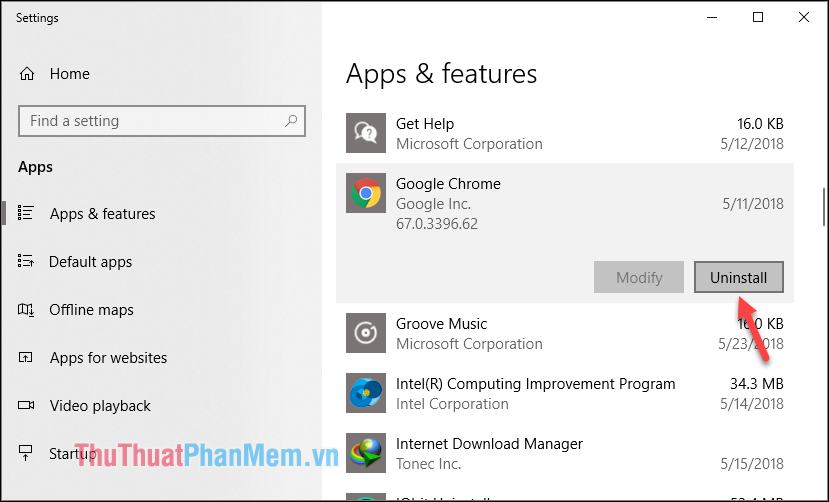
Cách 3: Gỡ ứng dụng trong Control Panel
Cách thực hiện cũng giống như cách gỡ ứng dụng trên Windows 7. Vào Control Panel, chọn Uninstall a program, sau đó nhấn chuột phải vào ứng dụng cần gỡ và chọn Uninstall.
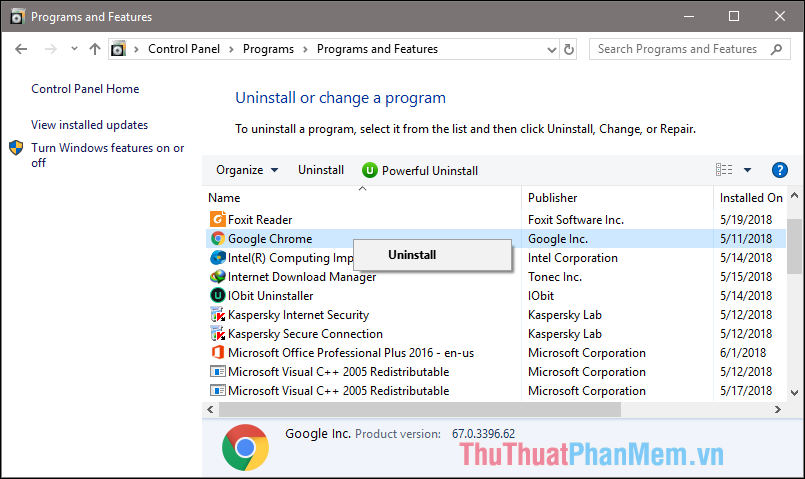
Trên đây là 3 cách đơn giản nhất để gỡ bỏ ứng dụng trên Windows 10. Cảm ơn các bạn đã theo dõi bài viết, chúc các bạn thành công!
Bạn thấy bài viết Cách gỡ bỏ phần mềm đã cài đặt trên máy tính Windows 10 có đáp ướng đươc vấn đề bạn tìm hiểu không?, nếu không hãy comment góp ý thêm về Cách gỡ bỏ phần mềm đã cài đặt trên máy tính Windows 10 bên dưới để vietabinhdinh.edu.vn có thể thay đổi & cải thiện nội dung tốt hơn cho các bạn nhé! Cám ơn bạn đã ghé thăm Website: vietabinhdinh.edu.vn
Nhớ để nguồn bài viết này: Cách gỡ bỏ phần mềm đã cài đặt trên máy tính Windows 10 của website vietabinhdinh.edu.vn
Chuyên mục: Kiến thức chung
Tóp 10 Cách gỡ bỏ phần mềm đã cài đặt trên máy tính Windows 10
#Cách #gỡ #bỏ #phần #mềm #đã #cài #đặt #trên #máy #tính #Windows
Video Cách gỡ bỏ phần mềm đã cài đặt trên máy tính Windows 10
Hình Ảnh Cách gỡ bỏ phần mềm đã cài đặt trên máy tính Windows 10
#Cách #gỡ #bỏ #phần #mềm #đã #cài #đặt #trên #máy #tính #Windows
Tin tức Cách gỡ bỏ phần mềm đã cài đặt trên máy tính Windows 10
#Cách #gỡ #bỏ #phần #mềm #đã #cài #đặt #trên #máy #tính #Windows
Review Cách gỡ bỏ phần mềm đã cài đặt trên máy tính Windows 10
#Cách #gỡ #bỏ #phần #mềm #đã #cài #đặt #trên #máy #tính #Windows
Tham khảo Cách gỡ bỏ phần mềm đã cài đặt trên máy tính Windows 10
#Cách #gỡ #bỏ #phần #mềm #đã #cài #đặt #trên #máy #tính #Windows
Mới nhất Cách gỡ bỏ phần mềm đã cài đặt trên máy tính Windows 10
#Cách #gỡ #bỏ #phần #mềm #đã #cài #đặt #trên #máy #tính #Windows
Hướng dẫn Cách gỡ bỏ phần mềm đã cài đặt trên máy tính Windows 10
#Cách #gỡ #bỏ #phần #mềm #đã #cài #đặt #trên #máy #tính #Windows