Không phải lúc nào cũng nên quay video với kích thước quá lớn như 4K, chúng sẽ chiếm nhiều dung lượng iPhone. Và sau đây Thuthuatphanmem.vn sẽ hướng dẫn các bạn cách giảm dung lượng (resize) video trên iPhone.
Giảm kích thước video gốc
Bạn cần xác định một thực tế ngay từ đầu: giảm dung lượng, thay đổi kích thước trên iPhone cần được thực hiện thông qua ứng dụng của bên thứ ba. Ứng dụng Ảnh trên iPhone chưa có tính năng này. Điều duy nhất bạn có thể làm trên hệ thống là giảm kích thước quay video ngay từ đầu.
Vào Cài đặt >> Máy ảnh trên iPhone.
Chuyển đến cài đặt Quay video, sau đó bạn có thể chọn các kích thước video khác nhau. Bên dưới sẽ là lưu ý về dung lượng mà video sẽ chiếm dụng cũng như chất lượng mà nó mang lại. Nếu bạn lo lắng về dung lượng của iPhone, hãy chọn từ các tùy chọn ở trên.
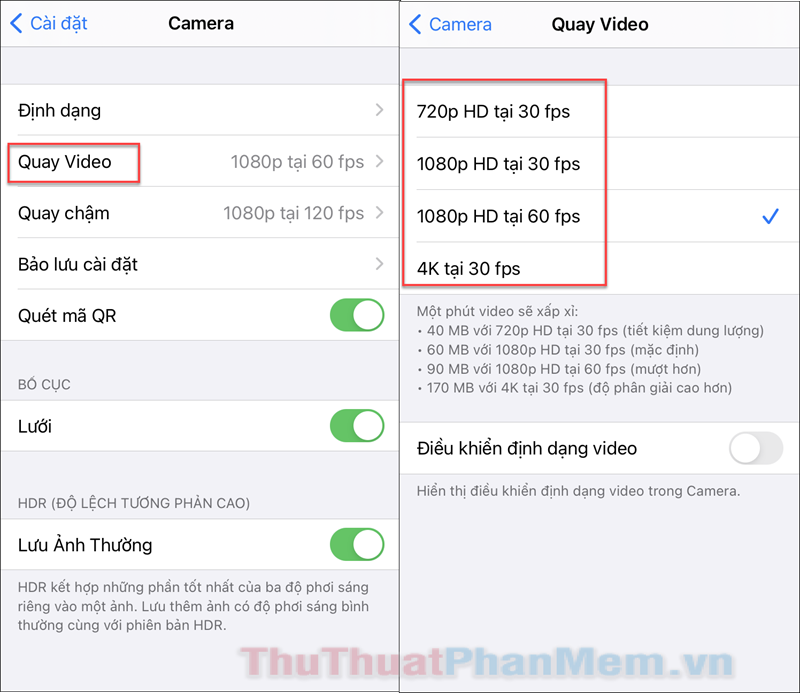
Giảm dung lượng video theo ứng dụng
Một trong những giải pháp phổ biến nhất để giảm kích thước video trực tiếp trên iPhone của bạn là sử dụng ứng dụng có tên Video Compressor. Được cung cấp miễn phí, ứng dụng này là một trong những giải pháp đơn giản nhất để tiết kiệm dung lượng trên iPhone của bạn.
- Sau khi bạn đã cài đặt ứng dụng, hãy mở ứng dụng đó và cấp các quyền cần thiết để ứng dụng hoạt động.
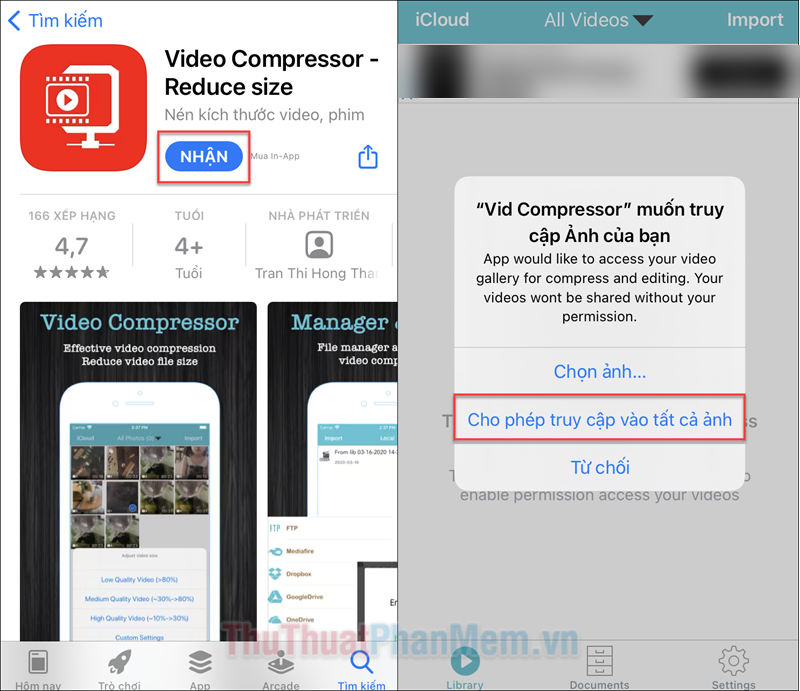
- Màn hình chính của ứng dụng sẽ hiển thị thư viện video của bạn. Tại đây bạn bấm vào video để thay đổi kích thước.
- Các tùy chọn giảm kích thước sẽ xuất hiện bao gồm Video chất lượng cao (thu nhỏ), Video chất lượng trung bình (giảm trung bình) và Video chất lượng thấp (thu nhỏ lớn). Vui lòng chọn theo mong muốn của bạn. Đối với Cài đặt tùy chỉnh, bạn sẽ cần đăng ký trả phí để sử dụng tính năng này.
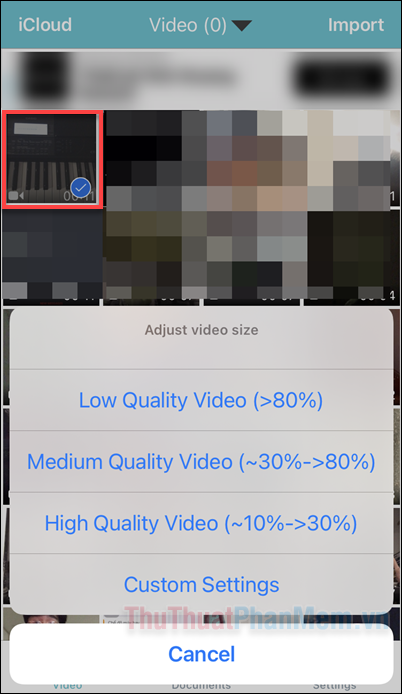
- Đợi quá trình resize video kết thúc, bạn sẽ nhận được kết quả liệt kê trong tab Local. Bấm vào tập tin này để tiếp tục chỉnh sửa video.
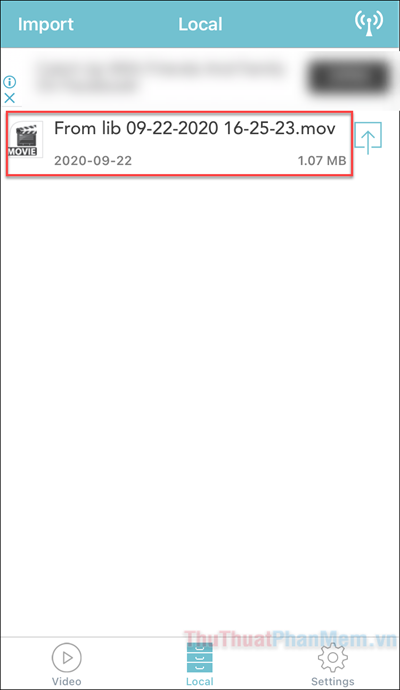
- Tại đây, bạn có thể thực hiện một số chỉnh sửa đối với video như cắt xén, thêm nhạc, chữ, thêm hiệu ứng,… Khi hoàn tất, hãy nhấp vào Xuất ở góc trên cùng bên phải.
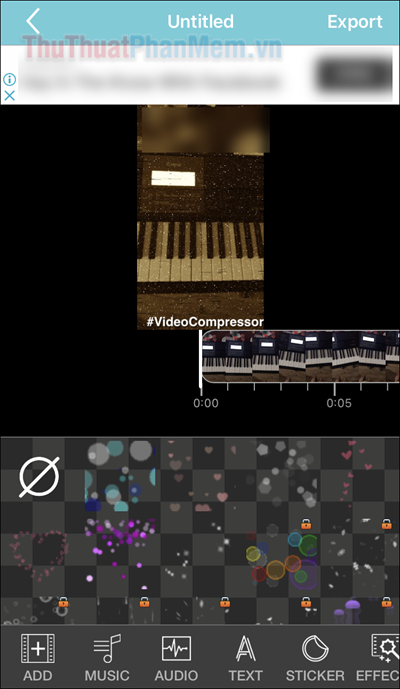
- Bảng Chia sẻ bật lên để bạn gửi video cho bạn bè hoặc Lưu video để thêm vào thư viện Ảnh của bạn.
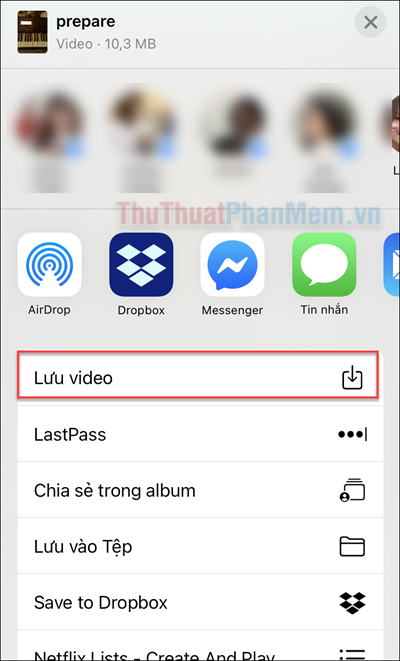
Kết thúc
Nếu phương pháp trên không hiệu quả để bạn thay đổi kích thước video trên iPhone, thì có hàng tá ứng dụng giảm kích thước video khác trên App Store đang chờ bạn. Chúng đều có chức năng giống nhau, gõ “Video Compressor” vào App Store để tìm kiếm. Ngoài ra, bạn cũng có thể chuyển video sang Mac hoặc Windows để có thêm các tùy chọn chỉnh sửa và thay đổi kích thước video. Chúc may mắn!
Bạn thấy bài viết Cách giảm kích thước, resize video trên iPhone có đáp ướng đươc vấn đề bạn tìm hiểu không?, nếu không hãy comment góp ý thêm về Cách giảm kích thước, resize video trên iPhone bên dưới để vietabinhdinh.edu.vn có thể thay đổi & cải thiện nội dung tốt hơn cho các bạn nhé! Cám ơn bạn đã ghé thăm Website: vietabinhdinh.edu.vn
Nhớ để nguồn bài viết này: Cách giảm kích thước, resize video trên iPhone của website vietabinhdinh.edu.vn
Chuyên mục: Hình Ảnh Đẹp
Tóp 10 Cách giảm kích thước, resize video trên iPhone
#Cách #giảm #kích #thước #resize #video #trên #iPhone
Video Cách giảm kích thước, resize video trên iPhone
Hình Ảnh Cách giảm kích thước, resize video trên iPhone
#Cách #giảm #kích #thước #resize #video #trên #iPhone
Tin tức Cách giảm kích thước, resize video trên iPhone
#Cách #giảm #kích #thước #resize #video #trên #iPhone
Review Cách giảm kích thước, resize video trên iPhone
#Cách #giảm #kích #thước #resize #video #trên #iPhone
Tham khảo Cách giảm kích thước, resize video trên iPhone
#Cách #giảm #kích #thước #resize #video #trên #iPhone
Mới nhất Cách giảm kích thước, resize video trên iPhone
#Cách #giảm #kích #thước #resize #video #trên #iPhone
Hướng dẫn Cách giảm kích thước, resize video trên iPhone
#Cách #giảm #kích #thước #resize #video #trên #iPhone