Khi nói đến ghost, hầu hết mọi người sẽ nghĩ đến việc sử dụng Norton Ghost cùng với file GHO. Tuy nhiên, trong những năm gần đây, với sự xuất hiện của nhiều nền tảng mới, phương pháp này không còn thực sự phù hợp. Thay vào đó, người ta bắt đầu ưa chuộng file ghost TIB và phần mềm chuyên dụng Acronis TrueImage, với giao diện trực quan, dễ sử dụng và phù hợp hơn với các nền tảng mới. Vì vậy trong bài viết này mình sẽ hướng dẫn các bạn cách ghost máy tính bằng file TIB đầy đủ và chi tiết.
1. Một số lưu ý trước khi ghost máy tính
– Cân nhắc ghost có thực sự cần thiết hay không. Nếu chỉ do hiệu suất hệ thống thấp hơn một chút so với ban đầu hoặc một số lỗi nhỏ, bạn có thể sửa lỗi hoặc Reset Windows thay vì ghost, đặc biệt khi bạn đang sử dụng Windows có bản quyền.
– Nếu máy bạn thuộc đời mới thì không nên ghost về Windows 7 vì có thể máy không tương thích, hoạt động không ổn định.
– Nhớ sao lưu dữ liệu quan trọng trước khi ghost.
2. Chuẩn bị
– Kiểm tra máy tính theo chuẩn UEFI hay Legacy, ổ cứng GPT hay MBR (xem hướng dẫn tại đây ).
– Nếu máy tính là UEFI thì ổ cứng phải ở định dạng GPT; Nếu là Legacy thì ổ cứng nên để ở định dạng MBR (xem hướng dẫn cách chuyển tại đây nếu không phù hợp như trên).
– Phân vùng ổ cứng theo ý muốn (xem hướng dẫn tại đây).
– File ghost TIB (nếu máy là UEFI thì phải ghost Windows 64-bit). Tệp này nằm trên một ổ đĩa khác với ổ đĩa bạn định ghost.
– USB boot cài Windows 10 PE và công cụ Acronis TrueImage (có thể tạo bằng Hiren’s Boot).
3. Thực hiện ghost với TIB. tài liệu
Bước 1: Kết nối USB boot với máy tính. Khởi động lại máy, vào Menu Boot chọn boot từ USB (nếu chưa biết phím tắt vào Menu Boot tham khảo bài viết này).
Bước 2: Vào Windows 10 PE, chạy Acronis TrueImage.
Bước 3: Bấm vào Recovery -> Disk and Partition Recovery.
Bước 4: Click Browse, tìm và chọn file TIB để ma. Sau khi chọn, nhấp vào Tiếp theo.
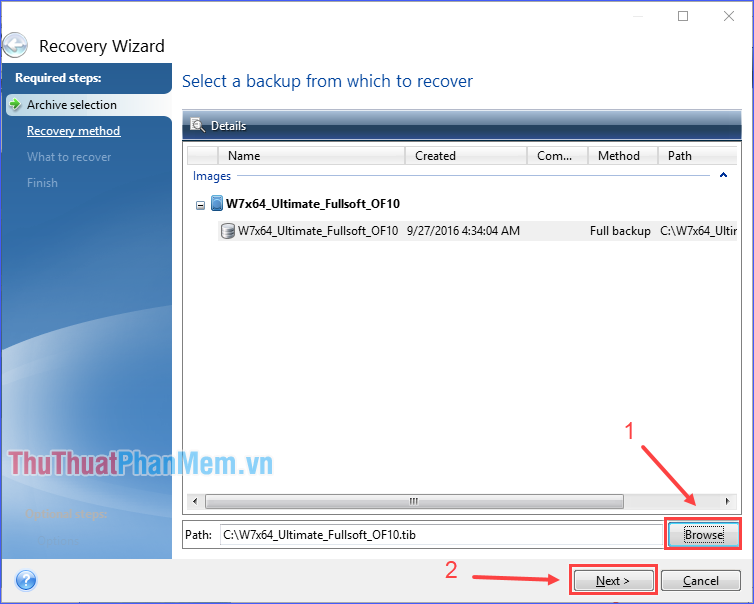
Bước 5: Chọn Recover whole disks and partitions rồi nhấn Next.
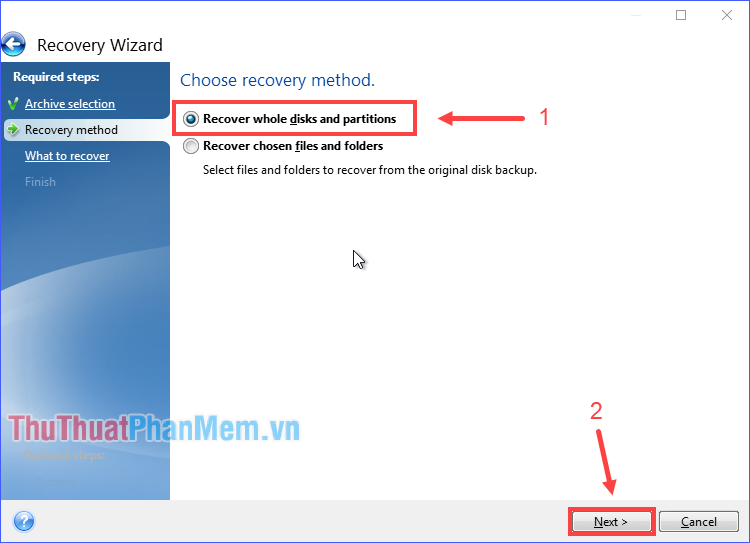
Bước 6: Đánh dấu tất cả các phân vùng (máy tính UEFI thường sẽ xuất hiện thêm 1 phân vùng tên là EFI System Partition hoặc ESP), tuy nhiên không đánh dấu MBR và Track 0 để tránh mất hết dữ liệu trên ổ cứng. Đánh dấu xong nhấn Next.
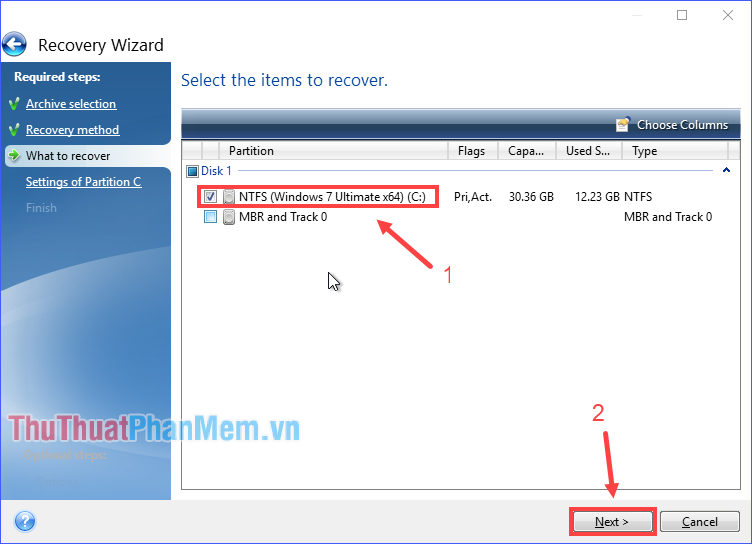
Bước 7: Nhấp vào Vị trí mới.
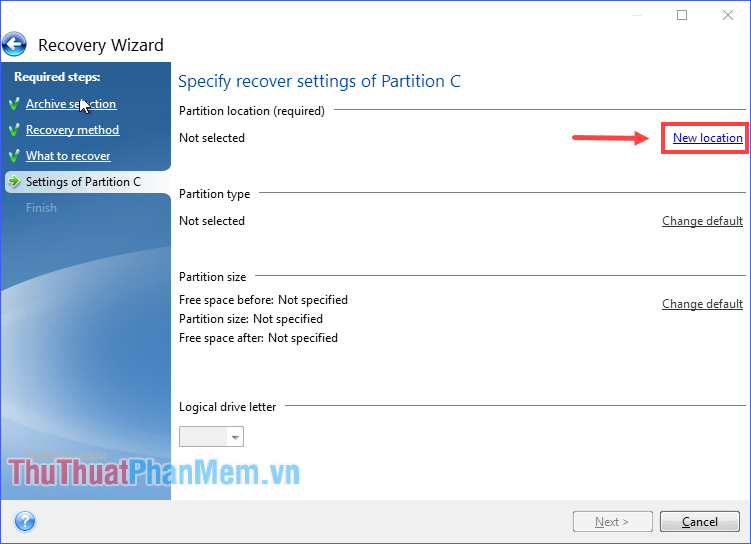
Bước 8: Tại Disk 1 chọn phân vùng muốn bung ghost rồi nhấn Accept.
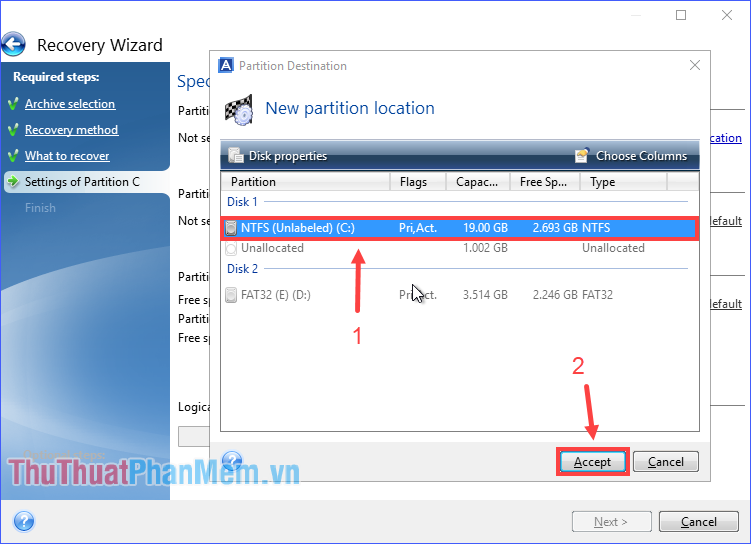
Bước 9: Nhấp vào Tiếp theo.
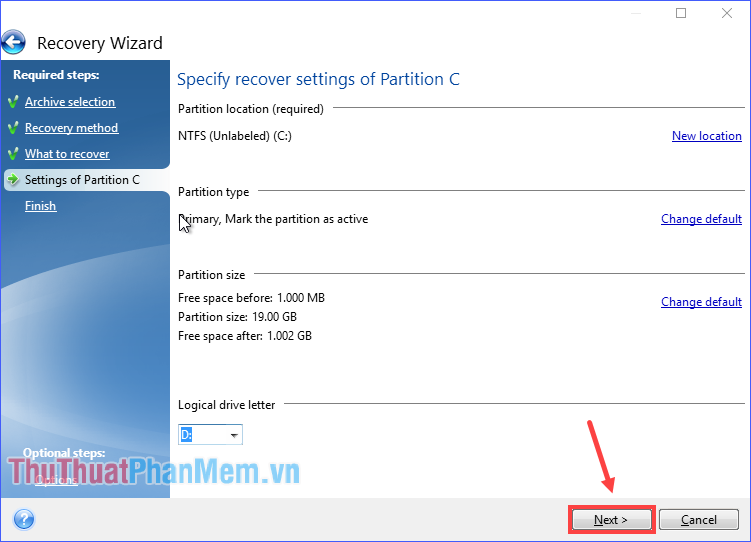
Bước 10: Kiểm tra lại thông tin. Nhấn Continue để bắt đầu ghost. Khi quá trình hoàn tất, hãy khởi động lại máy tính.
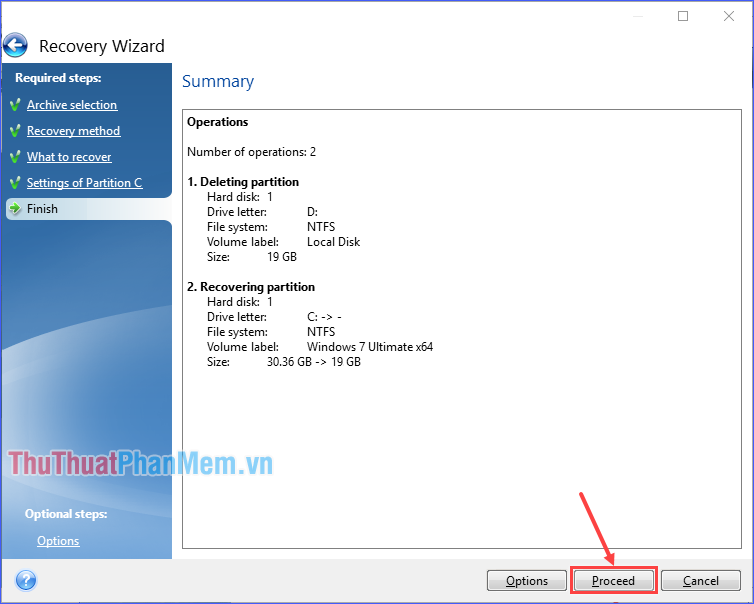
Như vậy qua bài viết này các bạn đã có thể ghost máy tính bằng file TIB. Tuy nhìn hơi dài nhưng nếu bạn làm theo từng bước hướng dẫn thì sẽ rất đơn giản. Chúc may mắn!
Bạn thấy bài viết Cách ghost máy tính bằng file TIB có đáp ướng đươc vấn đề bạn tìm hiểu không?, nếu không hãy comment góp ý thêm về Cách ghost máy tính bằng file TIB bên dưới để vietabinhdinh.edu.vn có thể thay đổi & cải thiện nội dung tốt hơn cho các bạn nhé! Cám ơn bạn đã ghé thăm Website: vietabinhdinh.edu.vn
Nhớ để nguồn bài viết này: Cách ghost máy tính bằng file TIB của website vietabinhdinh.edu.vn
Chuyên mục: Hình Ảnh Đẹp
Tóp 10 Cách ghost máy tính bằng file TIB
#Cách #ghost #máy #tính #bằng #file #TIB
Video Cách ghost máy tính bằng file TIB
Hình Ảnh Cách ghost máy tính bằng file TIB
#Cách #ghost #máy #tính #bằng #file #TIB
Tin tức Cách ghost máy tính bằng file TIB
#Cách #ghost #máy #tính #bằng #file #TIB
Review Cách ghost máy tính bằng file TIB
#Cách #ghost #máy #tính #bằng #file #TIB
Tham khảo Cách ghost máy tính bằng file TIB
#Cách #ghost #máy #tính #bằng #file #TIB
Mới nhất Cách ghost máy tính bằng file TIB
#Cách #ghost #máy #tính #bằng #file #TIB
Hướng dẫn Cách ghost máy tính bằng file TIB
#Cách #ghost #máy #tính #bằng #file #TIB