Nhiều bạn khi muốn ghi âm trên máy tính thường sẽ cài thêm phần mềm ghi âm khác vào máy tính mà không biết rằng Windows đã có sẵn tính năng ghi âm rất hay và dễ sử dụng. Trên Windows 7, tính năng này được gọi là Sound Recorder, còn trên Windows 10, tính năng này đã được cải tiến và đổi tên thành Voice Record. Trong bài viết này Trung Tâm Đào Tạo Việt Á sẽ hướng dẫn các bạn cách sử dụng tính năng ghi âm trên Windows 7 và Windows 10, mời các bạn tham khảo.
1. Cách ghi âm trên Windows 7
Bước 1: Các bạn nhấn nút Start rồi nhập từ khóa âm thanh vào ô tìm kiếm, lúc này trên phần kết quả sẽ xuất hiện ứng dụng Sound Recorder, nhấn vào để mở ứng dụng.
Bước 2: Xuất hiện ứng dụng Sound Recorder, có thể thấy ứng dụng này có giao diện đơn giản hơn. Chỉ cần nhấn Start Recording để bắt đầu ghi âm.
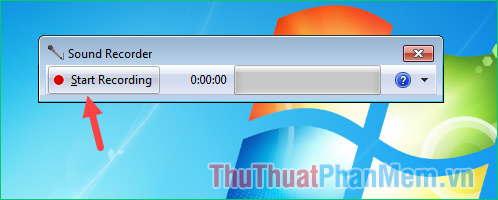
Sau khi ghi âm, nhấn Stop Recording để dừng ghi âm.
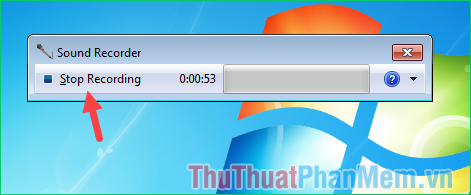
Bước 3: Lúc này cửa sổ lưu file hiện ra, bạn chọn thư mục để lưu sau đó đặt tên cho file ghi âm và nhấn Save để lưu lại.
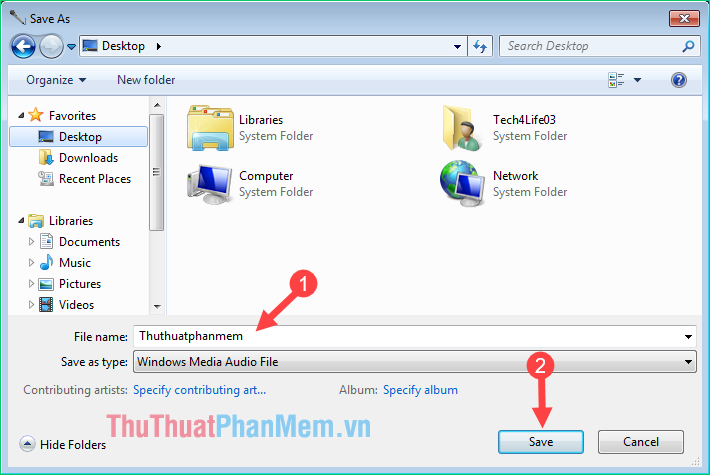
Và đây là file ghi âm của chúng tôi, các bạn có thể bấm vào để nghe lại:

2. Cách ghi âm trên Windows 10
Bước 1: Các bạn mở tính năng tìm kiếm trên Windows 10 và nhập từ khóa Voice now vào kết quả sẽ xuất hiện công cụ Voice Recorder. Mở công cụ đó.
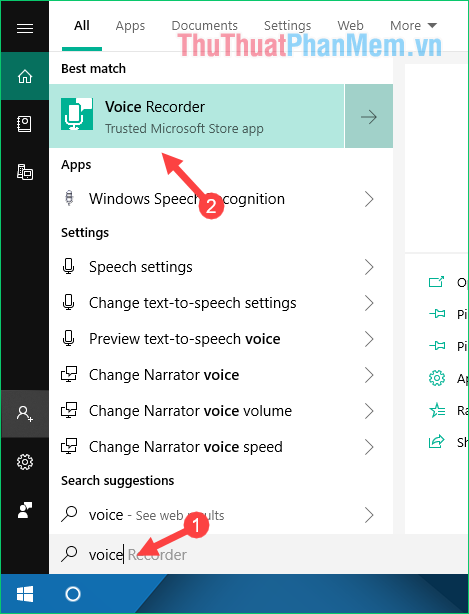
Bước 2: Khi ứng dụng mở ra, chỉ cần nhấn vào biểu tượng Micrô để bắt đầu ghi âm.
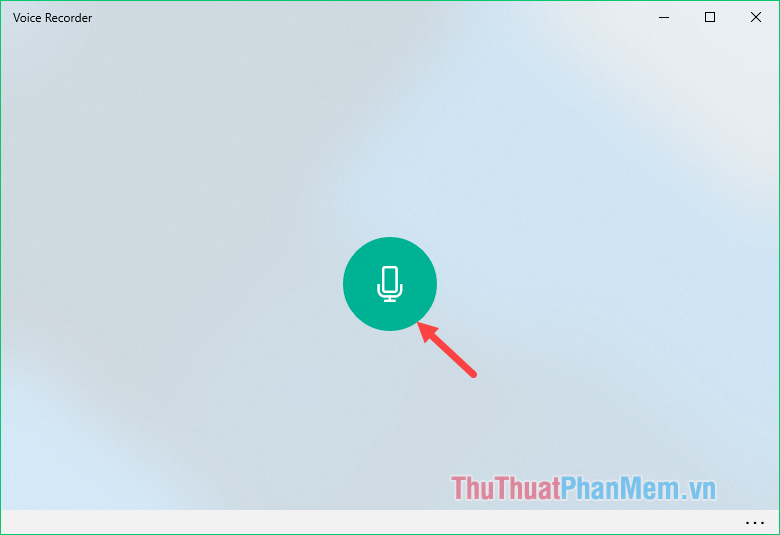
Bước 3: Sau khi ghi âm, nhấn lại vào biểu tượng màu xanh để kết thúc hoặc có thể tạm dừng và tiếp tục ghi âm.
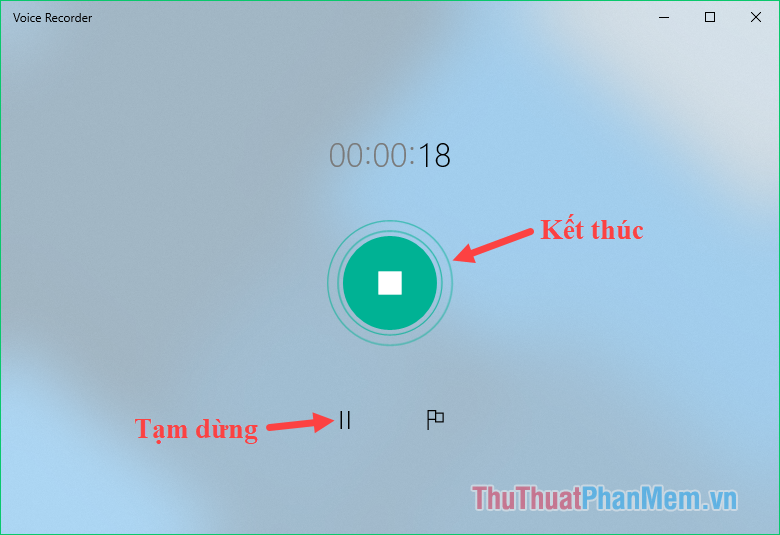
Bước 4: Sau khi ghi xong chúng ta sẽ được đưa đến giao diện quản lý bản ghi. Tại đây bạn có thể nghe lại các bản ghi âm, chia sẻ, xóa, đổi tên, cắt.
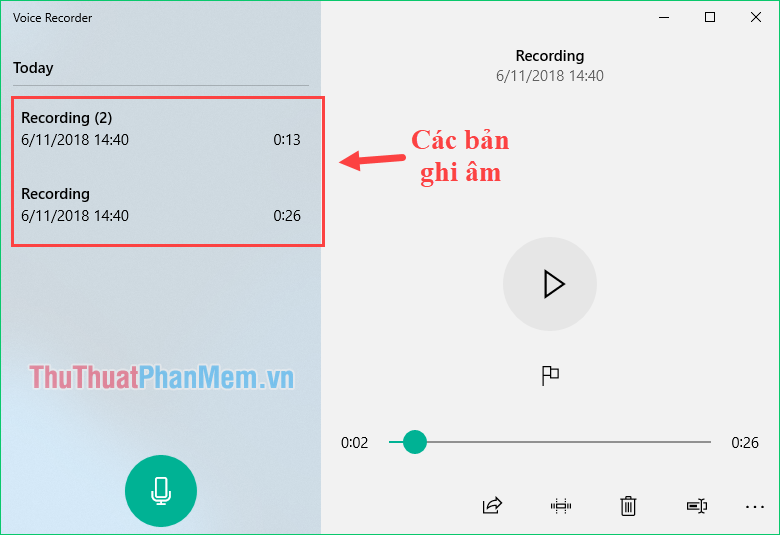
Bước 5: Nếu bạn muốn lấy file ghi âm để gửi cho ai đó thì nhấn vào biểu tượng dấu 3 chấm và chọn Open file location
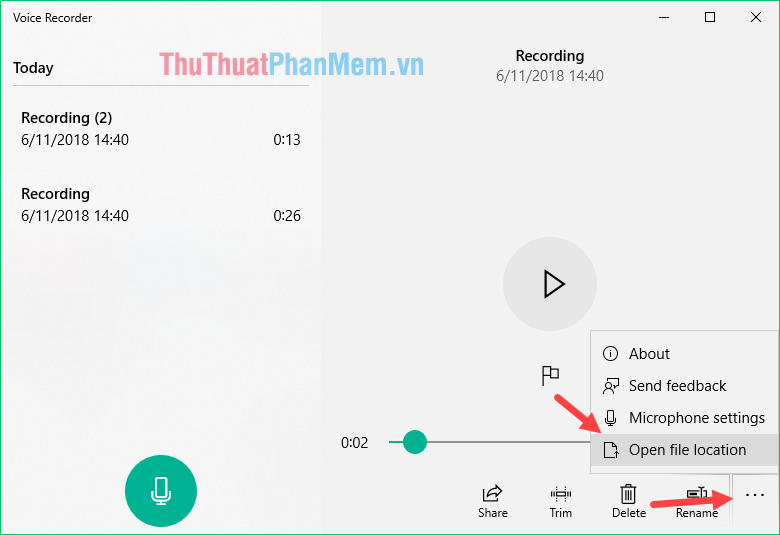
Lúc này thư mục chứa các file ghi âm sẽ hiện ra và bạn có thể sử dụng các file này tùy vào mục đích.
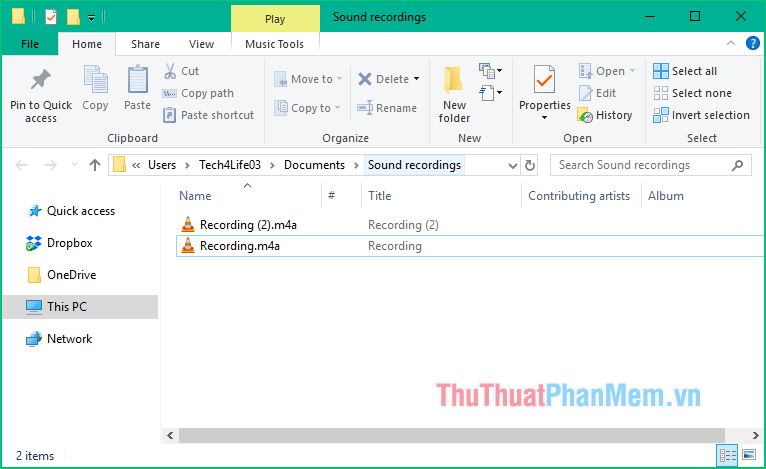
Trên đây là bài hướng dẫn cách ghi âm trên Windows 10, 7 rất đơn giản và nhanh chóng. Hy vọng bài viết này sẽ giúp ích cho bạn. Chúc may mắn!
Bạn thấy bài viết Cách ghi âm trên máy tính PC, Laptop dùng Windows 10, 7 có đáp ướng đươc vấn đề bạn tìm hiểu không?, nếu không hãy comment góp ý thêm về Cách ghi âm trên máy tính PC, Laptop dùng Windows 10, 7 bên dưới để vietabinhdinh.edu.vn có thể thay đổi & cải thiện nội dung tốt hơn cho các bạn nhé! Cám ơn bạn đã ghé thăm Website: vietabinhdinh.edu.vn
Nhớ để nguồn bài viết này: Cách ghi âm trên máy tính PC, Laptop dùng Windows 10, 7 của website vietabinhdinh.edu.vn
Chuyên mục: Kiến thức chung
Tóp 10 Cách ghi âm trên máy tính PC, Laptop dùng Windows 10, 7
#Cách #ghi #âm #trên #máy #tính #Laptop #dùng #Windows
Video Cách ghi âm trên máy tính PC, Laptop dùng Windows 10, 7
Hình Ảnh Cách ghi âm trên máy tính PC, Laptop dùng Windows 10, 7
#Cách #ghi #âm #trên #máy #tính #Laptop #dùng #Windows
Tin tức Cách ghi âm trên máy tính PC, Laptop dùng Windows 10, 7
#Cách #ghi #âm #trên #máy #tính #Laptop #dùng #Windows
Review Cách ghi âm trên máy tính PC, Laptop dùng Windows 10, 7
#Cách #ghi #âm #trên #máy #tính #Laptop #dùng #Windows
Tham khảo Cách ghi âm trên máy tính PC, Laptop dùng Windows 10, 7
#Cách #ghi #âm #trên #máy #tính #Laptop #dùng #Windows
Mới nhất Cách ghi âm trên máy tính PC, Laptop dùng Windows 10, 7
#Cách #ghi #âm #trên #máy #tính #Laptop #dùng #Windows
Hướng dẫn Cách ghi âm trên máy tính PC, Laptop dùng Windows 10, 7
#Cách #ghi #âm #trên #máy #tính #Laptop #dùng #Windows