Với sự tiện ích của các ứng dụng trên điện thoại, chúng ta có thể dễ dàng tạo ra những bức ảnh nghệ thuật, cắt, ghép, chỉnh sửa nhanh chóng, tiện lợi không thua kém gì các phần mềm chỉnh sửa ảnh trên máy tính. . .
1. Tạo ảnh ghép bằng ứng dụng PicArt
Để ghép nhiều ảnh vào 1 khung ảnh trên điện thoại, chúng ta sử dụng PicArt – một ứng dụng chỉnh sửa ảnh trên di động khá tốt với nhiều tính năng hấp dẫn. Link tải PicArt tại đây:
– Đối với dòng máy sử dụng hệ điều hành iOS: https://apps.apple.com/us/app/picsart-photo-editor-collage/id587366035
– Đối với thiết bị Android: https://play.google.com/store/apps/details?id=com.picsart.studio&hl=vi
Bước 1: Sau khi cài đặt, mở ứng dụng PicArt lên. Lần đầu tiên khởi chạy ứng dụng, nó sẽ yêu cầu bạn tạo một tài khoản hoặc sử dụng tài khoản Facebook, Snapchat để kết nối với ứng dụng. Nếu không muốn đăng nhập tài khoản, chọn Bỏ qua để sang bước tiếp theo.
Bước 2: PicArt sẽ yêu cầu quyền truy cập Album ảnh, nhấn OK để tiếp tục. Ứng dụng PicArt có rất nhiều mẫu ảnh sáng tạo để chúng ta lựa chọn như hình bên dưới. Để ghép nhiều ảnh vào 1 khung bạn chọn Collage => Grid.
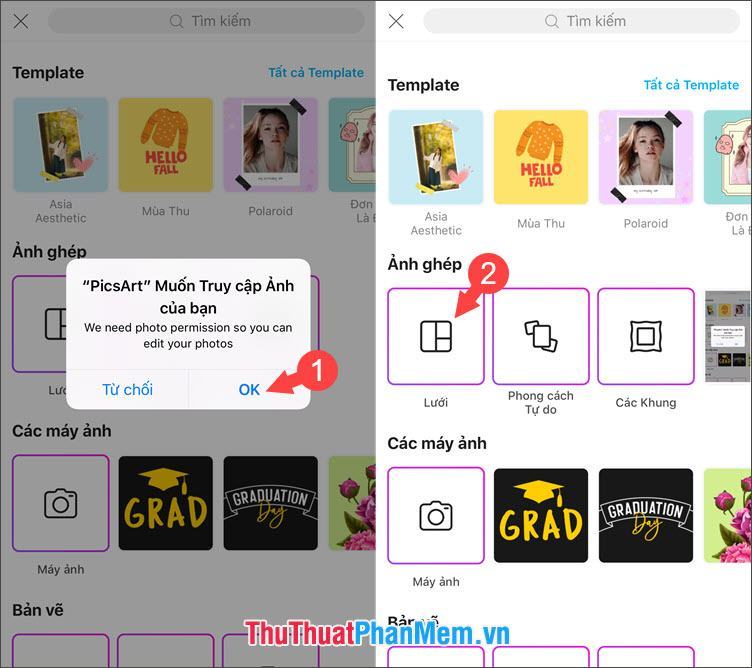
Bước 3: Bây giờ bạn chỉ cần chọn những bức ảnh cần ghép và công việc tiếp theo PicArt sẽ hỗ trợ bạn. Sau khi chọn ảnh nhấn Next để chuyển sang bước tiếp theo.
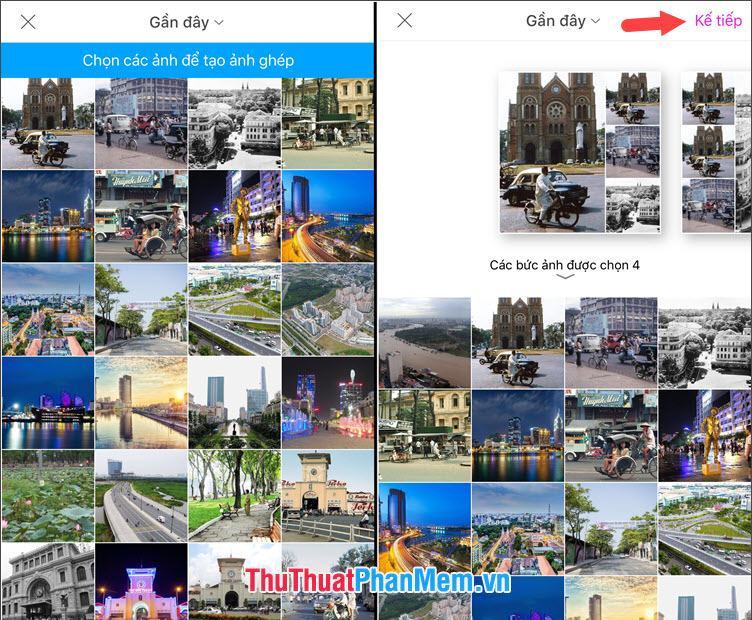
Bước 4: Chọn kiểu bố cục ảnh mà bạn thích (1) rồi nhấn Next (2) và Next (3).
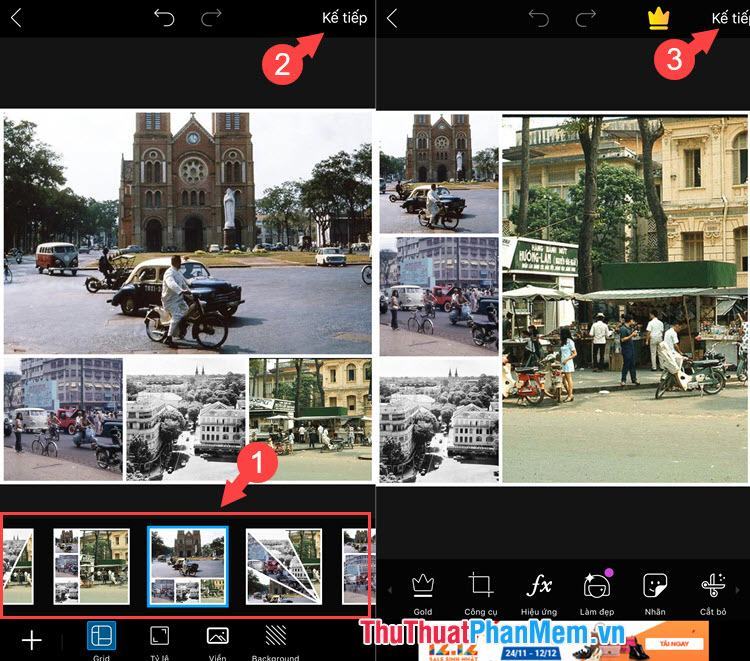
Bước 5: Sau khi tạo ảnh ghép mong muốn, hãy lưu nó. Nhấn Lưu (1) => Lưu ảnh về máy (2) để lưu ảnh ghép vừa tạo vào Album ảnh.
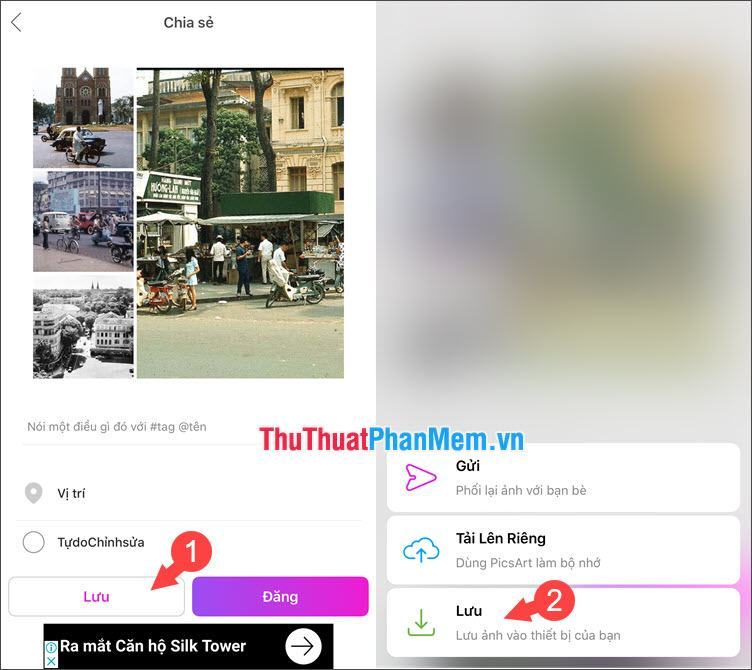
2. Tạo ảnh ghép bằng ứng dụng Google Photos
Đầu tiên các bạn tải ứng dụng Google Photos cho điện thoại tại đây:
– Trên điện thoại Android: https://play.google.com/store/apps/details?id=com.google.android.apps.photos&hl=vi
– Trên điện thoại iOS: https://apps.apple.com/en/app/google-photos/id962194608?l=en
Bước 1: Lần đầu truy cập Google Photos, bạn cần có quyền truy cập vào Album ảnh. Nhấn OK để đồng ý. Tiếp theo, đăng nhập bằng tài khoản Google của bạn vào ứng dụng.
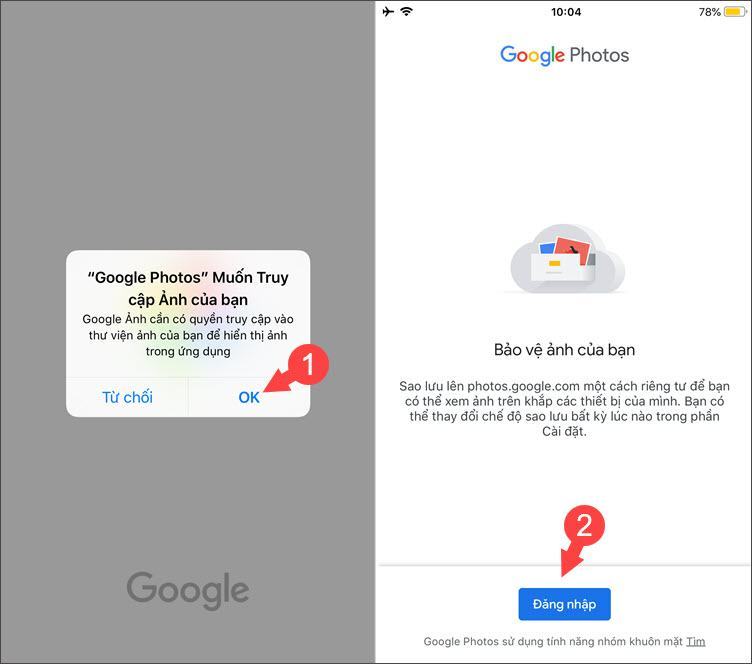
Bước 2: Bạn chạm vào biểu tượng dấu chấm lửng ở góc trên cùng bên phải (1) => chọn Ảnh ghép (2). Tiếp theo, chọn các ảnh cần ghép (tối đa 9 ảnh) (3) và nhấn Tạo (4) để hoàn thành.
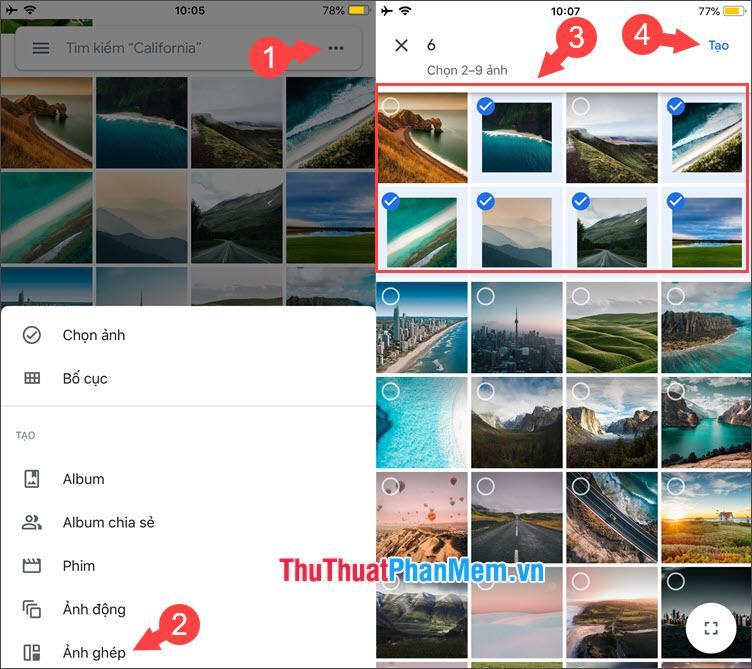
Bước 3: Bạn chạm vào biểu tượng đám mây để lưu ảnh vào Google Photos là xong.
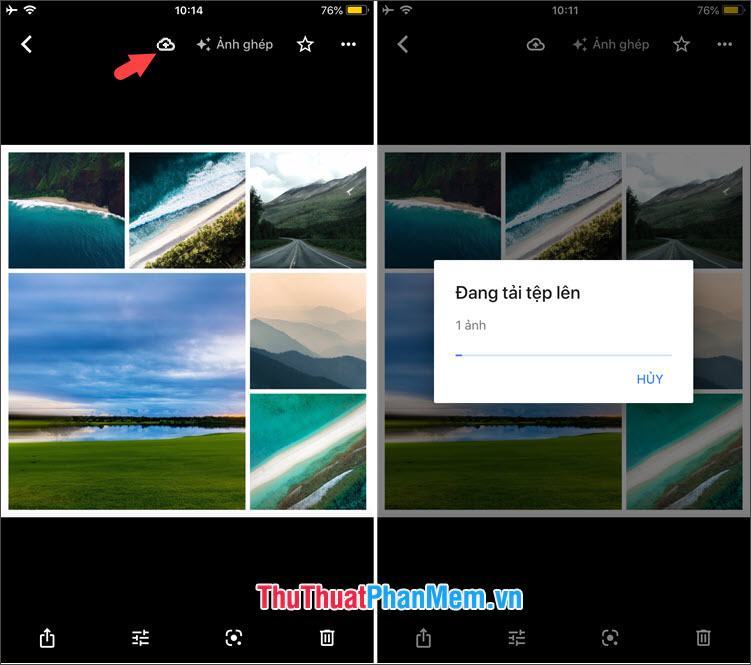
Cách tạo ảnh ghép với PicArt, Google Photos trên thiết bị Android hoạt động tương tự như ứng dụng PicArt, Google Photos của iOS. Chúc may mắn!
Bạn thấy bài viết Cách ghép nhiều ảnh vào 1 khung ảnh trên điện thoại có đáp ướng đươc vấn đề bạn tìm hiểu không?, nếu không hãy comment góp ý thêm về Cách ghép nhiều ảnh vào 1 khung ảnh trên điện thoại bên dưới để vietabinhdinh.edu.vn có thể thay đổi & cải thiện nội dung tốt hơn cho các bạn nhé! Cám ơn bạn đã ghé thăm Website: vietabinhdinh.edu.vn
Nhớ để nguồn bài viết này: Cách ghép nhiều ảnh vào 1 khung ảnh trên điện thoại của website vietabinhdinh.edu.vn
Chuyên mục: Kiến thức chung
Tóp 10 Cách ghép nhiều ảnh vào 1 khung ảnh trên điện thoại
#Cách #ghép #nhiều #ảnh #vào #khung #ảnh #trên #điện #thoại
Video Cách ghép nhiều ảnh vào 1 khung ảnh trên điện thoại
Hình Ảnh Cách ghép nhiều ảnh vào 1 khung ảnh trên điện thoại
#Cách #ghép #nhiều #ảnh #vào #khung #ảnh #trên #điện #thoại
Tin tức Cách ghép nhiều ảnh vào 1 khung ảnh trên điện thoại
#Cách #ghép #nhiều #ảnh #vào #khung #ảnh #trên #điện #thoại
Review Cách ghép nhiều ảnh vào 1 khung ảnh trên điện thoại
#Cách #ghép #nhiều #ảnh #vào #khung #ảnh #trên #điện #thoại
Tham khảo Cách ghép nhiều ảnh vào 1 khung ảnh trên điện thoại
#Cách #ghép #nhiều #ảnh #vào #khung #ảnh #trên #điện #thoại
Mới nhất Cách ghép nhiều ảnh vào 1 khung ảnh trên điện thoại
#Cách #ghép #nhiều #ảnh #vào #khung #ảnh #trên #điện #thoại
Hướng dẫn Cách ghép nhiều ảnh vào 1 khung ảnh trên điện thoại
#Cách #ghép #nhiều #ảnh #vào #khung #ảnh #trên #điện #thoại