iPhone, iPad hiện đã có tính năng ghép ảnh trực tiếp mà không cần dùng đến phần mềm trên điện thoại và đây chính là điểm mạnh của bộ phím tắt iOS. Với tính năng này, người dùng có thể ghép hàng triệu hình ảnh lại với nhau mà không cần đến phần mềm chuyên dụng.
Bước 1: Các bạn tiến hành truy cập vào Phím tắt ghép ảnh và chọn Add Untrusted Shortcut để cài đặt phím tắt.
Chia sẻ: Phím tắt ghép ảnh được xây dựng dựa trên mã mở của công cụ ghép ảnh được iOS trang bị nhưng sẽ chọn sẵn nguồn là Album ảnh thay vì chọn ảnh thủ công như mặc định để thuận tiện cho bạn. sử dụng nhiều hơn. Về mặt bảo mật, họ không khai thác bất kỳ dữ liệu nào trên điện thoại của người dùng.
Bước 2: Sau khi thêm phím tắt thành công, bạn chọn thẻ My Shortcuts (1) và chọn mục Combine Images (2).
Lần đầu sử dụng, bạn sẽ phải cấp quyền cho phím tắt truy cập Album ảnh và chọn OK.
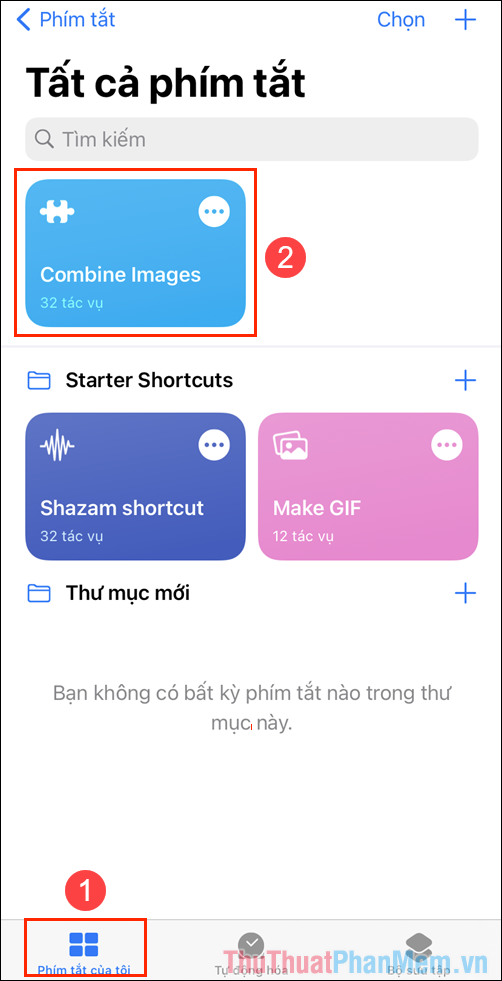
Bước 3: Tiếp theo, bạn cần chọn những hình ảnh muốn ghép rồi nhấn Add.
Hiện tại, công cụ phím tắt Kết hợp hình ảnh cho phép bạn kết hợp tối đa 20 hình ảnh theo cả chiều ngang và chiều dọc.

Bước 3: Tại cửa sổ Đặt hàng, bạn có 2 lựa chọn như sau:
- Theo thứ tự thời gian: Bắt đầu ghép từ hình ảnh cũ nhất
- Đảo ngược thời gian: Bắt đầu ghép ảnh từ hình ảnh mới nhất
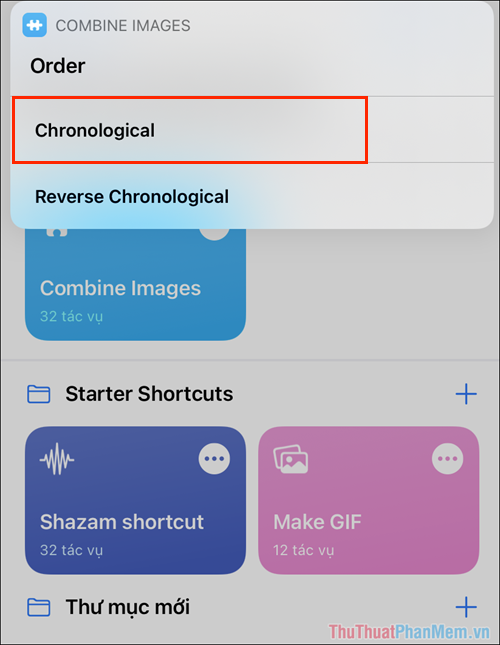
Bước 4: Để ghép ảnh đẹp, bạn cần căn chỉnh khoảng cách giữa các bức ảnh. Trường hợp bạn muốn hình liền nhau, không có khe hở thì bỏ qua.
Tuy nhiên, nếu bạn muốn phân cách khoảng trắng thì hãy nhập một số vào trường Enter the image Spacing, thường là 5,10,15,20…
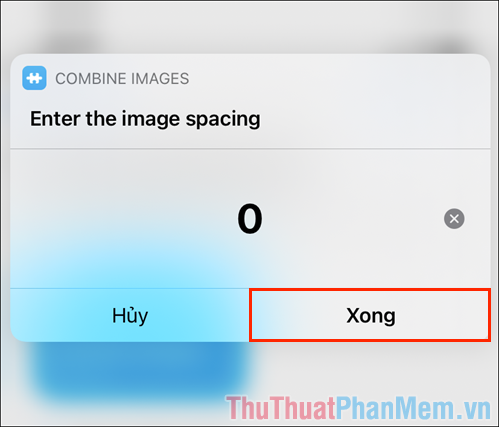
Bước 5: Cuối cùng bạn sẽ có các chế độ ghép ảnh như sau:
- Kết hợp hình ảnh theo chiều ngang: Kết hợp hình ảnh theo chiều ngang
- Hợp nhất hình ảnh theo chiều dọc: Hợp nhất hình ảnh theo chiều dọc
- Kết hợp hình ảnh trong lưới: Kết hợp hình ảnh trong lưới
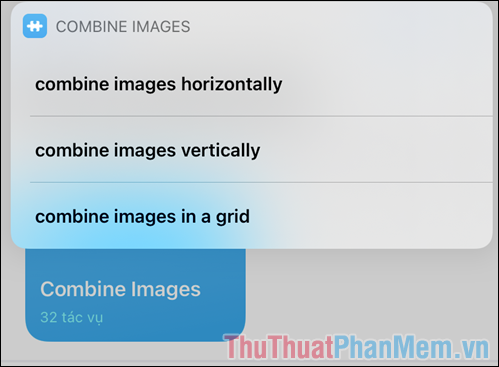
Bước 6: Như vậy là bạn đã hoàn thành việc ghép ảnh trên iPhone, chọn Xong để tiếp tục.
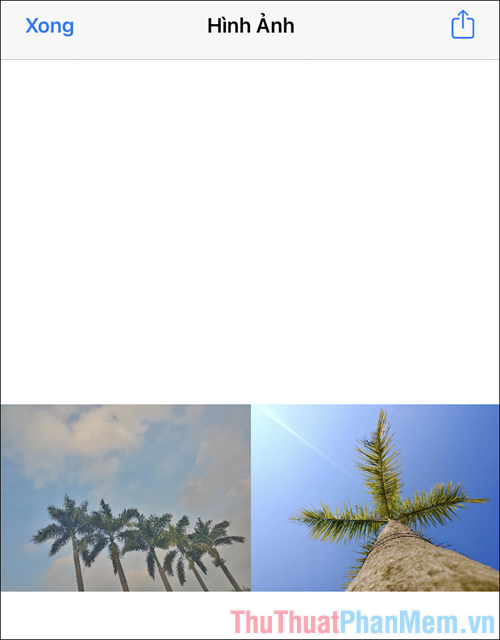
Bước 7: Để lưu trữ hình ảnh các bạn chọn các mục sau:
- Save to camera roll and delete source: Lưu ảnh vào Album và xóa ảnh gốc
- Save to camera roll: Lưu ảnh vào Album
- Chỉnh sửa: Chỉnh sửa
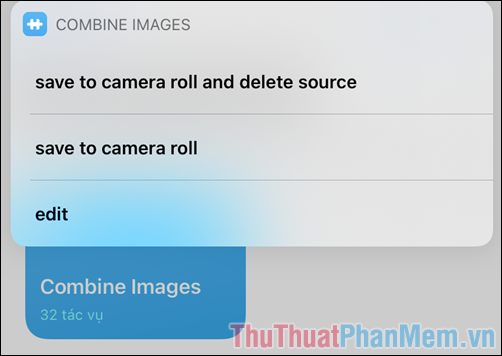
Như vậy, bạn đã hoàn thành việc ghép ảnh trên iPhone bằng phần mềm. Khi cần ghép ảnh, bạn chỉ cần mở Phím tắt trên iPhone (có sẵn) và thực hiện lại các thao tác trên.
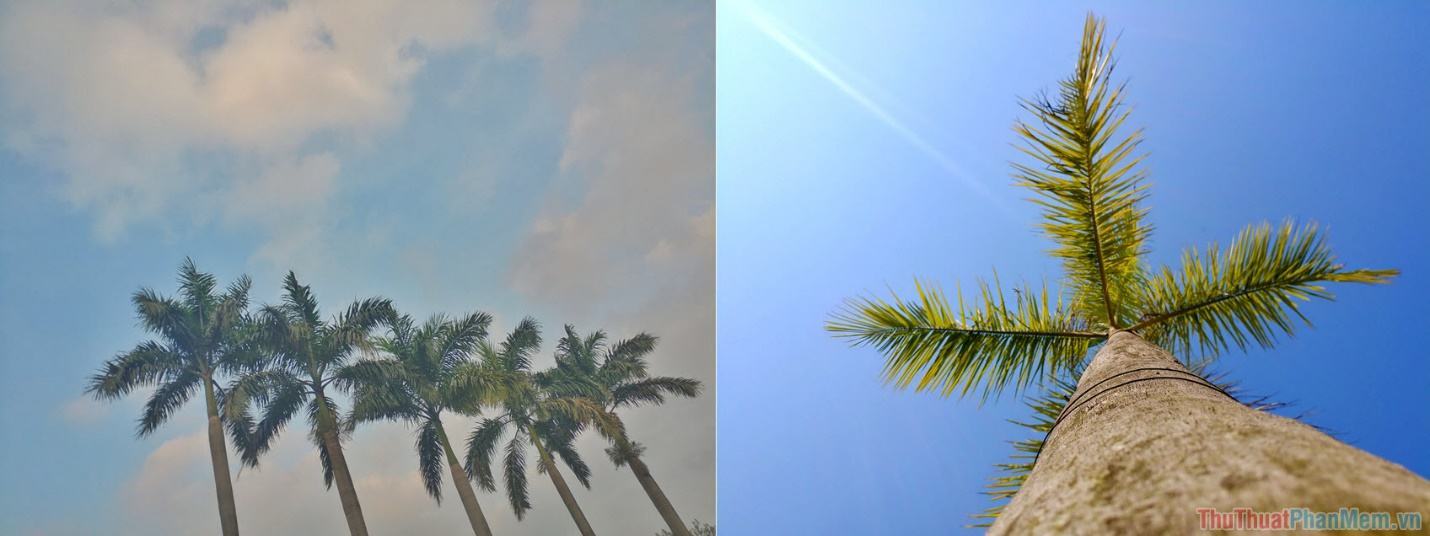
Trong bài viết này Thủ thuật phần mềm đã hướng dẫn các bạn cách ghép ảnh trực tiếp trên iPhone, iPad nhanh chóng. Chúc may mắn!
Bạn thấy bài viết Cách ghép ảnh trực tiếp trên iPhone, iPad không cần phần mềm có đáp ướng đươc vấn đề bạn tìm hiểu không?, nếu không hãy comment góp ý thêm về Cách ghép ảnh trực tiếp trên iPhone, iPad không cần phần mềm bên dưới để vietabinhdinh.edu.vn có thể thay đổi & cải thiện nội dung tốt hơn cho các bạn nhé! Cám ơn bạn đã ghé thăm Website: vietabinhdinh.edu.vn
Nhớ để nguồn bài viết này: Cách ghép ảnh trực tiếp trên iPhone, iPad không cần phần mềm của website vietabinhdinh.edu.vn
Chuyên mục: Kiến thức chung
Tóp 10 Cách ghép ảnh trực tiếp trên iPhone, iPad không cần phần mềm
#Cách #ghép #ảnh #trực #tiếp #trên #iPhone #iPad #không #cần #phần #mềm
Video Cách ghép ảnh trực tiếp trên iPhone, iPad không cần phần mềm
Hình Ảnh Cách ghép ảnh trực tiếp trên iPhone, iPad không cần phần mềm
#Cách #ghép #ảnh #trực #tiếp #trên #iPhone #iPad #không #cần #phần #mềm
Tin tức Cách ghép ảnh trực tiếp trên iPhone, iPad không cần phần mềm
#Cách #ghép #ảnh #trực #tiếp #trên #iPhone #iPad #không #cần #phần #mềm
Review Cách ghép ảnh trực tiếp trên iPhone, iPad không cần phần mềm
#Cách #ghép #ảnh #trực #tiếp #trên #iPhone #iPad #không #cần #phần #mềm
Tham khảo Cách ghép ảnh trực tiếp trên iPhone, iPad không cần phần mềm
#Cách #ghép #ảnh #trực #tiếp #trên #iPhone #iPad #không #cần #phần #mềm
Mới nhất Cách ghép ảnh trực tiếp trên iPhone, iPad không cần phần mềm
#Cách #ghép #ảnh #trực #tiếp #trên #iPhone #iPad #không #cần #phần #mềm
Hướng dẫn Cách ghép ảnh trực tiếp trên iPhone, iPad không cần phần mềm
#Cách #ghép #ảnh #trực #tiếp #trên #iPhone #iPad #không #cần #phần #mềm