Ghép ảnh là nhu cầu cần thiết của rất nhiều người dùng hiện nay, khi chúng ta có nhiều ảnh và muốn đăng lên mạng xã hội hoặc gửi cho ai đó thì việc ghép ảnh sẽ giúp cho bức ảnh của chúng ta đẹp hơn. và có thể chứa nhiều ảnh trong một ảnh. Hiện nay trên thị trường có rất nhiều phần mềm cho phép chúng ta ghép ảnh với nhiều hiệu ứng khác nhau nhưng chúng đều rất khó sử dụng. Vì vậy, nếu nhu cầu của bạn chỉ đơn giản là ghép ảnh thành một thì chỉ cần sử dụng ứng dụng Paint có sẵn trong windows là đủ. Nếu bạn chưa biết cách sử dụng Paint để ghép ảnh thì hãy theo dõi bài viết dưới đây của Trung Tâm Đào Tạo Việt Á nhé!
Bước 1: Click chuột phải vào ảnh bất kỳ muốn ghép chọn Open with -> Paint
Bước 2: Sau khi hình ảnh được mở trong Paint, bạn có thể nhấn giữ phím Ctrl và cuộn con lăn chuột để phóng to hoặc thu nhỏ hình ảnh cho dễ quan sát.
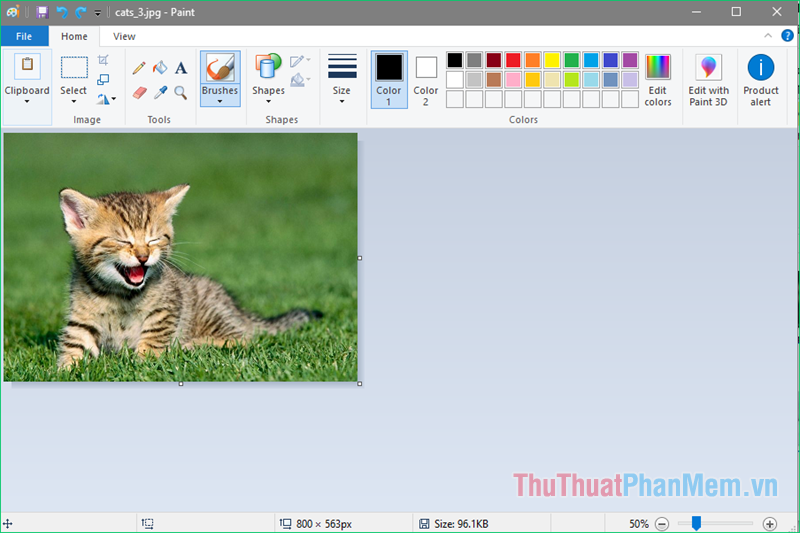
Bước 3: Tiếp theo, nếu muốn ghép ảnh khác bên cạnh ảnh này, bạn di chuyển chuột sang cạnh phải của ảnh cho đến khi trỏ chuột biến thành hình mũi tên 2 chiều thì kéo giãn khung ảnh để lấy. chỗ cho hình ảnh thứ hai được chèn vào.
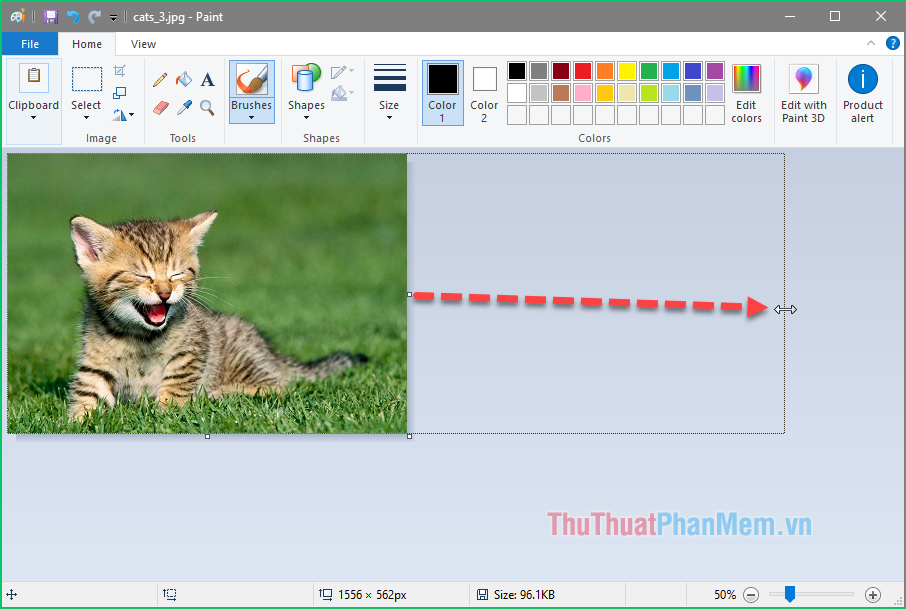
Bước 4: Bây giờ bạn tiếp tục mở bức ảnh thứ 2 muốn ghép, cách mở tương tự như bức ảnh trên, click chuột phải chọn Open with -> Paint
Khi hình ảnh được mở, nhấn Ctrl + A để chọn hình ảnh, sau đó nhấp chuột phải vào hình ảnh và chọn Sao chép
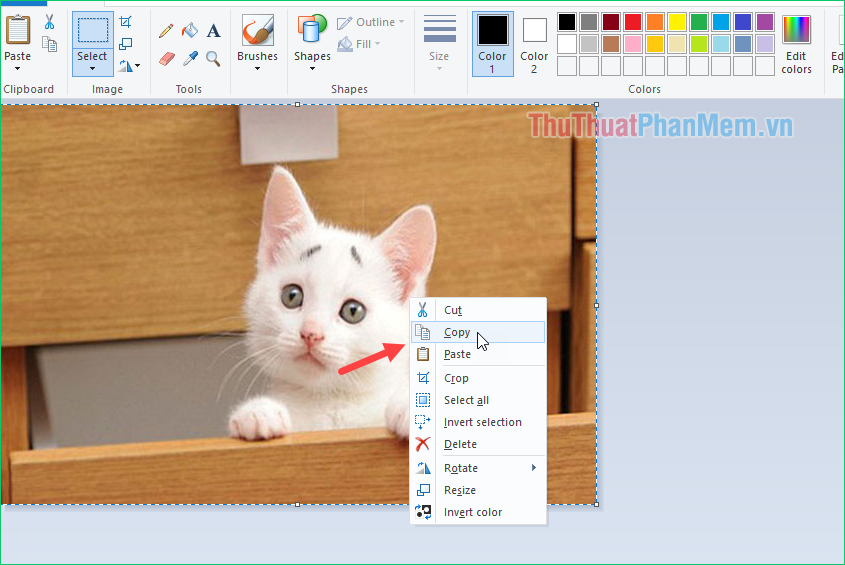
Bước 5: Quay lại hình đầu tiên, nhấn Ctrl + V để dán hình thứ 2 vào hình đầu tiên. Sau khi dán 2 ảnh sẽ chồng lên nhau, bạn dùng chuột kéo ảnh thứ 2 vào khoảng trống mà chúng ta đã mở rộng ở bước 3.
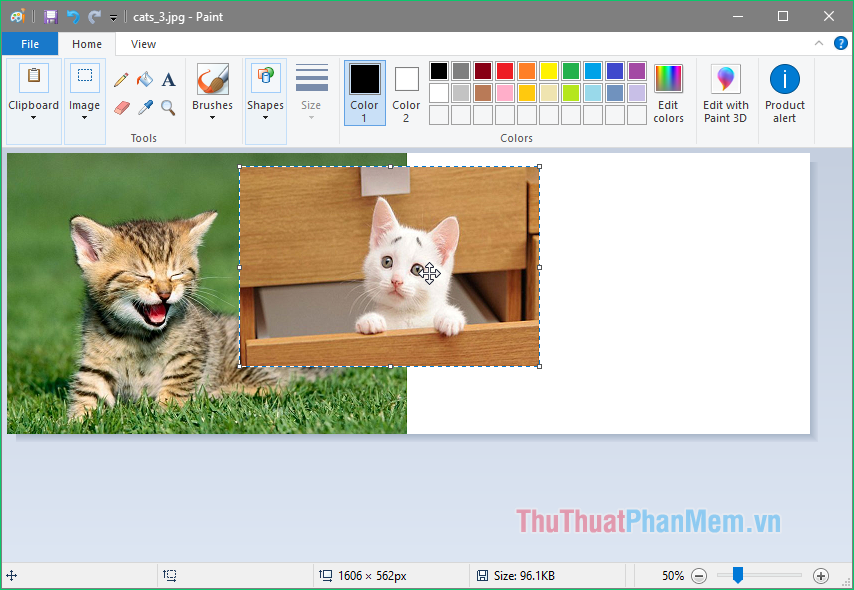
Bước 6: Sau khi di chuyển ảnh thứ 2 đến vị trí hợp lý, nếu thấy ảnh nhỏ hơn hoặc lớn hơn ảnh thứ nhất, bạn có thể dùng chuột đặt vào góc ảnh để thay đổi kích thước. ảnh bằng nhau.
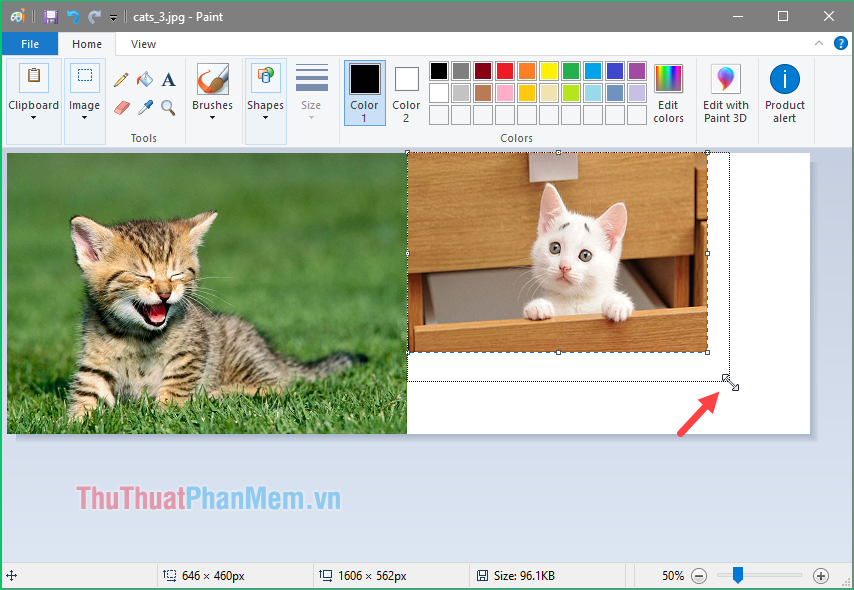
Bước 7: Sau khi thay đổi kích thước các bức ảnh cho bằng nhau, nhấn vào vùng trống để lưu thay đổi. Khi bạn nhấp vào bên ngoài vùng trống, bạn sẽ không thể thay đổi kích thước hình ảnh nữa.
Nếu thấy ảnh vẫn còn khoảng trắng thừa, bạn có thể dùng chuột kéo sát mép ảnh để loại bỏ khoảng trắng đó.
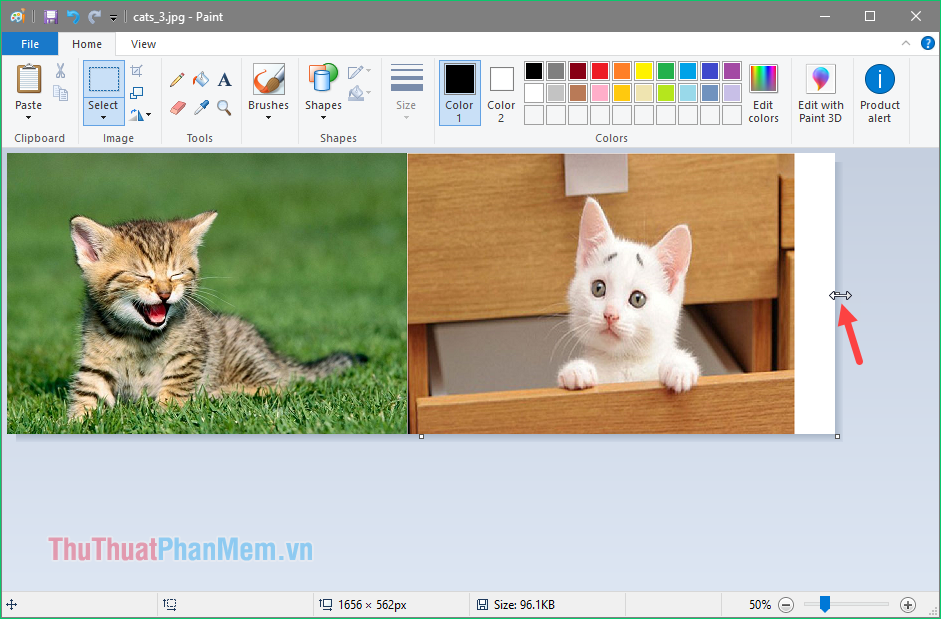
Tương tự, chúng ta có thể thêm các ảnh khác nếu muốn.
Ví dụ chúng ta ghép 2 hình bên dưới lại sẽ được hình như bên dưới:
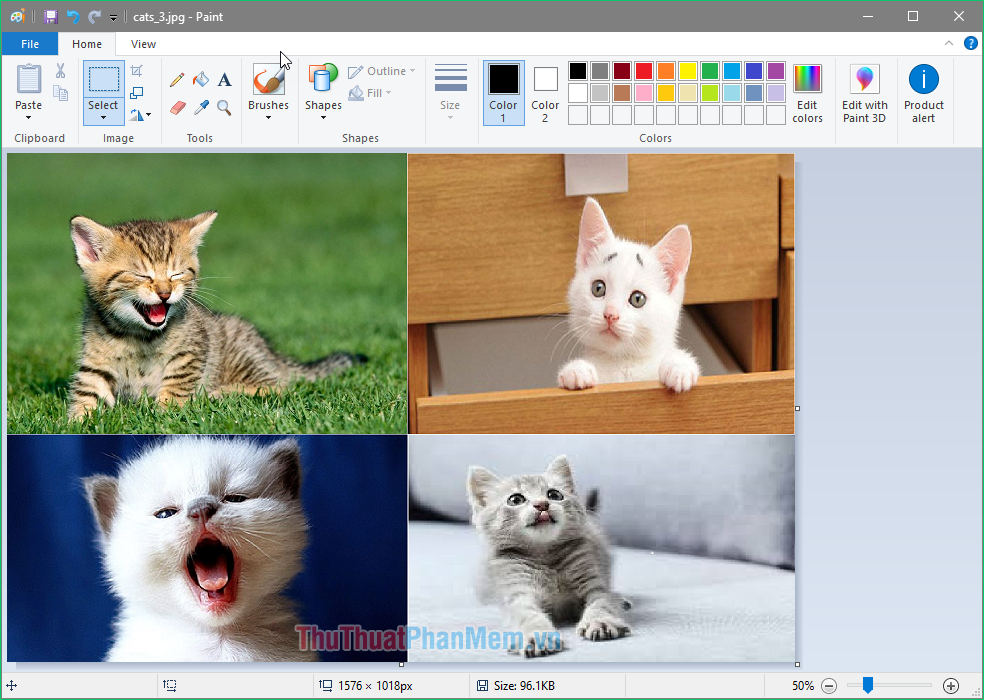
Bước 8: Sau khi đã ưng ý với bức ảnh, chọn File -> Save để lưu ảnh:
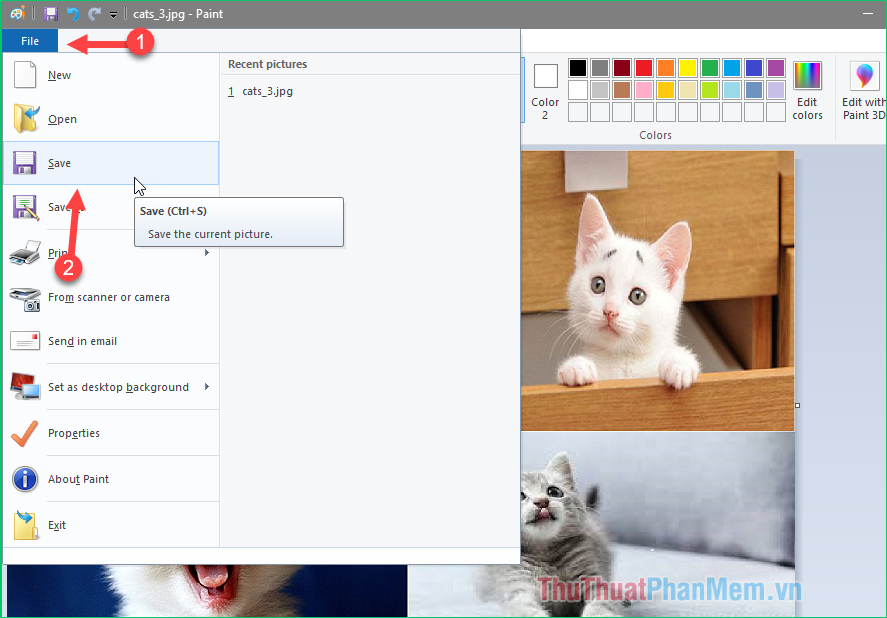
Và đây là kết quả của chúng ta sau khi nối:

Như vậy với phần mềm Paint chúng ta hoàn toàn có thể ghép ảnh một cách đơn giản và nhanh chóng chỉ với vài thao tác. Chúc may mắn!
Bạn thấy bài viết Cách ghép ảnh trên máy tính đơn giản, nhanh chóng có đáp ướng đươc vấn đề bạn tìm hiểu không?, nếu không hãy comment góp ý thêm về Cách ghép ảnh trên máy tính đơn giản, nhanh chóng bên dưới để vietabinhdinh.edu.vn có thể thay đổi & cải thiện nội dung tốt hơn cho các bạn nhé! Cám ơn bạn đã ghé thăm Website: vietabinhdinh.edu.vn
Nhớ để nguồn bài viết này: Cách ghép ảnh trên máy tính đơn giản, nhanh chóng của website vietabinhdinh.edu.vn
Chuyên mục: Kiến thức chung
Tóp 10 Cách ghép ảnh trên máy tính đơn giản, nhanh chóng
#Cách #ghép #ảnh #trên #máy #tính #đơn #giản #nhanh #chóng
Video Cách ghép ảnh trên máy tính đơn giản, nhanh chóng
Hình Ảnh Cách ghép ảnh trên máy tính đơn giản, nhanh chóng
#Cách #ghép #ảnh #trên #máy #tính #đơn #giản #nhanh #chóng
Tin tức Cách ghép ảnh trên máy tính đơn giản, nhanh chóng
#Cách #ghép #ảnh #trên #máy #tính #đơn #giản #nhanh #chóng
Review Cách ghép ảnh trên máy tính đơn giản, nhanh chóng
#Cách #ghép #ảnh #trên #máy #tính #đơn #giản #nhanh #chóng
Tham khảo Cách ghép ảnh trên máy tính đơn giản, nhanh chóng
#Cách #ghép #ảnh #trên #máy #tính #đơn #giản #nhanh #chóng
Mới nhất Cách ghép ảnh trên máy tính đơn giản, nhanh chóng
#Cách #ghép #ảnh #trên #máy #tính #đơn #giản #nhanh #chóng
Hướng dẫn Cách ghép ảnh trên máy tính đơn giản, nhanh chóng
#Cách #ghép #ảnh #trên #máy #tính #đơn #giản #nhanh #chóng