Đôi khi bạn muốn ghép ảnh hoặc cắt ảnh từ những bức ảnh yêu thích của mình, bạn không muốn phải tải và cài đặt thêm bất kỳ phần mềm chỉnh sửa ảnh nào trên máy tính của mình. Nếu sử dụng Windows, bạn có thể sử dụng ứng dụng Paint mặc định được cài đặt trên Windows để chỉnh sửa ảnh. Ngoài chức năng vẽ, thay đổi kích thước ảnh, thêm chữ vào ảnh… của Paint, bạn có thể sử dụng Paint để ghép ảnh, cắt ảnh nhanh chóng. Hãy tham khảo bài viết sau đây.
Dưới đây là bài viết hướng dẫn chi tiết cách ghép ảnh, cắt ảnh bằng Paint, mời các bạn cùng theo dõi.
1. Ghép ảnh bằng Paint
Bước 1: Nhập từ khóa Paint vào ô tìm kiếm, sau đó chọn Paint ở ô kết quả tìm kiếm.
Bước 2: Chọn File -> Open, trong cửa sổ Open tìm ảnh đầu tiên cần ghép và nhấn Open để mở ảnh.
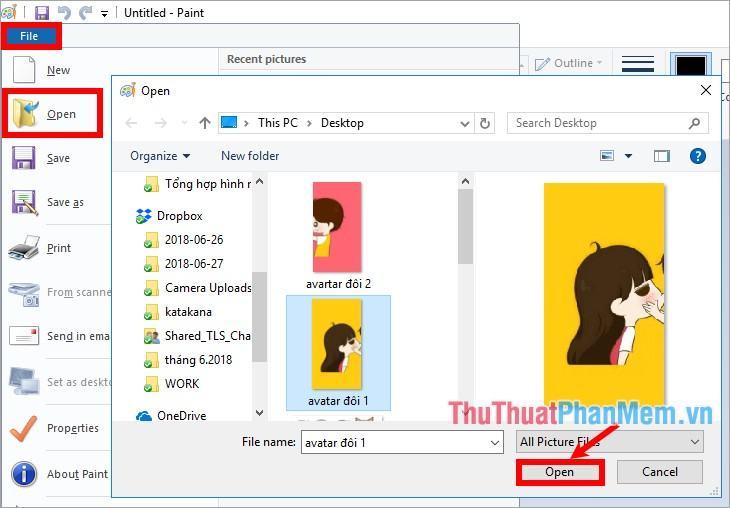
Bước 3: Nếu muốn ghép ảnh theo chiều ngang, bạn cần chú ý đến kích thước chiều cao để bước chỉnh sửa tiếp theo ảnh ghép thứ 2 có cùng kích thước chiều dọc với ảnh ghép đầu tiên, ảnh sẽ đẹp hơn. Bạn có thể xem kích thước ảnh dưới thanh trạng thái, ví dụ ảnh bên dưới, kích thước chiều cao là 480px.
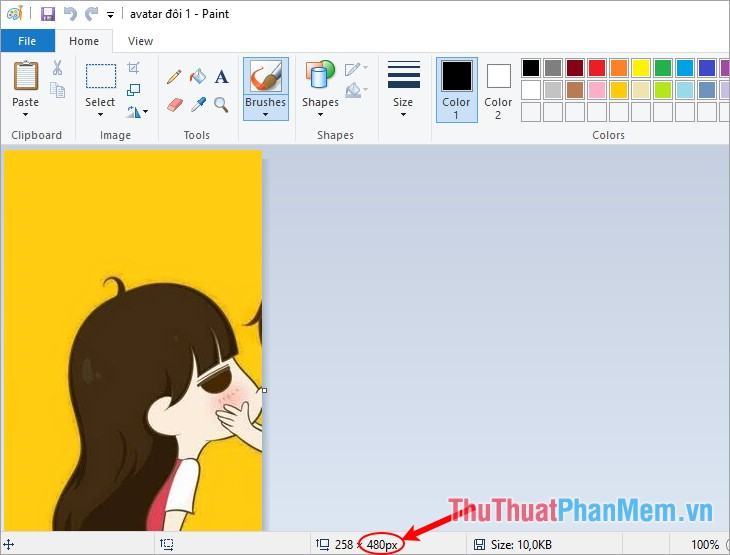
Sau đó, bạn đưa con trỏ chuột vào nút bên phải hình ảnh, kéo giãn khung hình để nhường chỗ cho hình ảnh thứ 2 được ghép vào. Tùy vào số lượng ảnh mà bạn mở rộng tùy ý.
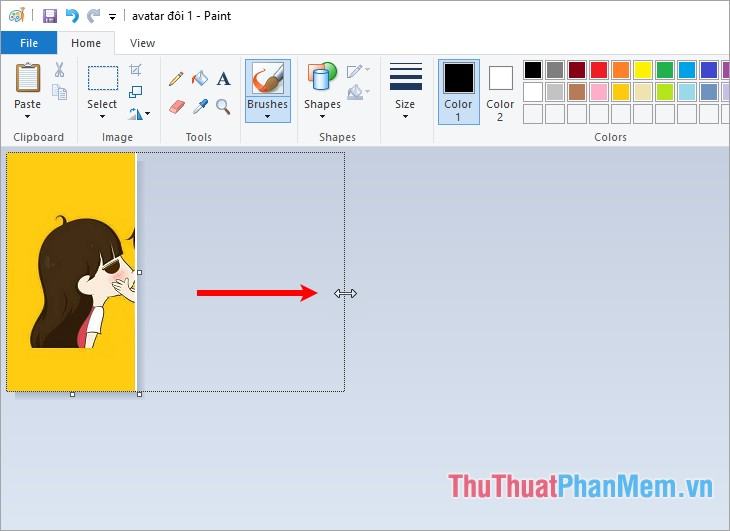
Bước 4: Mở ảnh thứ 2 cần ghép bằng cách click chuột phải vào ảnh chọn Open with -> Paint.
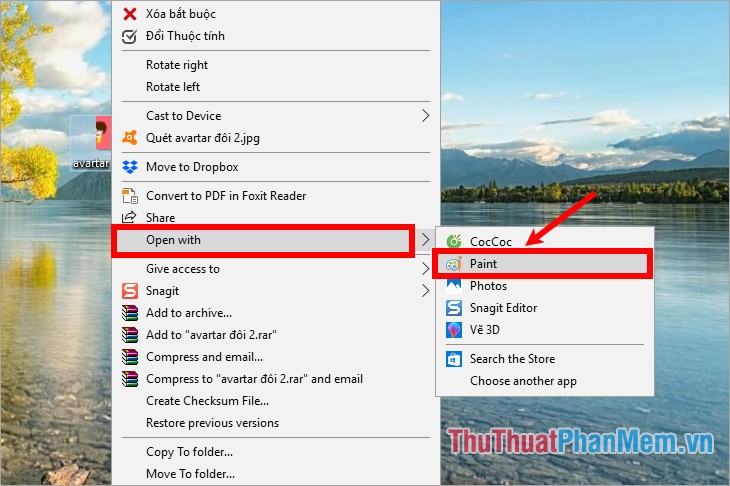
Bước 5: Nếu kích thước chiều cao của ảnh thứ 2 bằng với chiều cao của ảnh đầu tiên thì bạn không cần phải thay đổi kích thước. Nếu kích thước chiều cao khác nhau thì bạn chọn Resize để thay đổi kích thước ảnh thứ hai.
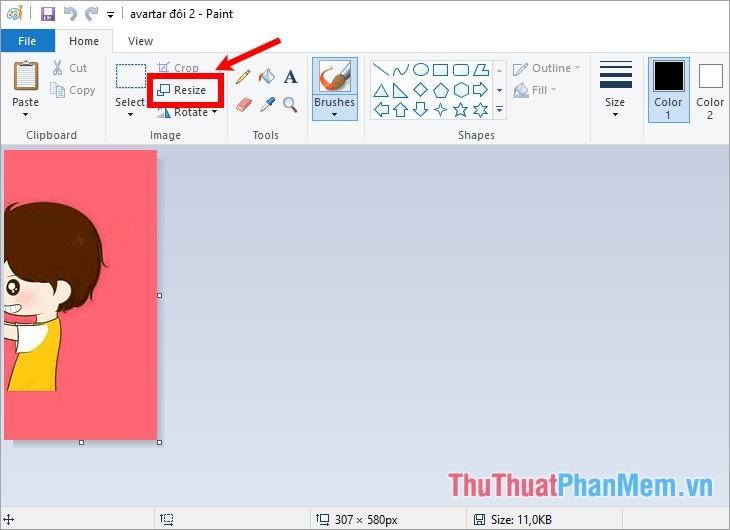
Hộp thoại Resize and Skew xuất hiện, chọn Pixels rồi điền vào ô Vertical box size (kích thước chiều cao) là 480px để bằng với chiều cao của hình đầu tiên. Nhấn OK để thay đổi kích thước hình ảnh.
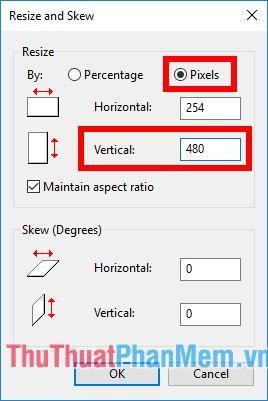
Bước 6: Sau khi chiều cao của ảnh thứ 2 bằng chiều cao của ảnh thứ nhất, các bạn nhấn Ctrl + A để chọn toàn bộ ảnh, sau đó nhấn chuột phải vào ảnh chọn Copy.
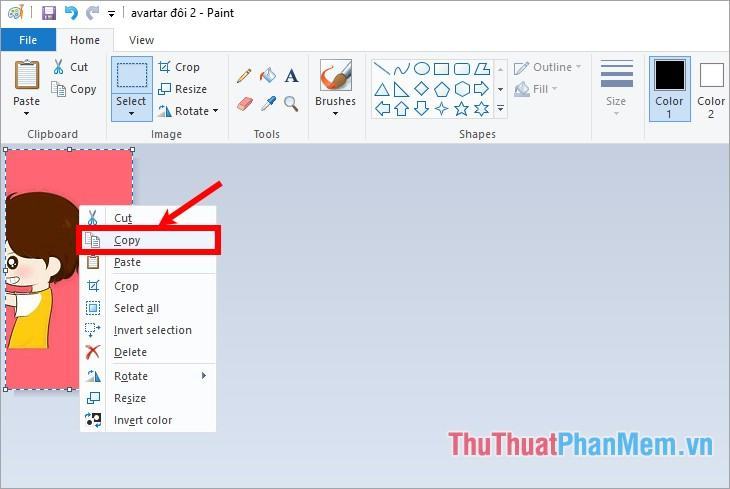
Bước 7: Chọn giao diện Paint chứa hình đầu tiên, nhấn Ctrl + V để dán hình thứ hai. Sau đó, giữ chuột vào ảnh vừa dán và kéo vào vị trí màu trắng bên cạnh để ghép các ảnh lại với nhau.
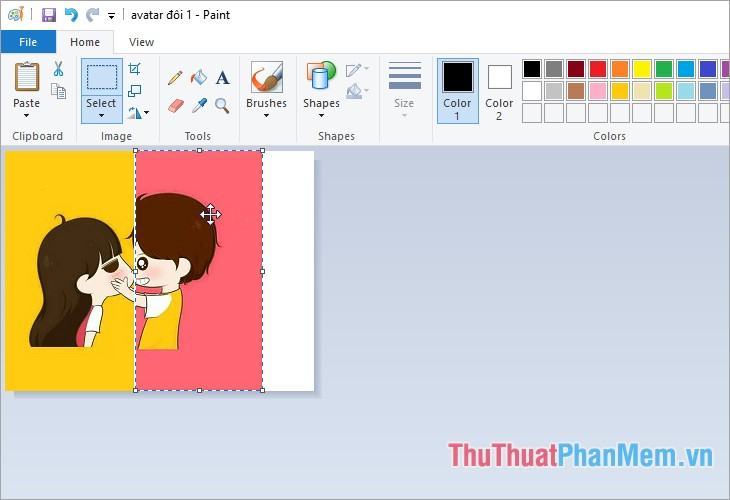
Bạn có thể ghép nhiều ảnh tương tự khác, nếu còn dư khoảng trống chiều ngang thì nhấn nút và kéo lại gần để được ảnh cuối cùng.
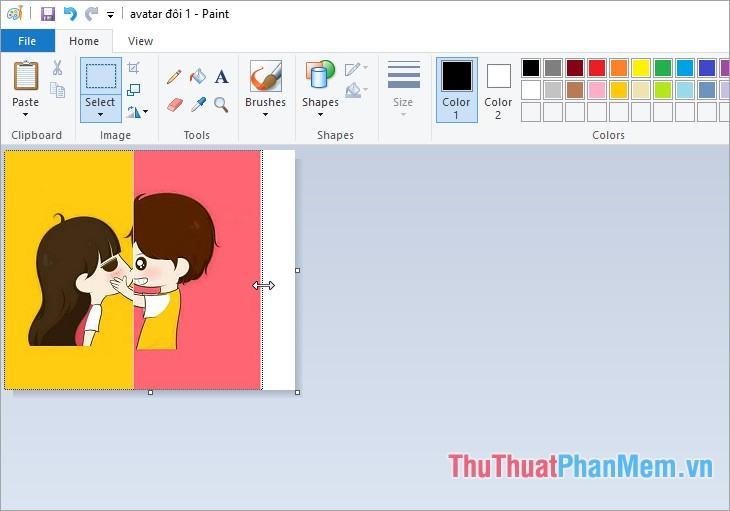
Bước 8: Lưu ảnh
Nhấn File -> Save (hoặc Ctrl + S) để lưu ảnh ghép trên ảnh gốc. Nếu muốn lưu ảnh ghép thành ảnh mới, giữ nguyên ảnh gốc chọn File -> Save As (phím F12).
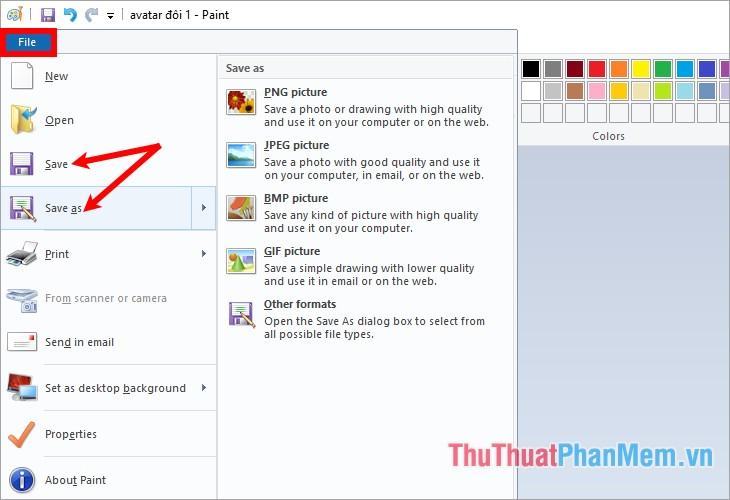
2. Cắt ảnh bằng Paint
Bước 1: Mở ảnh cần cắt bằng Paint.
Nhấp chuột phải vào hình ảnh để cắt -> Mở bằng -> Paint.
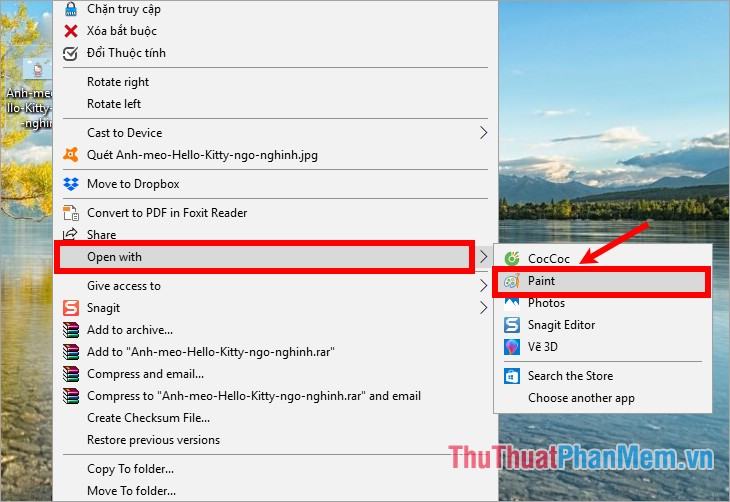
Bước 2: Bạn có thể cắt ảnh theo 2 cách chọn vùng ảnh mà Paint cung cấp: Rectangular selection (lựa chọn hình chữ nhật), Free-form selection (lựa chọn tự do).
Cách 1: Cắt ảnh theo vùng chọn hình chữ nhật
Tại tab Home các bạn chọn Select -> Rectangular selection để chọn cách chọn vùng hình chữ nhật.
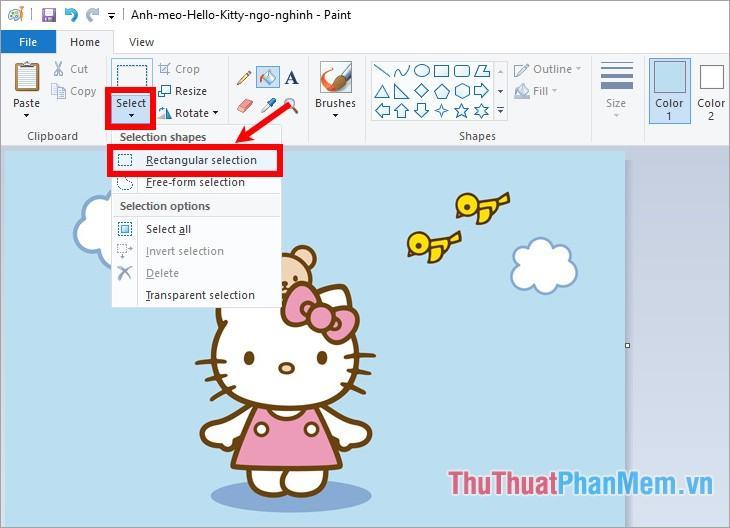
Tiếp theo trên bức tranh, bạn giữ chuột từ vị trí bắt đầu vùng cần cắt và kéo đến vị trí cuối của vị trí cần cắt, như vậy vùng cần cắt của bạn chính là vùng hình chữ nhật mà bạn vừa chọn. Sau đó nhấn Crop để cắt ảnh.
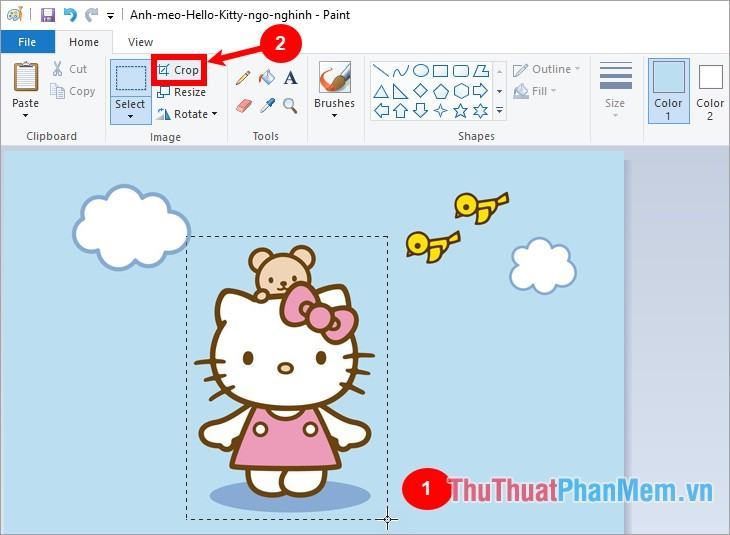
Bằng cách đó bạn có được hình ảnh cắt.
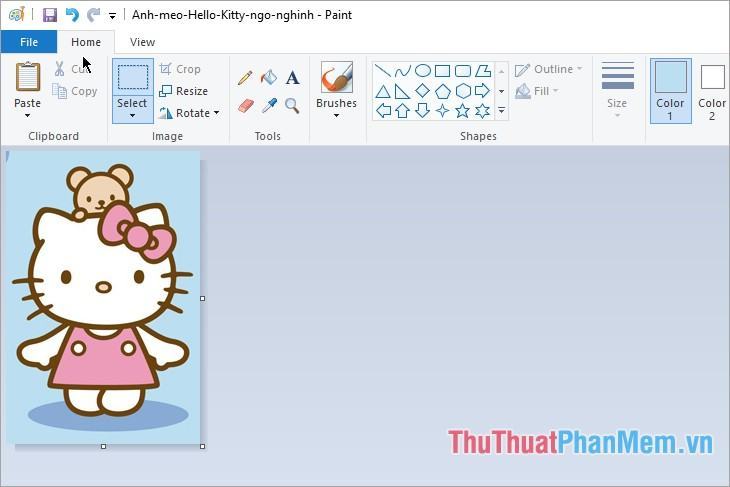
Cách 2: Cắt ảnh theo vùng chọn tự do
Chọn Home -> Select -> Free-form selection để chọn cách chọn vùng tự do.
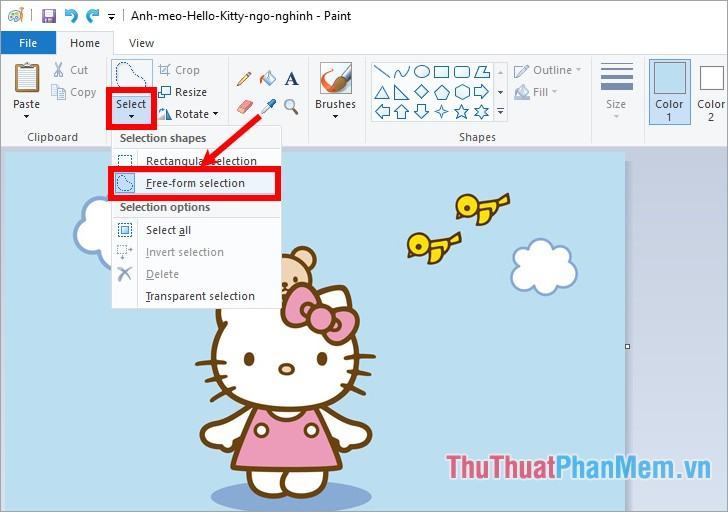
Tiếp theo, nhấn giữ chuột từ vị trí đầu tiên cần cắt, sau đó vẽ xung quanh đối tượng muốn cắt, rồi nhấn Crop để cắt ảnh.
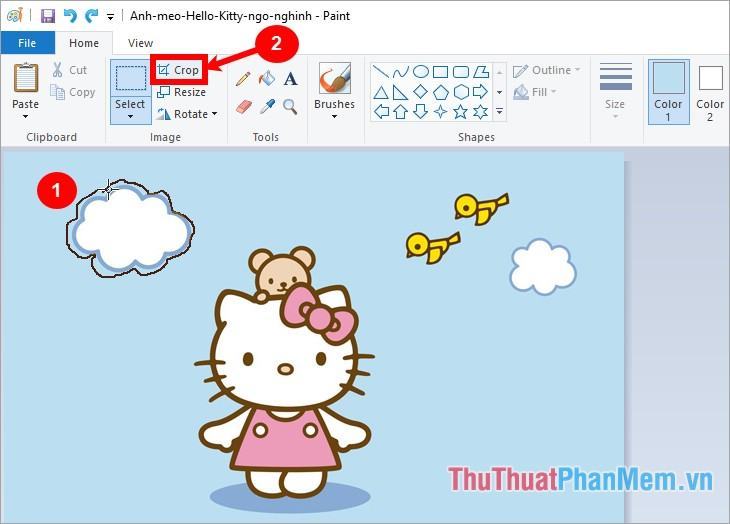
Kết quả của bạn sẽ trông như thế này:
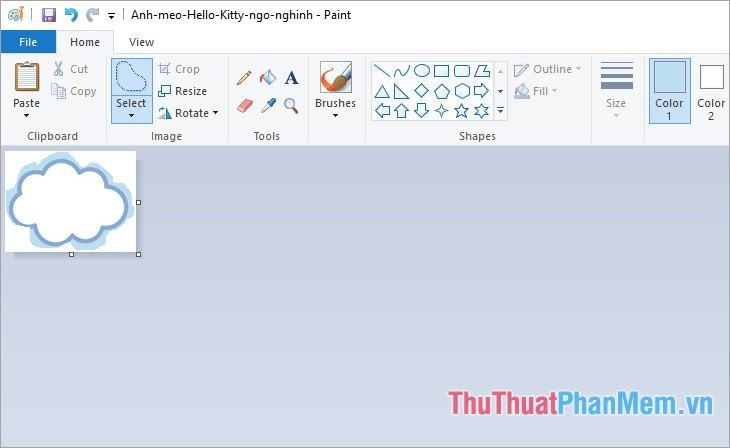
Ngoài ra, bạn có thể sử dụng các núm điều khiển ở góc dưới cùng hoặc ở giữa cạnh dưới cùng bên phải của hình ảnh để cắt, sau đó đảo ngược hình ảnh và cắt các cạnh còn lại. Nhưng cách đó mất thời gian hơn cách trên nên bạn chỉ cần biết 2 cách cắt ảnh mà bài viết hướng dẫn ở trên.
Bước 3: Lưu ảnh
Để lưu ảnh đã cắt, bạn cũng có 2 cách lưu là chọn File -> Save (Ctrl + S) để ghi đè lên ảnh gốc. Chọn File -> Save As (F12) để lưu ảnh mới.
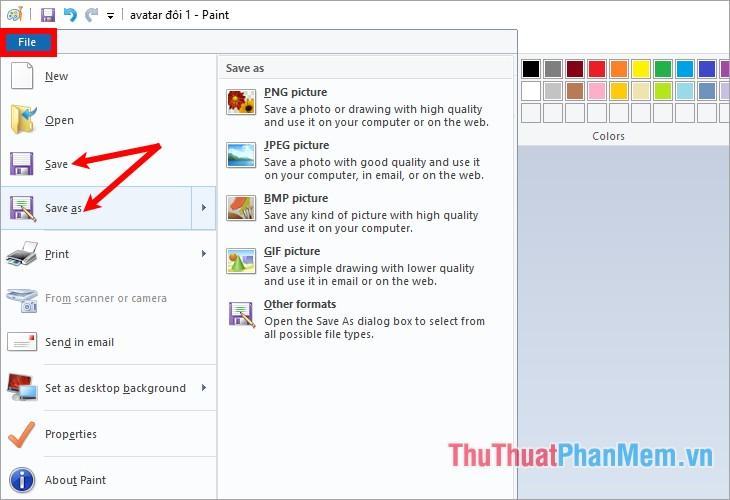
Như vậy, bài viết đã hướng dẫn chi tiết cách ghép ảnh, cắt ảnh bằng Paint cực kỳ đơn giản và dễ thao tác. Từ nay, bạn có thể ghép ảnh hoặc cắt bất kỳ bức ảnh nào chỉ bằng ứng dụng Paint có sẵn của Windows mà không cần sử dụng các phần mềm ghép ảnh, cắt ảnh khác. Ngoài ra, nếu muốn tìm hiểu thêm các chức năng của Paint, bạn có thể tham khảo bài viết hướng dẫn sử dụng Paint chi tiết và đầy đủ
Chúc may mắn!
Bạn thấy bài viết Cách ghép ảnh, cắt ảnh bằng Paint có đáp ướng đươc vấn đề bạn tìm hiểu không?, nếu không hãy comment góp ý thêm về Cách ghép ảnh, cắt ảnh bằng Paint bên dưới để vietabinhdinh.edu.vn có thể thay đổi & cải thiện nội dung tốt hơn cho các bạn nhé! Cám ơn bạn đã ghé thăm Website: vietabinhdinh.edu.vn
Nhớ để nguồn bài viết này: Cách ghép ảnh, cắt ảnh bằng Paint của website vietabinhdinh.edu.vn
Chuyên mục: Kiến thức chung
Tóp 10 Cách ghép ảnh, cắt ảnh bằng Paint
#Cách #ghép #ảnh #cắt #ảnh #bằng #Paint
Video Cách ghép ảnh, cắt ảnh bằng Paint
Hình Ảnh Cách ghép ảnh, cắt ảnh bằng Paint
#Cách #ghép #ảnh #cắt #ảnh #bằng #Paint
Tin tức Cách ghép ảnh, cắt ảnh bằng Paint
#Cách #ghép #ảnh #cắt #ảnh #bằng #Paint
Review Cách ghép ảnh, cắt ảnh bằng Paint
#Cách #ghép #ảnh #cắt #ảnh #bằng #Paint
Tham khảo Cách ghép ảnh, cắt ảnh bằng Paint
#Cách #ghép #ảnh #cắt #ảnh #bằng #Paint
Mới nhất Cách ghép ảnh, cắt ảnh bằng Paint
#Cách #ghép #ảnh #cắt #ảnh #bằng #Paint
Hướng dẫn Cách ghép ảnh, cắt ảnh bằng Paint
#Cách #ghép #ảnh #cắt #ảnh #bằng #Paint