USB là một thiết bị lưu trữ di động đã có từ xa xưa và ngày nay vẫn được nhiều người sử dụng bởi tính tiện dụng của nó để lưu trữ dữ liệu. Với USB ngày xưa vừa có kích thước lớn vừa nhỏ về dung lượng lưu trữ thì USB ngày nay nhỏ gọn hơn và có dung lượng lớn hơn rất nhiều. Hiện nay, chuẩn USB là USB 3.0 mang đến cho người dùng tốc độ ghi dữ liệu rất nhanh, cũng như không xảy ra lỗi nhỏ trong quá trình sử dụng. Hôm nay Thủ thuật phần mềm sẽ hướng dẫn các bạn cách Format USB trên máy tính.
1. Format trực tiếp trên Windows bằng Format. lời yêu cầu
Bước 1: Mở This PC lên, sau đó tìm USB cần format.
Bước 2: Sau khi chọn USB cần format, các bạn tiến hành click chuột phải vào USB và chọn Format…
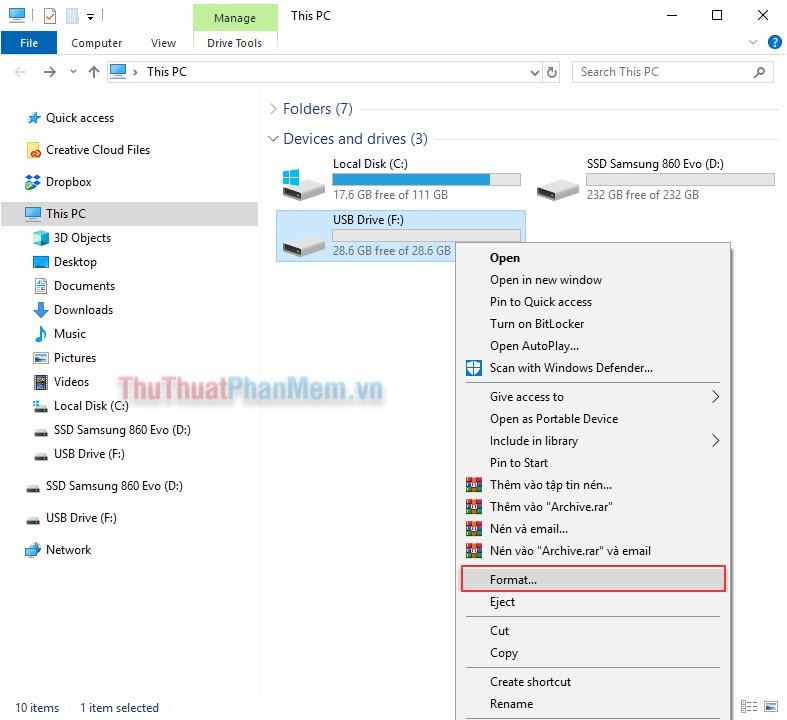
Bước 3: Một cửa sổ mới hiện ra, tại đây bạn có thể tùy chỉnh trước khi định dạng.
- Dung lượng: Dung lượng USB
- Hệ thống tệp: định dạng USB
- Kích thước đơn vị phân bổ: Kích thước tệp
- Volume label: tên USB sau khi format
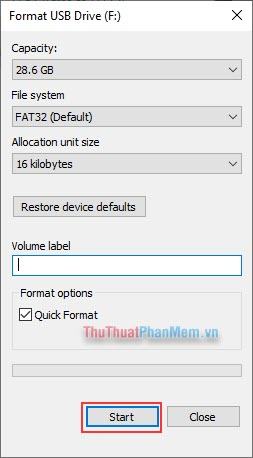
Sau khi thiết lập hoàn tất, hãy nhấp vào Bắt đầu để bắt đầu định dạng USB của bạn. Thời gian định dạng phụ thuộc vào dung lượng USB và tốc độ đọc USB của bạn.
2. Format USB trong Disk Management
Bước 1: Nhấn chuột phải vào This PC và chọn Manage
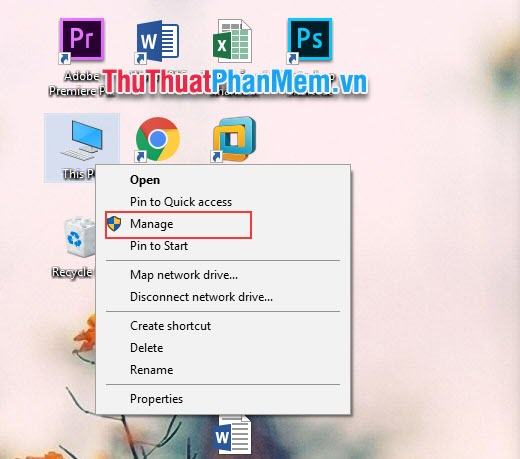
Bước 2: Tại Manage, chọn Disk Management ở cột bên tay trái. Sau đó, bạn xác định ổ USB cần format.
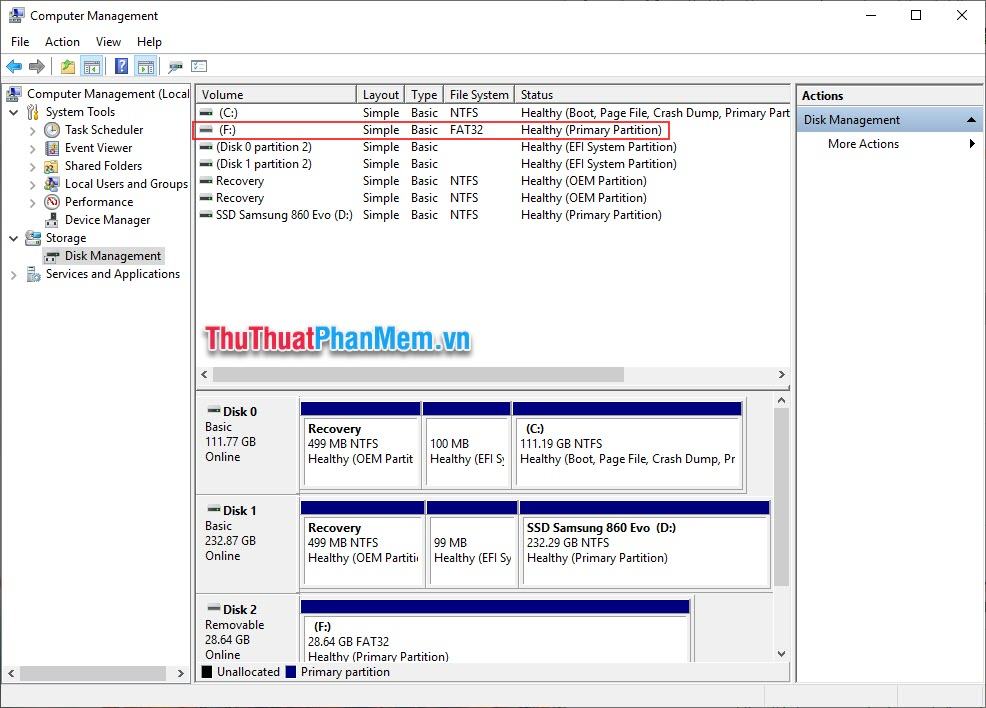
Bước 3: Click chuột phải vào ổ USB đó và chọn Format…
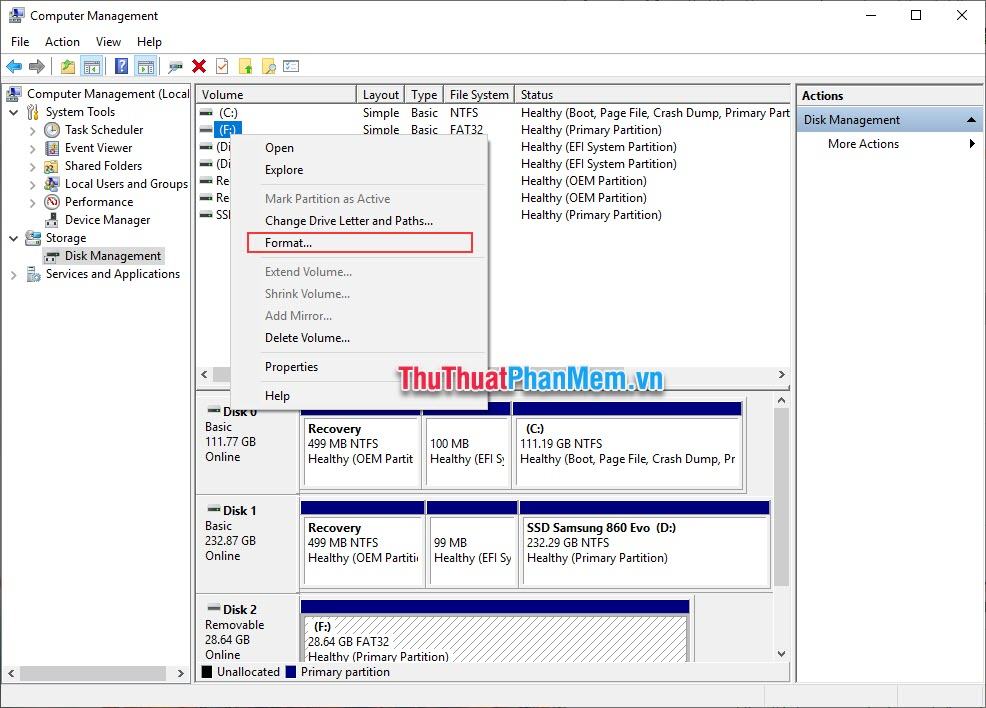
Bước 4: Bạn tiến hành cài đặt một số thông số:
- Volume label: Tên USB sau khi Format
- Hệ thống tệp: Định dạng ổ USB
- Kích thước đơn vị phân bổ: Kích thước tệp
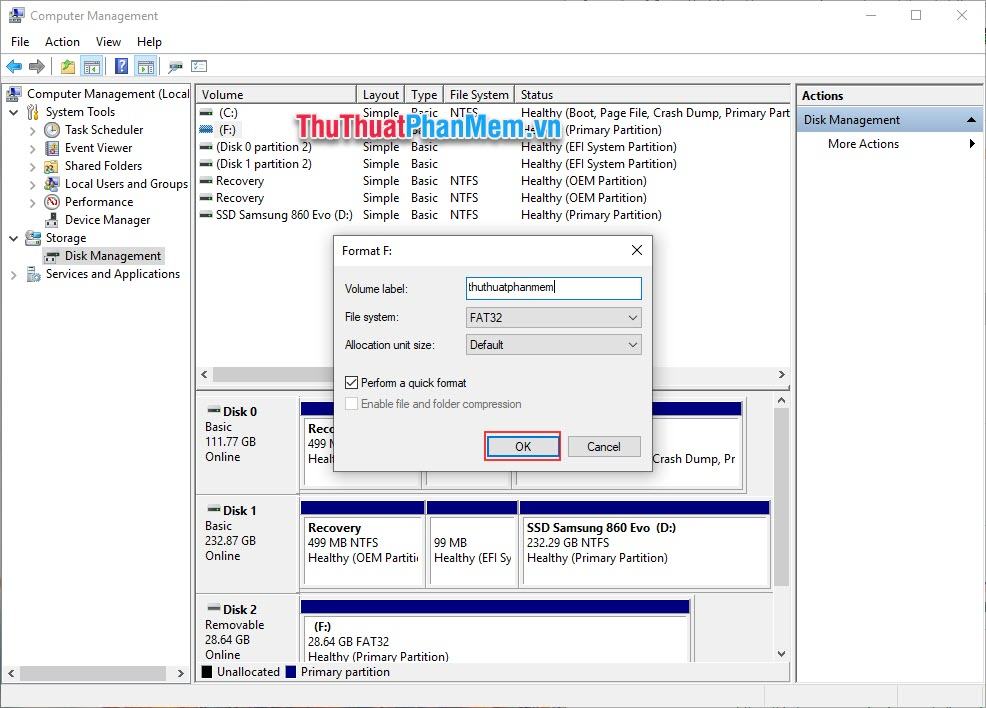
Sau khi thiết lập xong, nhấn OK và USB của bạn sẽ bắt đầu được format.
3. Sử dụng phần mềm của bên thứ ba – HP USB Disk Storage Format Tool
Liên kết: https://hp-usb-disk-storage-format-tool.vi.softonic.com/download
Bạn tiến hành tải phần mềm theo link bên trên. Đối với phần mềm này, bạn không cần phải cài đặt. Chỉ cần khởi động nó lên và sử dụng nó.
- Device: Thiết bị bạn cần Format
- Hệ thống tệp: Định dạng khi định dạng
- Volume label: Tên USB sau khi Format
- Tùy chọn định dạng: Tùy chọn định dạng
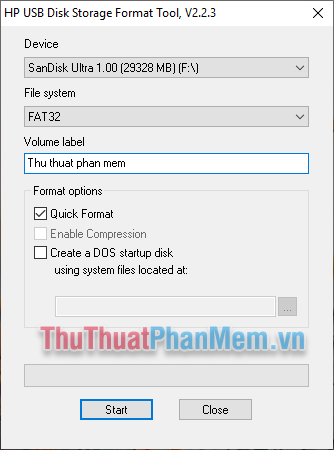
Sau khi thiết lập xong, nhấn Start và phần mềm sẽ tiến hành Format USB của bạn.
Trong bài viết này, Thủ thuật phần mềm đã giới thiệu tới các bạn 3 cách Format USB nhanh nhất, bao gồm các cách Format mặc định trên Windows. Với những cách này bạn sẽ format USB của mình rất nhanh chóng. Chúc may mắn!
Bạn thấy bài viết Cách Format USB trên máy tính có đáp ướng đươc vấn đề bạn tìm hiểu không?, nếu không hãy comment góp ý thêm về Cách Format USB trên máy tính bên dưới để vietabinhdinh.edu.vn có thể thay đổi & cải thiện nội dung tốt hơn cho các bạn nhé! Cám ơn bạn đã ghé thăm Website: vietabinhdinh.edu.vn
Nhớ để nguồn bài viết này: Cách Format USB trên máy tính của website vietabinhdinh.edu.vn
Chuyên mục: Hình Ảnh Đẹp
Tóp 10 Cách Format USB trên máy tính
#Cách #Format #USB #trên #máy #tính
Video Cách Format USB trên máy tính
Hình Ảnh Cách Format USB trên máy tính
#Cách #Format #USB #trên #máy #tính
Tin tức Cách Format USB trên máy tính
#Cách #Format #USB #trên #máy #tính
Review Cách Format USB trên máy tính
#Cách #Format #USB #trên #máy #tính
Tham khảo Cách Format USB trên máy tính
#Cách #Format #USB #trên #máy #tính
Mới nhất Cách Format USB trên máy tính
#Cách #Format #USB #trên #máy #tính
Hướng dẫn Cách Format USB trên máy tính
#Cách #Format #USB #trên #máy #tính