Có thể bạn đã biết cách format usb hay ổ cứng bằng cách click chuột phải vào ổ đĩa chọn Format hoặc dùng phần mềm để format, tuy nhiên thao tác Format bằng CMD còn khá mới và ít người lựa chọn. Trong bài viết dưới đây, chúng ta sẽ cùng nhau thực hiện các bước format ổ cứng bằng CMD nhé!
1. Định dạng bằng lệnh diskpart trong CMD
Bước 1: Truy cập CMD với quyền Admin.
Trên Windows 7
Bạn click vào Start (1) => nhập từ khóa cmd (2) => click chuột phải vào cmd.exe (3) => Run as administrator (4).
Trên Windows 10
Bạn click vào biểu tượng Search (1) hoặc sử dụng tổ hợp phím Windows + S. Tiếp theo, nhập từ khóa cmd (2) => Run as administrator (3).
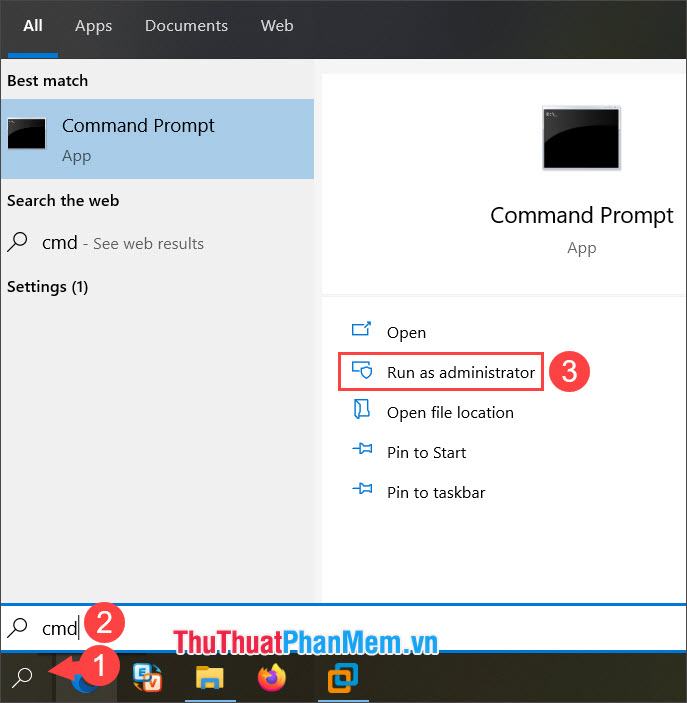
Bước 2: Sau khi vào Command Prompt với tư cách quản trị viên, hãy gõ lệnh sau và nhấn Enter.
phần đĩa
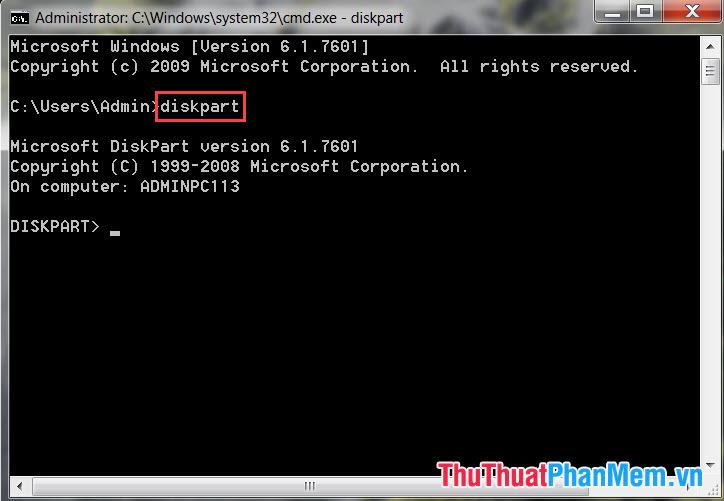
Bước 3: Các bạn nhập lệnh sau và Enter.
danh sách đĩa
Sau khi nhập lệnh trên, bạn sẽ thấy danh sách ổ cứng trên máy sẽ được liệt kê. Nhớ tên ổ đĩa của bạn là Disk 0, Disk 1…. Disk n để chọn trong lệnh sau.
Ví dụ: Trong bài viết mình sẽ chọn và format Disk 1 với dung lượng 1024 MB.
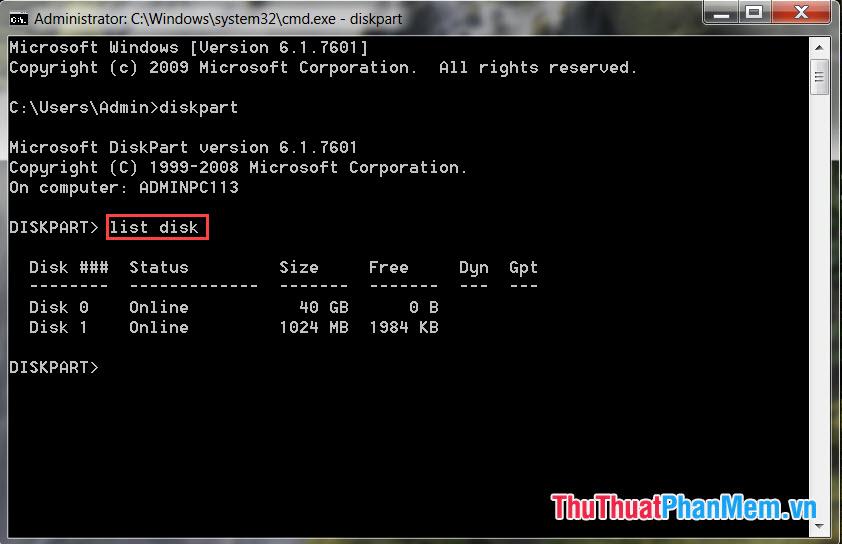
Bước 4: Các bạn nhập lệnh sau và Enter.
chọn đĩa n
(với PHỤ NỮ là số ổ đĩa bạn chọn)
Ví dụ ở bước trên mình format disk 1 nên câu lệnh của mình là select disk 1.
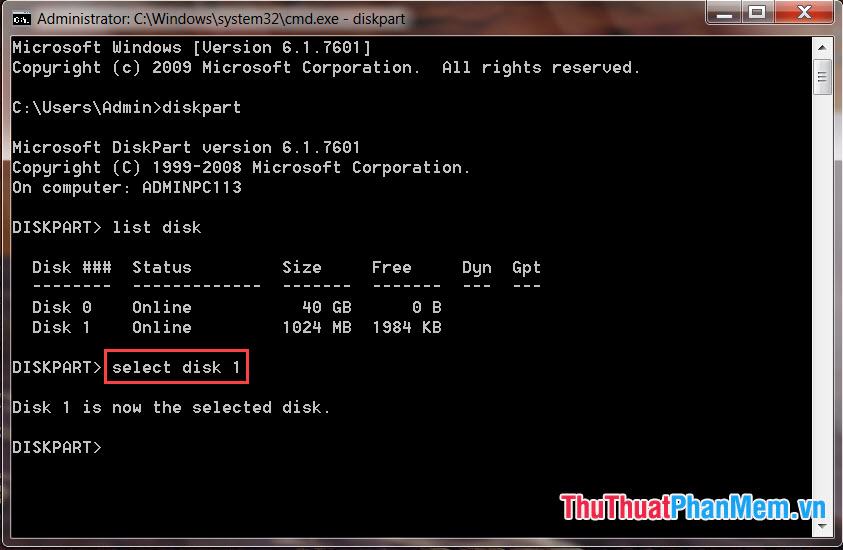
Bước 5: Bạn nhập lệnh sau để xóa phân vùng và Enter.
làm sạch
Sau khi thông báo thành công như hình bên dưới là thành công.
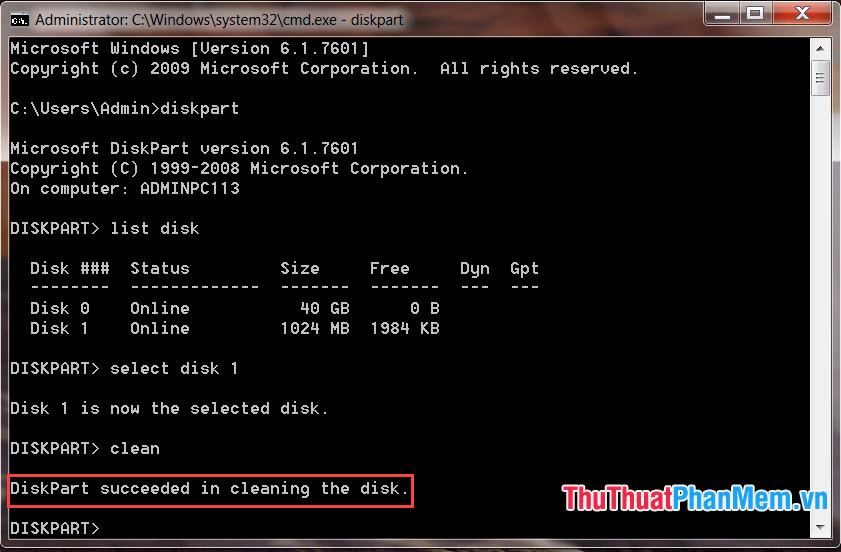
Bước 6: Bạn nhập lại lệnh sau để kiểm tra ổ đĩa đã chọn.
danh sách đĩa
Nếu ổ đĩa bạn định dạng có dấu * nghĩa là ổ đĩa bạn đang chọn.
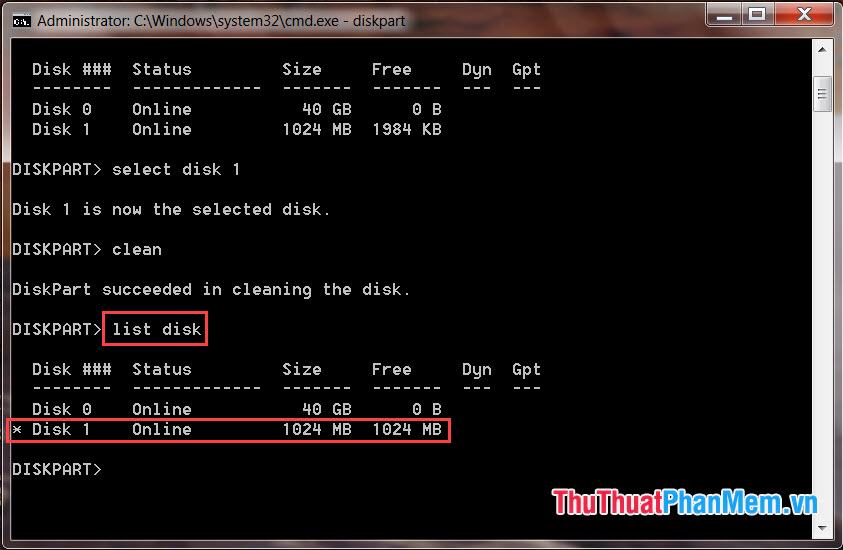
Bước 7: Bạn nhập lệnh sau để tạo lại phân vùng.
tạo phân vùng chính
Nếu xuất hiện thông báo thành công là được.
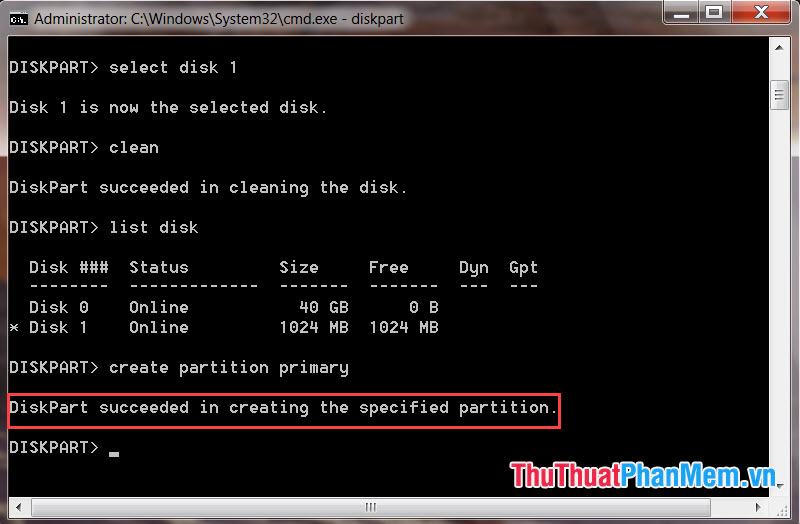
Bước 8: Bạn nhập lệnh sau để kích hoạt phân vùng đã chọn.
tích cực
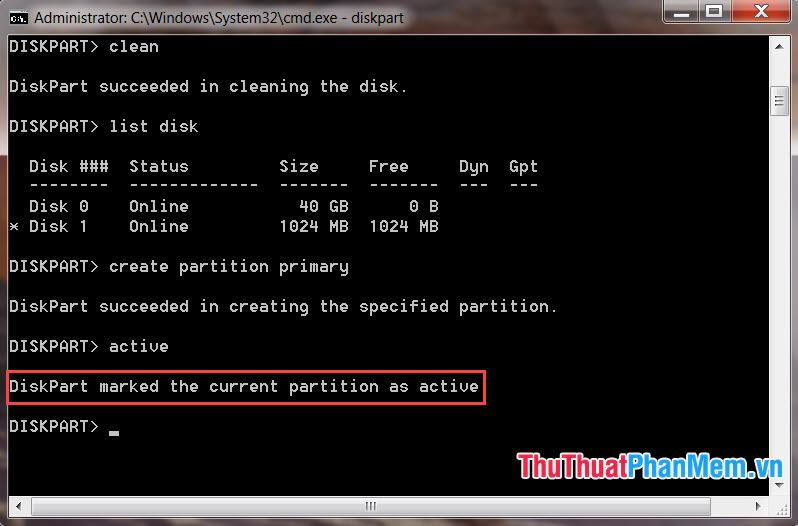
Bước 9: Bạn nhập lệnh sau để định dạng lại ổ sang định dạng lưu trữ NTFS và đặt tên mới cho ổ.
định dạng FS=nhãn NTFS=đường kính nhanh
(Trong đó ten o dia là tên tùy ý bạn đặt cho ổ đĩa đó)
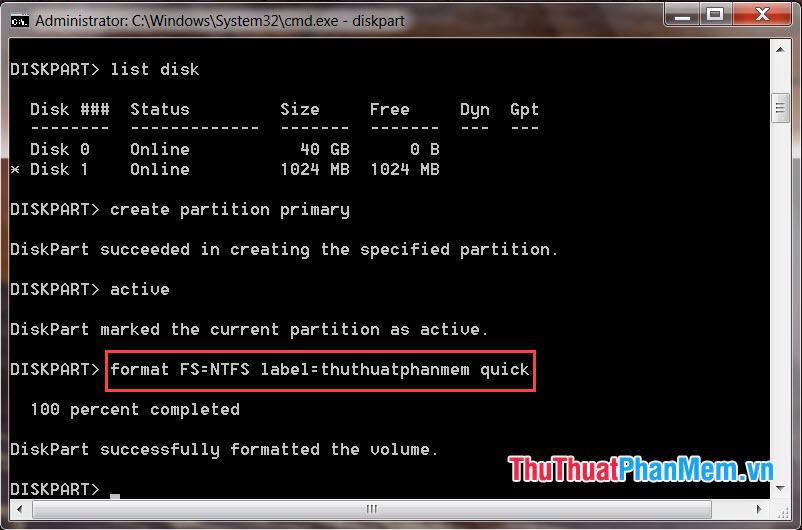
Bước 10: Đến bước này bạn đã format xong và tạo ổ đĩa bằng CMD, nhập lệnh exit rồi nhấn Enter để thoát lệnh DISKPART, sau đó đóng cửa sổ cmd lại.
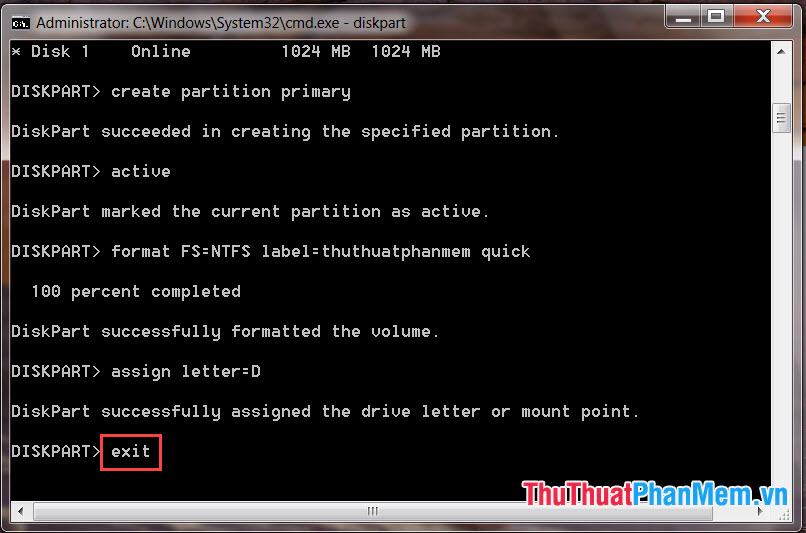
2. Format ổ đĩa nhanh bằng lệnh format trong cmd
Bước 1: Mở CMD với quyền admin và nhập lệnh sau:
Định dạng
(tên o dia) là ổ bạn chọn như C, D, E…
Ví dụ: Trong bài viết mình sẽ format ổ D bằng lệnh.
Định dạng D: /q
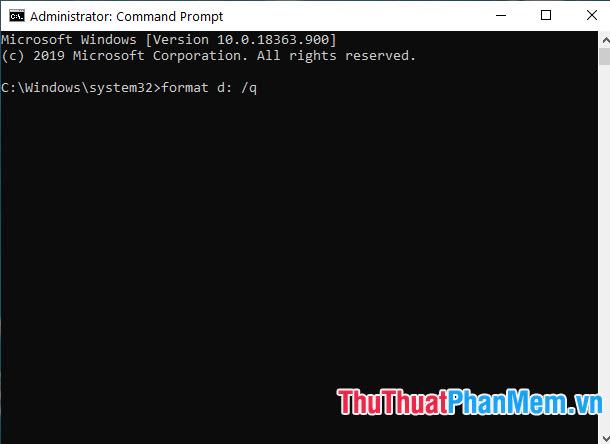
Bước 2: Nếu có thông báo hỏi tên ổ cứng hiện tại của bạn, hãy nhập tên ổ cứng và nhấn Enter.
Ví dụ: Vì ổ D của mình có tên là TTPM nên mình sẽ nhập từ TTMP vào ô Enter current volume label for drive D:
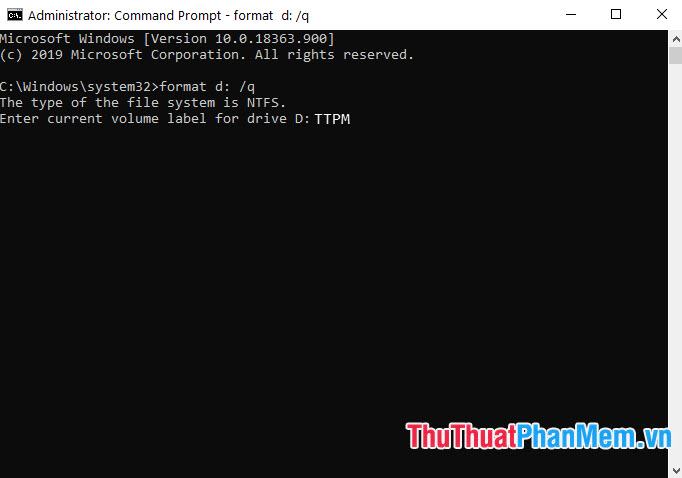
Bước 3: Xuất hiện cảnh báo xóa sạch dữ liệu trên ổ đĩa bạn đã format, gõ Y và Enter để tiếp tục.
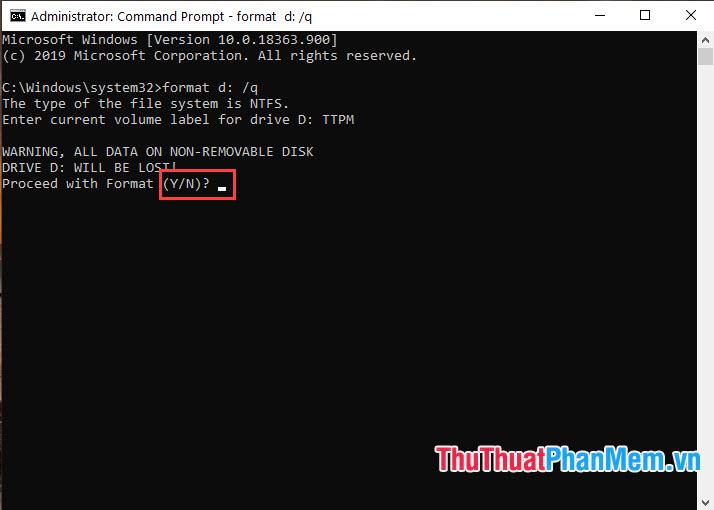
Bước 4: Bạn nhấn Enter để tiếp tục quá trình Quick Format.
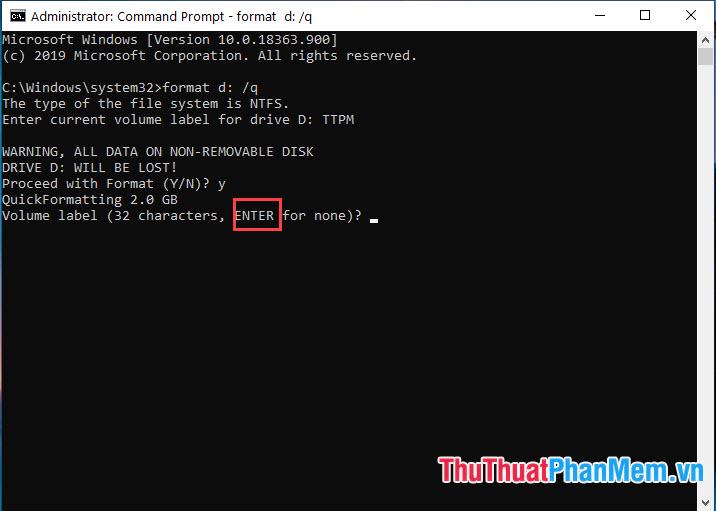
Khi đó ổ đĩa của bạn đã được Format thành công khi có thông báo Format complete như hình bên dưới.
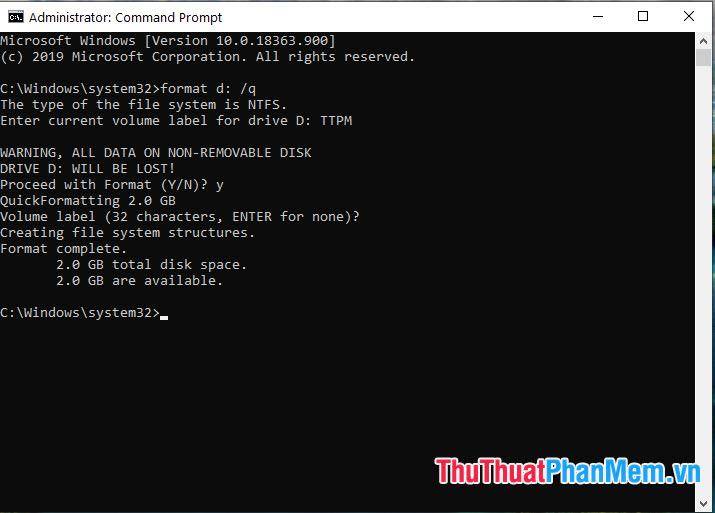
Ngoài cách trên, bạn có thể định dạng bằng các lệnh như:
Định dạng
Định dạng
Định dạng
Với hướng dẫn cách format ổ đĩa bằng lệnh CMD trên đây, bạn đã biết được một cách format ổ đĩa vô cùng độc đáo và thú vị. Chúc may mắn!
Bạn thấy bài viết Cách Format ổ cứng bằng lệnh CMD có đáp ướng đươc vấn đề bạn tìm hiểu không?, nếu không hãy comment góp ý thêm về Cách Format ổ cứng bằng lệnh CMD bên dưới để vietabinhdinh.edu.vn có thể thay đổi & cải thiện nội dung tốt hơn cho các bạn nhé! Cám ơn bạn đã ghé thăm Website: vietabinhdinh.edu.vn
Nhớ để nguồn bài viết này: Cách Format ổ cứng bằng lệnh CMD của website vietabinhdinh.edu.vn
Chuyên mục: Hình Ảnh Đẹp
Tóp 10 Cách Format ổ cứng bằng lệnh CMD
#Cách #Format #ổ #cứng #bằng #lệnh #CMD
Video Cách Format ổ cứng bằng lệnh CMD
Hình Ảnh Cách Format ổ cứng bằng lệnh CMD
#Cách #Format #ổ #cứng #bằng #lệnh #CMD
Tin tức Cách Format ổ cứng bằng lệnh CMD
#Cách #Format #ổ #cứng #bằng #lệnh #CMD
Review Cách Format ổ cứng bằng lệnh CMD
#Cách #Format #ổ #cứng #bằng #lệnh #CMD
Tham khảo Cách Format ổ cứng bằng lệnh CMD
#Cách #Format #ổ #cứng #bằng #lệnh #CMD
Mới nhất Cách Format ổ cứng bằng lệnh CMD
#Cách #Format #ổ #cứng #bằng #lệnh #CMD
Hướng dẫn Cách Format ổ cứng bằng lệnh CMD
#Cách #Format #ổ #cứng #bằng #lệnh #CMD