UltraISO là công cụ tạo và giải nén ổ đĩa ảo rất tiện lợi và nhanh chóng. Nếu bạn chưa biết cách sử dụng những tính năng hay của phần mềm này thì hãy đọc bài hướng dẫn sau.
1. Ổ đĩa ảo là gì và tác dụng của nó?
Ổ đĩa ảo (Virtual Drive) có tác dụng giống như ổ đĩa CD/DVD thật và được tạo bởi các phần mềm tạo ổ đĩa ảo như UltraISO, Daemon Tools….
Ổ đĩa ảo được tạo có thể chạy các định dạng file như ISO, BIN, VCD… trong trường hợp ổ đĩa thật của bạn không có. Thông thường các file đĩa ảo dạng ISO, BIN thường được sao chép và chia sẻ từ các đĩa cài đặt và được người dùng chia sẻ trên mạng vì file này gọn nhẹ, dễ cài đặt.
Từ Windows 7 trở lên, bạn có thể giải nén ổ đĩa ảo với định dạng file ISO mà không cần dùng phần mềm.
2. Cách cài UltraISO trên máy tính
Trước tiên, vui lòng nhấp vào liên kết sau để tải xuống tệp: http://www.ezbsystems.com/ultraiso/download.htm
Bước 1: Click vào file cài đặt UltraISO vừa tải về.
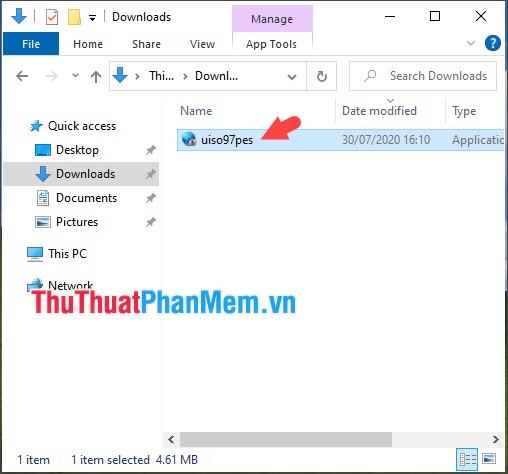
Bước 2: Nhấn I accept… (1) => Next (2).
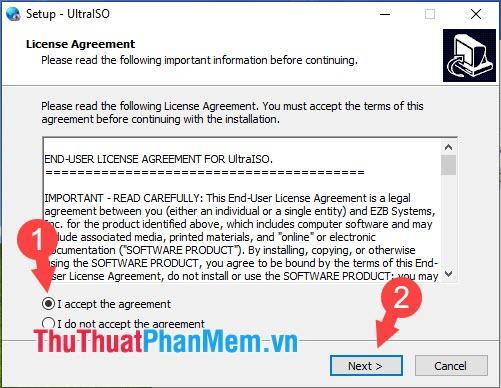
Bước 3: Bạn chọn đường dẫn lưu file bằng cách nhấn Browse (1) hoặc cài đặt vào thư mục mặc định. Nhấn Next (2) để tiếp tục.
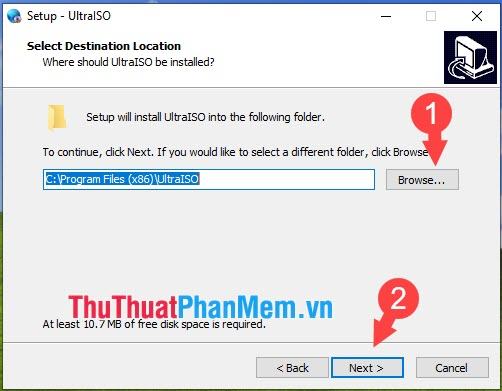
Bước 4: Bạn thay đổi đường dẫn menu Start (1) bằng cách nhấn Browse hoặc giữ nguyên và chọn Next (2).
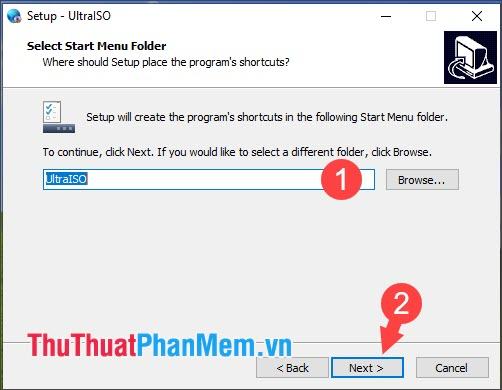
Bước 5: Bạn tích vào các mục trên (1) => Tiếp theo (2).

Nhấn Install để xác nhận cài đặt.
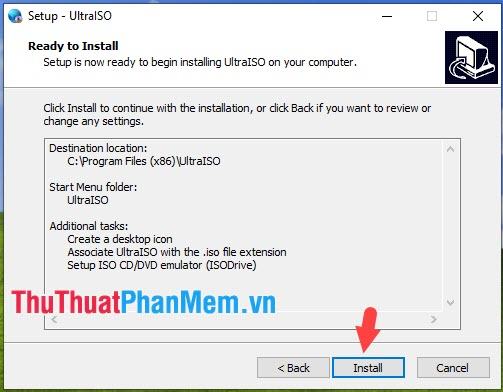
Sau khi cài đặt hoàn tất, nhấp vào Kết thúc.
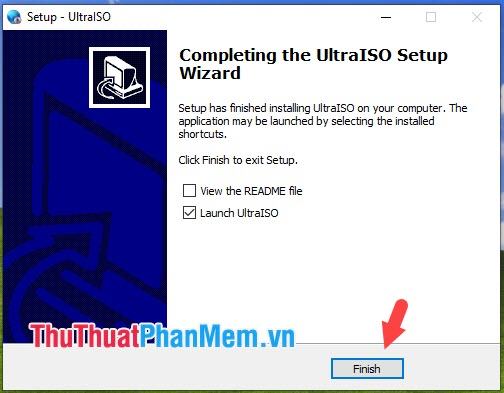
3. Cách tạo ổ đĩa ảo
Bước 1: Mở UltraISO lên và click vào Option (1) => Cấu hình (2).
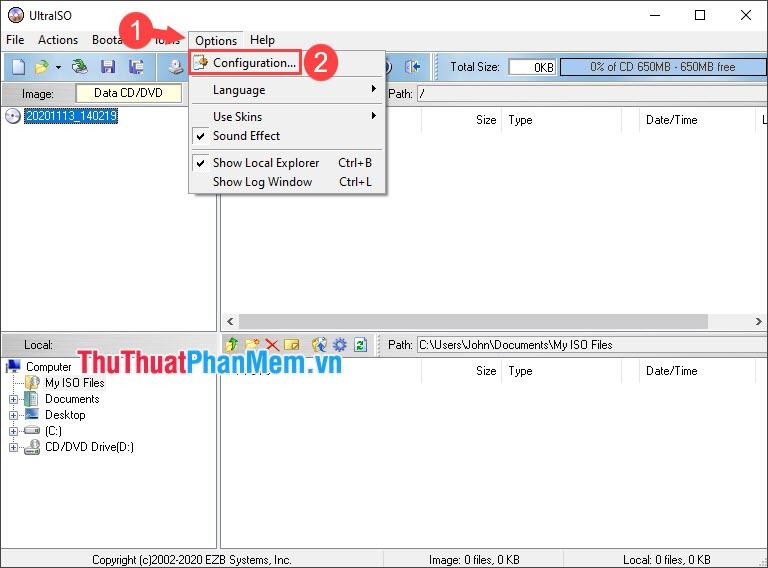
Bước 2: Click vào Virtual Drive (1) => thiết lập số lượng ổ ảo (2) tối đa là 8 ổ. Nhấn OK (3) để lưu cài đặt.
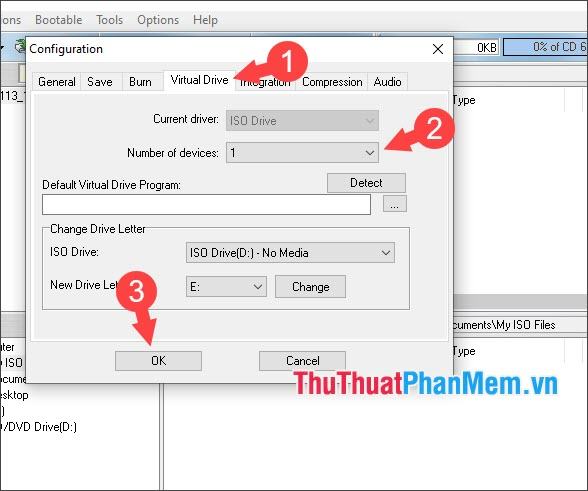
Sau khi tạo xong mở This PC lên để kiểm tra.

Ngoài ra, bạn có thể tạo thêm ổ đĩa bằng cách đặt Số lượng thiết bị ở Bước 2 theo sở thích của mình.
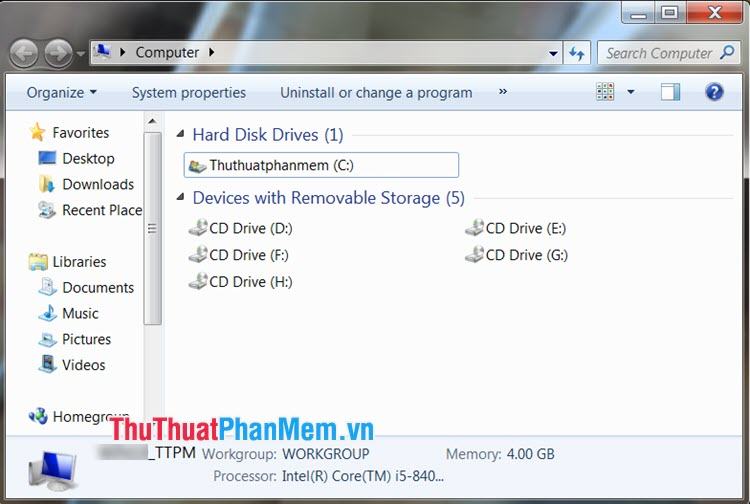
4. Cách xóa ổ đĩa ảo
Vì một lý do nào đó bạn không muốn ổ đĩa ảo đã tạo xuất hiện trên máy của mình nữa, hãy làm theo hướng dẫn sau:
Bước 1: Mở UltraISO lên, click chọn Tool (1) => Cấu hình (2).
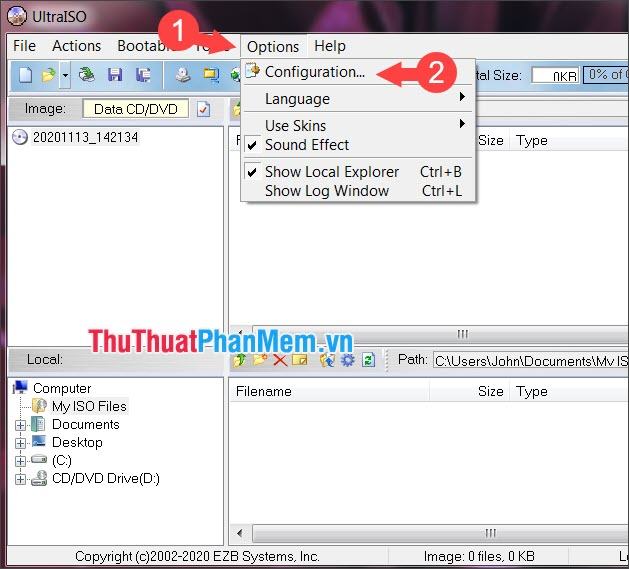
Bước 2: Bạn chuyển sang thẻ Ổ ảo, thiết lập Number of Device (1) thành None (2) => OK (3).
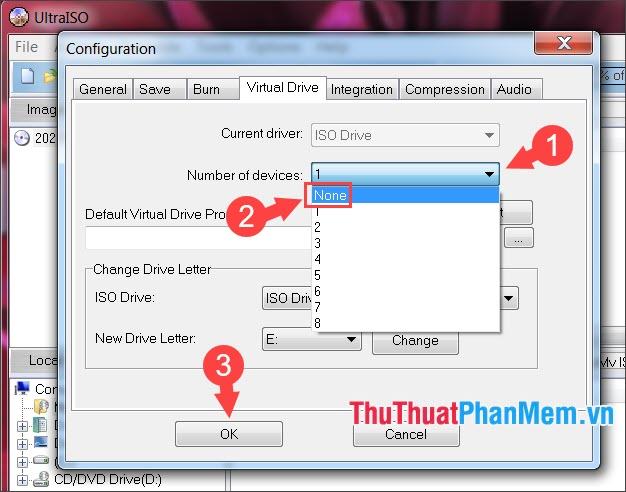
Sau đó, bạn mở This PC/Computer và kiểm tra xem ổ đĩa ảo đã biến mất thành công hay chưa.

5. Cách giải nén file ISO ra ổ đĩa ảo bằng UltraISO
Bước 1: Click Tools (1) => Mount to Virtual Drive (2).
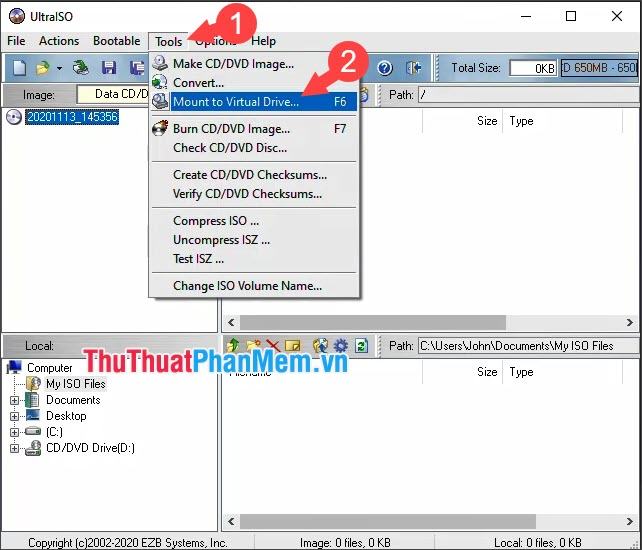
Bước 2: Bấm… để chọn file ISO.
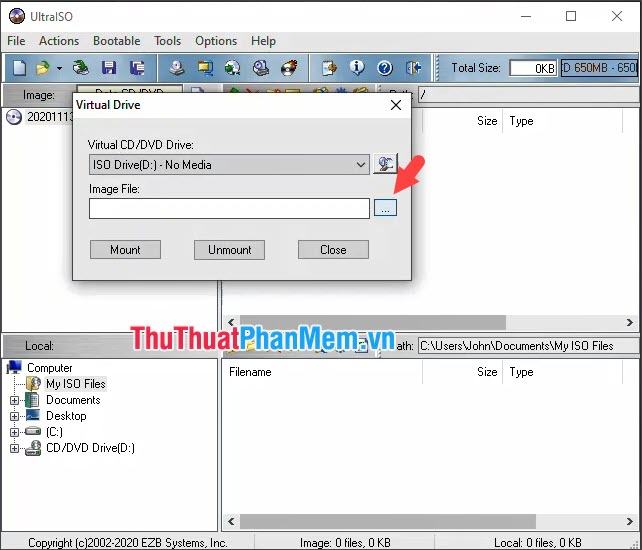
Tiếp theo, chọn file ISO (1) cần giải nén => Open (2).
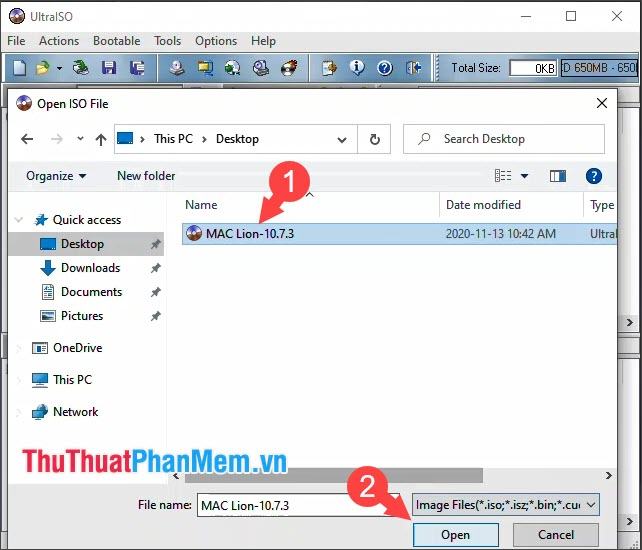
Bước 3: Nhấn Mount để giải nén file ISO ra ổ đĩa ảo.

Sau đó mở This PC và kiểm tra tệp ISO.
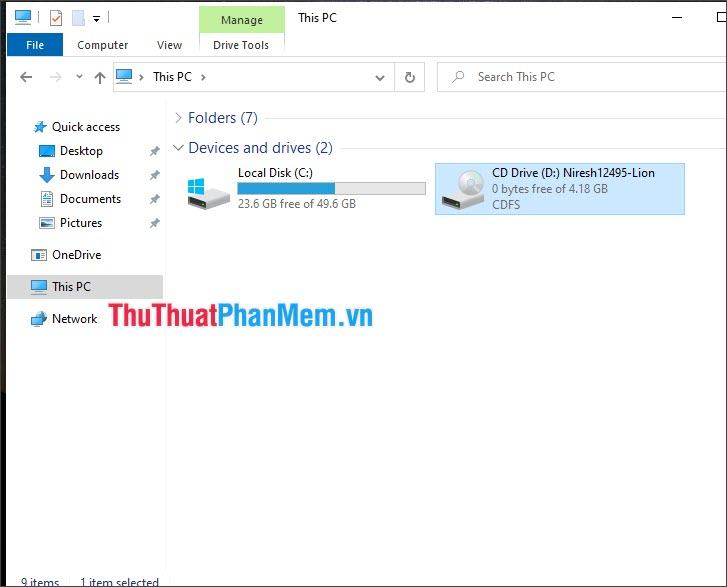
6. Xóa đĩa ảo ISO bằng UltraISO
Ổ đĩa ảo chiếm dung lượng thực trên máy tính của bạn và bạn phải xóa ổ đĩa ảo sau khi sử dụng để khôi phục dung lượng đã chiếm.
Cách 1:
Bạn click chuột phải vào ổ đĩa ảo (1) => Eject (2) và ổ đĩa ảo sẽ tự động eject.
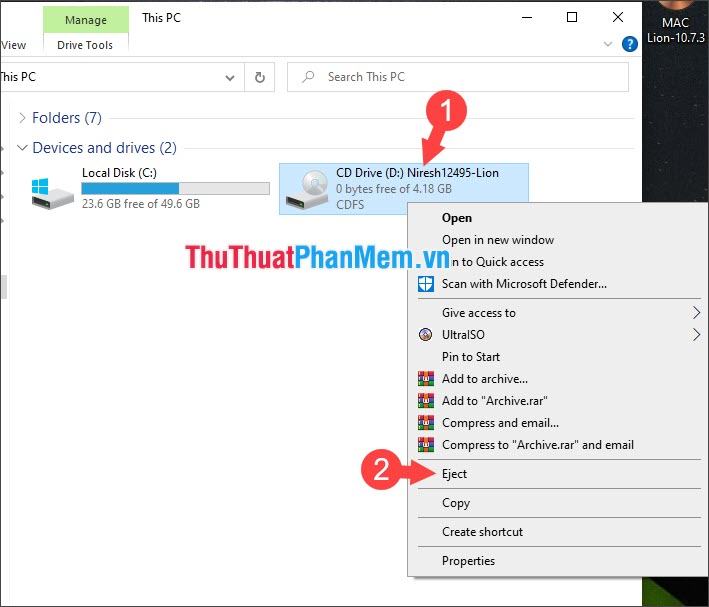
Cách 2:
Bạn click vào Tools (1) => Mount to Virtual Drive (2).
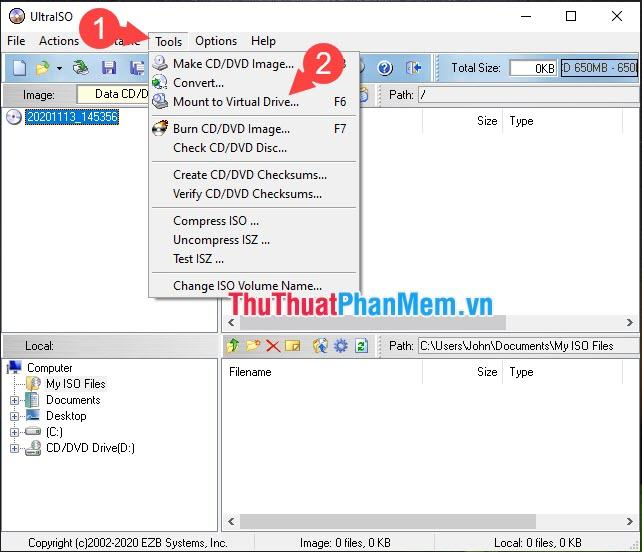
Tiếp theo, nhấp vào Unmount để loại bỏ đĩa ảo.

Với những hướng dẫn trong bài viết, bạn đã biết cách sử dụng UltraISO và những tiện ích mà UltraISO mang lại. Có một ngày tuyệt vời!
Bạn thấy bài viết Cách dùng UltraISO từ A->Z có đáp ướng đươc vấn đề bạn tìm hiểu không?, nếu không hãy comment góp ý thêm về Cách dùng UltraISO từ A->Z bên dưới để vietabinhdinh.edu.vn có thể thay đổi & cải thiện nội dung tốt hơn cho các bạn nhé! Cám ơn bạn đã ghé thăm Website: vietabinhdinh.edu.vn
Nhớ để nguồn bài viết này: Cách dùng UltraISO từ A->Z của website vietabinhdinh.edu.vn
Chuyên mục: Hình Ảnh Đẹp
Tóp 10 Cách dùng UltraISO từ A->Z
#Cách #dùng #UltraISO #từ
Video Cách dùng UltraISO từ A->Z
#Cách #dùng #UltraISO #từ
Tin tức Cách dùng UltraISO từ A->Z
#Cách #dùng #UltraISO #từ
Review Cách dùng UltraISO từ A->Z
#Cách #dùng #UltraISO #từ
Tham khảo Cách dùng UltraISO từ A->Z
#Cách #dùng #UltraISO #từ
Mới nhất Cách dùng UltraISO từ A->Z
#Cách #dùng #UltraISO #từ
Hướng dẫn Cách dùng UltraISO từ A->Z
#Cách #dùng #UltraISO #từ