Bạn đã biết hàm SUMIF để tính tổng có điều kiện trong Excel, nhưng bạn chưa biết cách sử dụng hàm SUMIF với 2 điều kiện trở lên trong Excel. Vậy hãy cùng Trung Tâm Đào Tạo Việt Á tìm hiểu trong bài viết này nhé.
Dưới đây Trung Tâm Đào Tạo Việt Á chia sẻ với các bạn cách sử dụng hàm SUMIFS với 2 điều kiện trở lên trong Excel, mời các bạn cùng theo dõi.
Hàm SUMIF là hàm tính tổng 1 điều kiện, nếu muốn tính tổng với 2 điều kiện trở lên trong Excel thì bạn cần sử dụng hàm SUMIFS.
Cú pháp của hàm SUMIFS:
=SUMIFS(tổng_phạm vi, phạm vi tiêu chí1, tiêu chí1, [criteria_range2, criteria2],…)
Trong đó:
- Sum_range: là đối số bắt buộc, đây là phạm vi ô cần tính tổng.
- Criteria_range1: là đối số bắt buộc, đây là phạm vi được kiểm tra với Criteria1.
- Criteria1: là đối số bắt buộc, đây là điều kiện xác định ô nằm trong dãy Criteria_range1.
Criteria_range1 và Criteria1 được thiết lập dưới dạng một cặp tìm kiếm, theo đó một phạm vi được tìm kiếm theo các tiêu chí cụ thể.
- Criteria_range2, Criteria2… là các đối số tùy chọn, là các phạm vi và điều kiện bổ sung được liên kết với đối số. Hàm SUMIFS hỗ trợ tới 127 cặp phạm vi/điều kiện.
Ví dụ cách sử dụng hàm SUMIFS với 2 điều kiện trở lên trong Excel.
Giả sử bạn có một bảng dữ liệu như hình bên dưới:
1. Tổng giá bán iPhone 6s plus do nhân viên Thu Hà bán ra
Vì tổng số tiền bán hàng nên Sum_range là tổng số tiền trong cột D7:D15.
Theo yêu cầu này, hàm SUMIFS sẽ có 2 cặp phạm vi/điều kiện:
- Phạm vi 1 là A7:A15 với điều kiện 1 là “iPhone 6s plus”
- Dãy 2 là F7:F15 với điều kiện 2 là “Thu Hà”
Vậy hàm SUMIFS sẽ như sau:
=SUMIFS(D7:D15,A7:A15,”iPhone 6s plus”, F7:F15,”Thu Hà”)
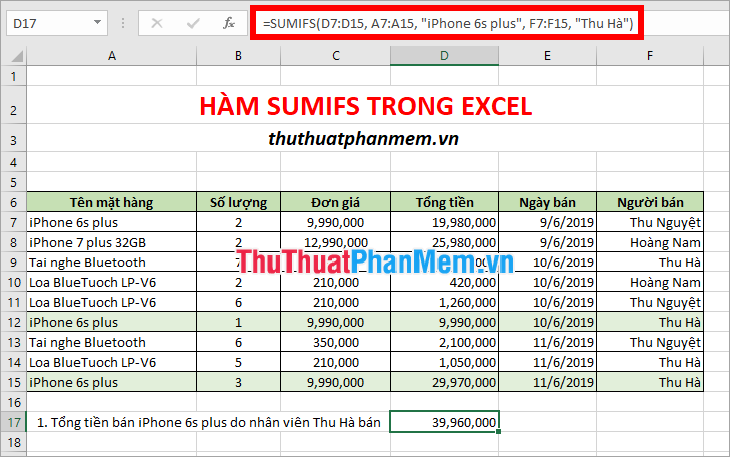
2. Tổng doanh số Loa BlueTuoch LP-V6 ngày 10/06/2019 của nhân viên Thu Nguyệt
Vì tổng số lượng đã bán nên Sum_range là D7:D15
Yêu cầu này có 3 điều kiện với các cặp phạm vi/điều kiện sau:
- Phạm vi 1 là A7:A15 với điều kiện là “Loa BlueTuoch LP-V6”
- Phạm vi 2 là E7:E15 với điều kiện là “10/06/2019”
- Dãy 3 là F7:F15 với điều kiện “Thu Nguyệt”
Vì vậy cú pháp hàm SUMIFS như sau:
=SUMIFS(D7:D15,A7:A15,A10,E7:E15,E10,F7:F15,F11)
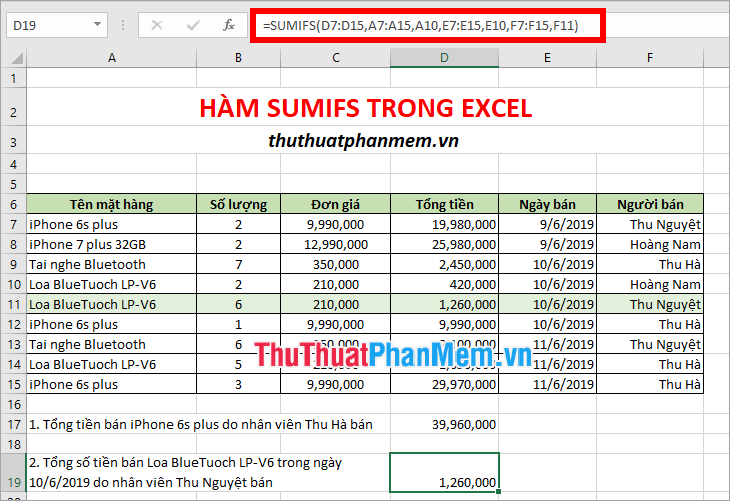
Trên đây Trung Tâm Đào Tạo Việt Á đã hướng dẫn các bạn cách sử dụng hàm SUMIFS với 2 điều kiện trở lên trong Excel. Hi vọng qua bài viết này các bạn đã hiểu rõ hơn về hàm SUMIFS trong Excel để dùng tính tổng khi cần 2 điều kiện trở lên. Chúc may mắn!
Bạn thấy bài viết Cách dùng Hàm SUMIF với 2 hoặc nhiều điều kiện trong Excel có đáp ướng đươc vấn đề bạn tìm hiểu không?, nếu không hãy comment góp ý thêm về Cách dùng Hàm SUMIF với 2 hoặc nhiều điều kiện trong Excel bên dưới để vietabinhdinh.edu.vn có thể thay đổi & cải thiện nội dung tốt hơn cho các bạn nhé! Cám ơn bạn đã ghé thăm Website: vietabinhdinh.edu.vn
Nhớ để nguồn bài viết này: Cách dùng Hàm SUMIF với 2 hoặc nhiều điều kiện trong Excel của website vietabinhdinh.edu.vn
Chuyên mục: Kiến thức chung
Tóp 10 Cách dùng Hàm SUMIF với 2 hoặc nhiều điều kiện trong Excel
#Cách #dùng #Hàm #SUMIF #với #hoặc #nhiều #điều #kiện #trong #Excel
Video Cách dùng Hàm SUMIF với 2 hoặc nhiều điều kiện trong Excel
Hình Ảnh Cách dùng Hàm SUMIF với 2 hoặc nhiều điều kiện trong Excel
#Cách #dùng #Hàm #SUMIF #với #hoặc #nhiều #điều #kiện #trong #Excel
Tin tức Cách dùng Hàm SUMIF với 2 hoặc nhiều điều kiện trong Excel
#Cách #dùng #Hàm #SUMIF #với #hoặc #nhiều #điều #kiện #trong #Excel
Review Cách dùng Hàm SUMIF với 2 hoặc nhiều điều kiện trong Excel
#Cách #dùng #Hàm #SUMIF #với #hoặc #nhiều #điều #kiện #trong #Excel
Tham khảo Cách dùng Hàm SUMIF với 2 hoặc nhiều điều kiện trong Excel
#Cách #dùng #Hàm #SUMIF #với #hoặc #nhiều #điều #kiện #trong #Excel
Mới nhất Cách dùng Hàm SUMIF với 2 hoặc nhiều điều kiện trong Excel
#Cách #dùng #Hàm #SUMIF #với #hoặc #nhiều #điều #kiện #trong #Excel
Hướng dẫn Cách dùng Hàm SUMIF với 2 hoặc nhiều điều kiện trong Excel
#Cách #dùng #Hàm #SUMIF #với #hoặc #nhiều #điều #kiện #trong #Excel