Tài khoản Administrator trên Windows được đặt tên mặc định và bạn sẽ thắc mắc liệu có thể đổi tên tài khoản này hay không? Bài viết dưới đây sẽ giải đáp thắc mắc của bạn.
1. Kích hoạt tài khoản Administrator
Đầu tiên, bạn cần kích hoạt tài khoản này trên Windows 10 vì tài khoản này thường bị Microsoft ẩn đi trong các phiên bản Windows mới. Bạn có thể làm theo hướng dẫn bật tắt tài khoản Administrator trên Windows 10 ở bài viết trước:
Kích hoạt tài khoản Administrator trên Windows 7, 8, 10
Cách tắt tài khoản Administrator trong Windows 10
2. Đổi tên tài khoản Administrator bằng Command Prompt
Bước 1: Nhấn Search (1) => nhập từ khóa cmd (2) => Run as administrator (3).
Bước 2: Gõ lệnh sau và nhấn Enter.
tài khoản người dùng wmic nơi name=”Admin” gọi rename=”New name”
với New Name là tên bạn đặt.
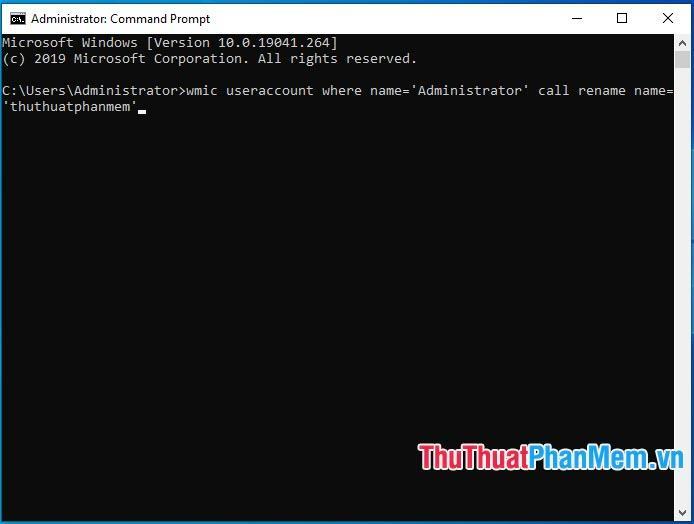
Bước 3: Sau khi thực hiện lệnh, tài khoản Administrator được đổi tên thành tên bạn muốn. Vui lòng khởi động lại máy tính của bạn để thay đổi có hiệu lực.
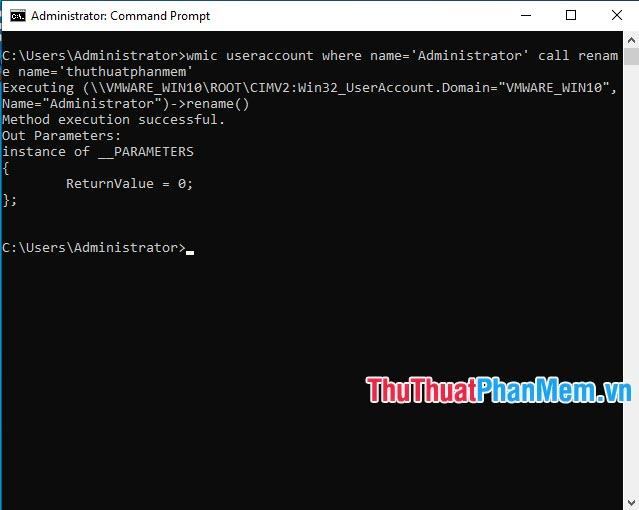
Và sau khi khởi động lại máy, tài khoản Quản trị viên của tôi đã đổi thành tên mà tôi đã đặt cho nó.
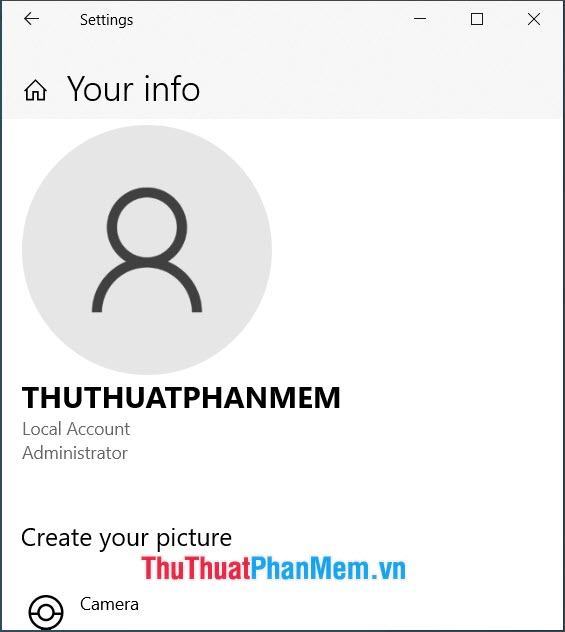
3. Đổi tên tài khoản Administrator trong Computer Managements
Bước 1: Click chuột phải vào This PC (1) => Manage (2).
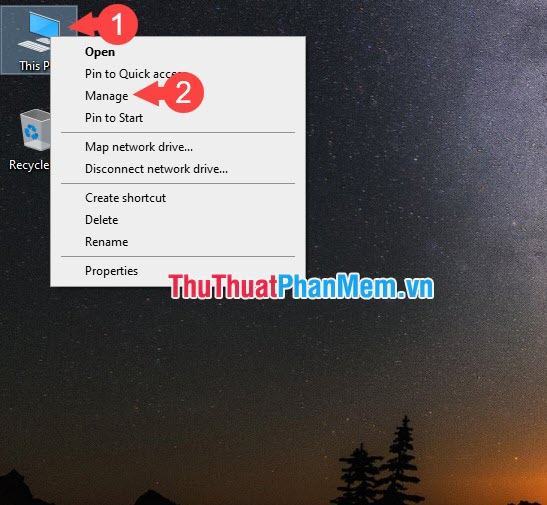
Bước 2: Bạn click vào Local Users and Groups\Users (1) => click chuột phải vào Administrator (2) => Rename (3).
Sau đó bạn đổi tên mới cho tài khoản Administrator.
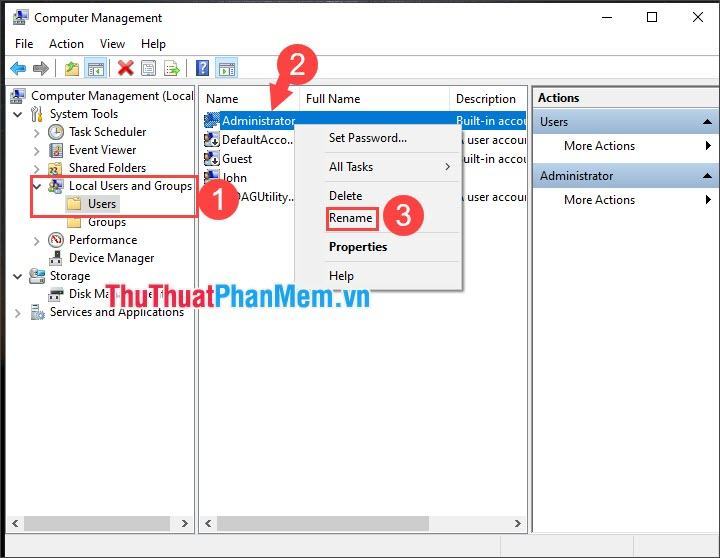
Sau khi đổi tên, bạn có thể đăng xuất khỏi tài khoản hiện tại của mình và đăng nhập vào tài khoản Quản trị viên đã đổi tên.
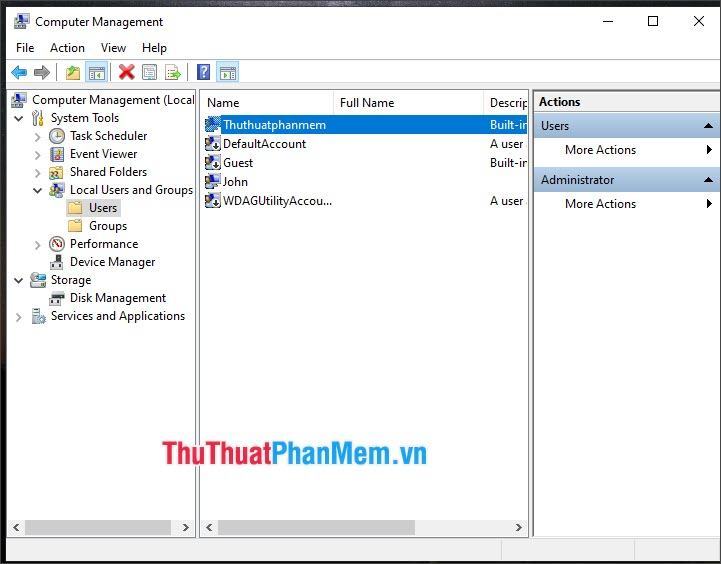
4. Đổi tên tài khoản Administrator trong Group Policy
Bước 1: Bạn nhấn tổ hợp Windows + R để mở hộp thoại Run. Tiếp theo, nhập từ khóa gpedit.msc (1) => OK (2).
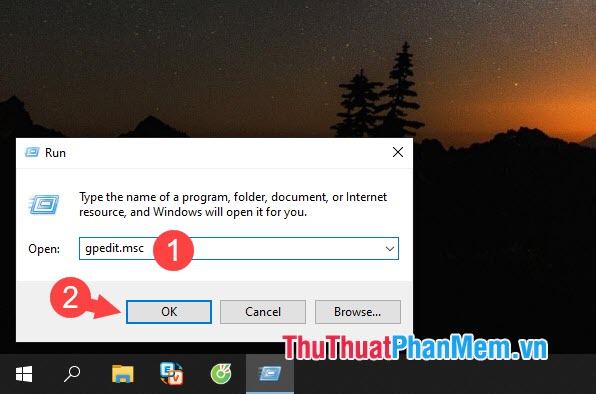
Bước 2: Các bạn truy cập theo đường dẫn Computer Configurations\Windows Settings\Security Settings\Local Policies\Security Options
Tiếp theo, nhấp chuột phải vào Tài khoản: Đổi tên tài khoản quản trị viên (1) => Thuộc tính (2).
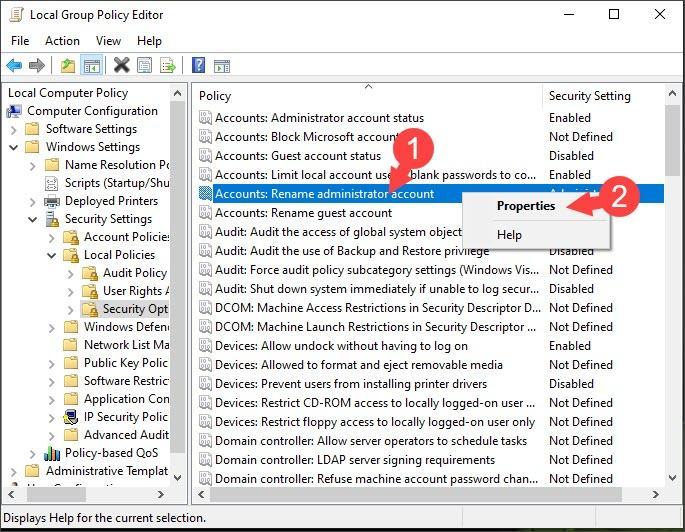
Bước 2: Bạn đặt tên mới cho tài khoản là Administrator (1) => Apply (2) => OK (3).
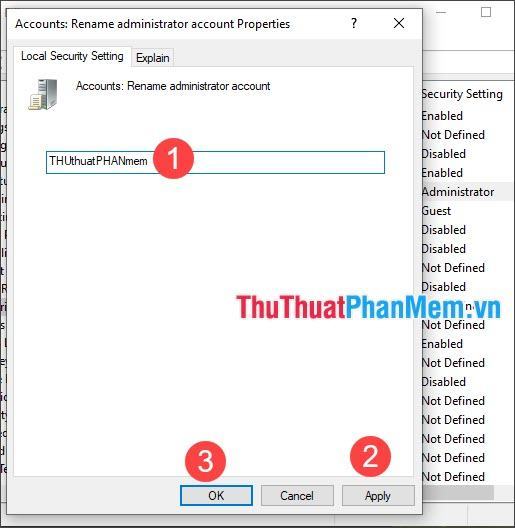
Ngoài ra, bạn có thể làm theo hướng dẫn đổi tên tài khoản, tên người dùng trong Windows qua bài viết sau:
Cách đổi tên User Win 10, đổi tên user trên Windows 10
Cách đổi tên tài khoản, tên tài khoản trong Windows 10
Với hướng dẫn nhanh chóng và đơn giản, bạn đã biết cách đổi tên tài khoản Administrator trên Windows 10 và quá trình thực hiện không khó chút nào. Chúc may mắn!
Bạn thấy bài viết Cách đổi tên tài khoản Administrator trên Windows 10 có đáp ướng đươc vấn đề bạn tìm hiểu không?, nếu không hãy comment góp ý thêm về Cách đổi tên tài khoản Administrator trên Windows 10 bên dưới để vietabinhdinh.edu.vn có thể thay đổi & cải thiện nội dung tốt hơn cho các bạn nhé! Cám ơn bạn đã ghé thăm Website: vietabinhdinh.edu.vn
Nhớ để nguồn bài viết này: Cách đổi tên tài khoản Administrator trên Windows 10 của website vietabinhdinh.edu.vn
Chuyên mục: Kiến thức chung
Tóp 10 Cách đổi tên tài khoản Administrator trên Windows 10
#Cách #đổi #tên #tài #khoản #Administrator #trên #Windows
Video Cách đổi tên tài khoản Administrator trên Windows 10
Hình Ảnh Cách đổi tên tài khoản Administrator trên Windows 10
#Cách #đổi #tên #tài #khoản #Administrator #trên #Windows
Tin tức Cách đổi tên tài khoản Administrator trên Windows 10
#Cách #đổi #tên #tài #khoản #Administrator #trên #Windows
Review Cách đổi tên tài khoản Administrator trên Windows 10
#Cách #đổi #tên #tài #khoản #Administrator #trên #Windows
Tham khảo Cách đổi tên tài khoản Administrator trên Windows 10
#Cách #đổi #tên #tài #khoản #Administrator #trên #Windows
Mới nhất Cách đổi tên tài khoản Administrator trên Windows 10
#Cách #đổi #tên #tài #khoản #Administrator #trên #Windows
Hướng dẫn Cách đổi tên tài khoản Administrator trên Windows 10
#Cách #đổi #tên #tài #khoản #Administrator #trên #Windows