Cách đổi tên người dùng trên macOS rất đơn giản, nếu bạn chưa biết cách thì hãy theo dõi bài viết sau.
1. Thay đổi tên người dùng trong Advanced options
Bước 1: Nhấn vào biểu tượng Apple (1) => System Preferences (2).
Bước 2: Các bạn click vào Users & Groups.
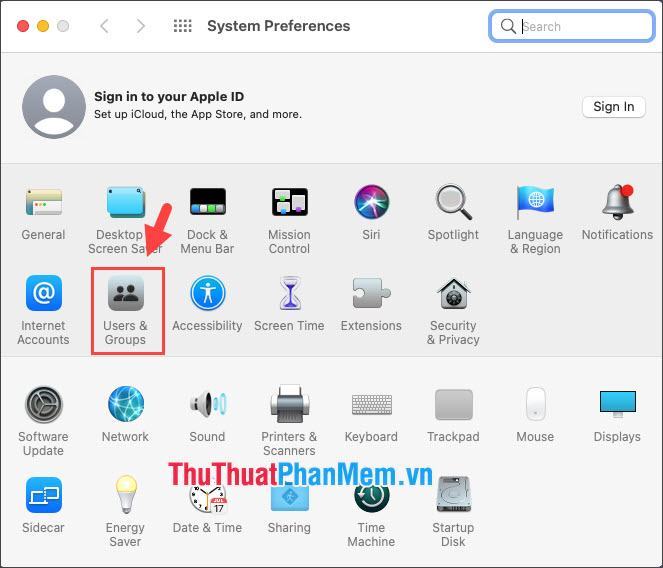
Bước 3: Nhấn vào biểu tượng ổ khóa để mở khóa cài đặt nâng cao.
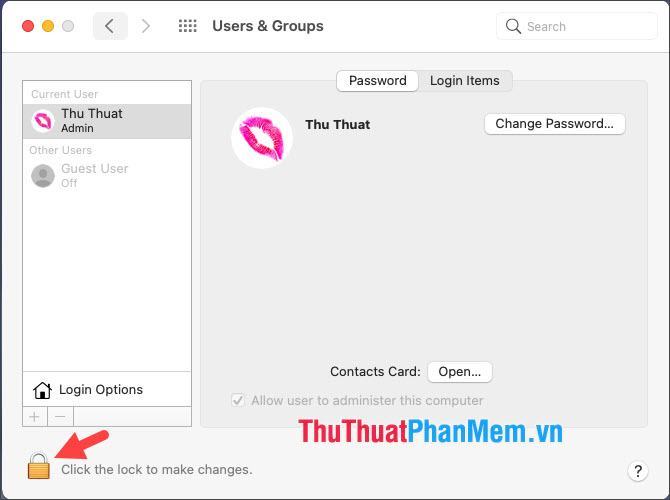
Tiếp theo bạn nhập mật khẩu (1) => Mở khóa (2).
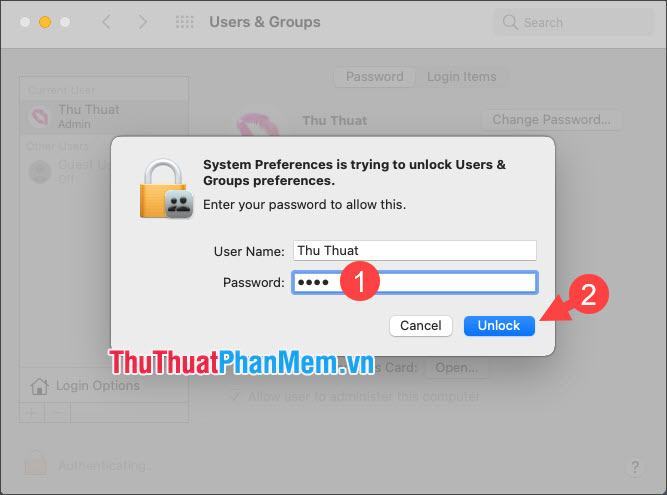
Bước 4: Click chuột phải vào tên tài khoản cần đổi (1) => Advanced Options… (2).
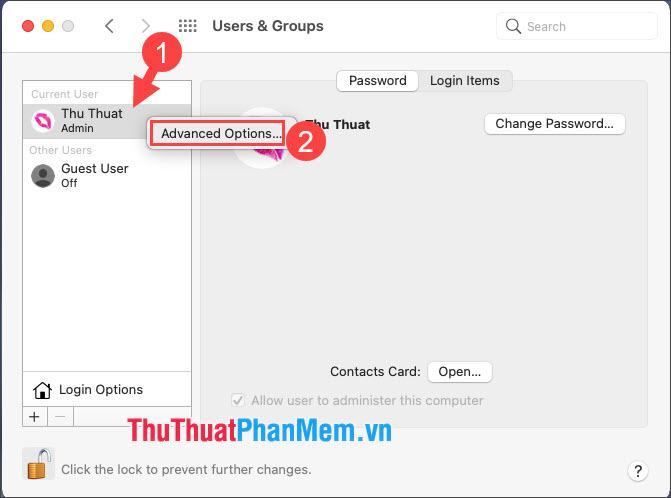
Bước 5: Bạn đổi tên mới tại mục Họ và tên (1) => OK (2).
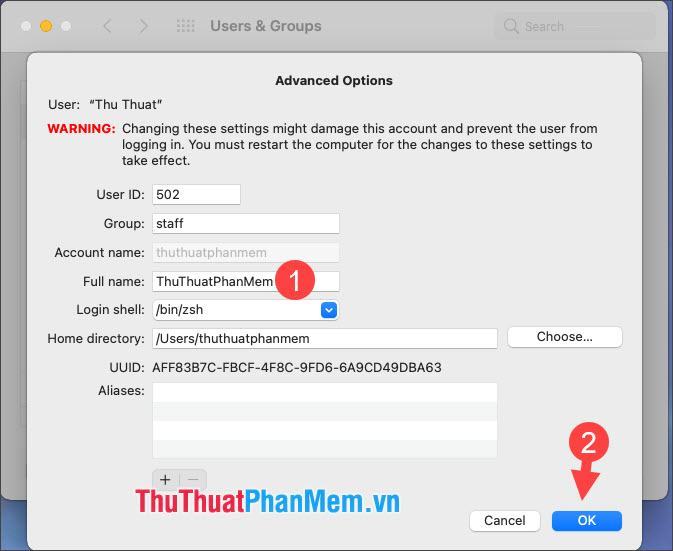
Sau khi thiết lập thành công, tên tài khoản của bạn đã được thay đổi thành công.
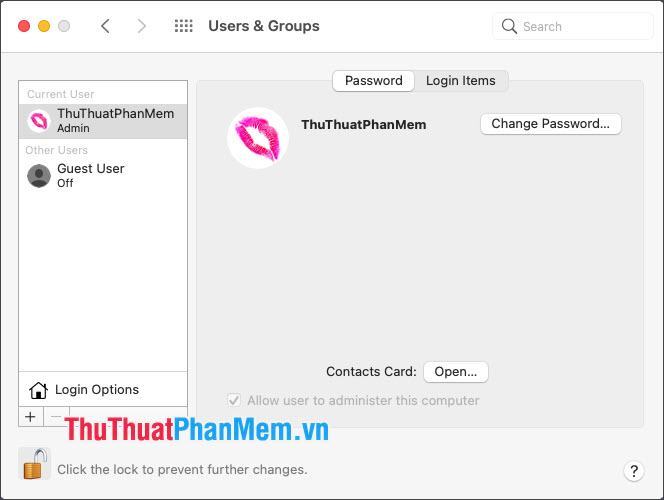
2. Thay đổi tên người dùng bằng cách tạo tài khoản Admin mới
Nếu cách trên chỉ cho phép bạn thay đổi Họ và tên mà không thay đổi Tên tài khoản, thì bạn phải tạo một người dùng mới nếu bạn muốn thay đổi cả Tên đăng nhập và Họ.
2.1. Tạo người dùng mới (User)
Bước 1: Click vào biểu tượng Apple (1) => System Preferences… (2).
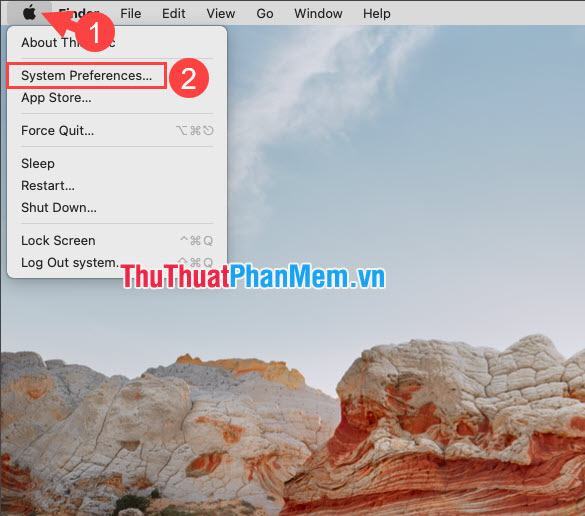
Bước 2: Các bạn chọn Users & Groups.
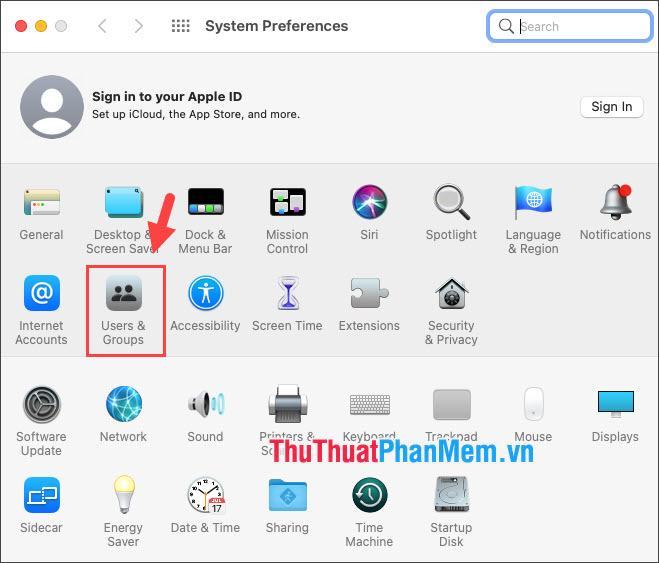
Bước 3: Nhấn vào biểu tượng ổ khóa vàng để mở khóa cài đặt nâng cao.
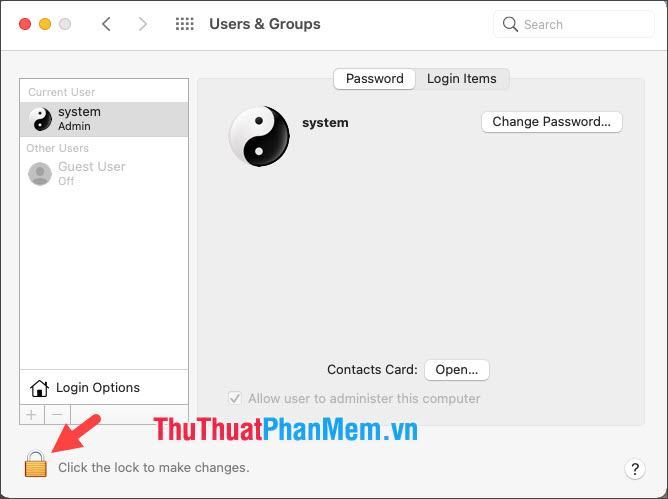
Tiếp theo bạn nhập mật khẩu (1) => Mở khóa (2).
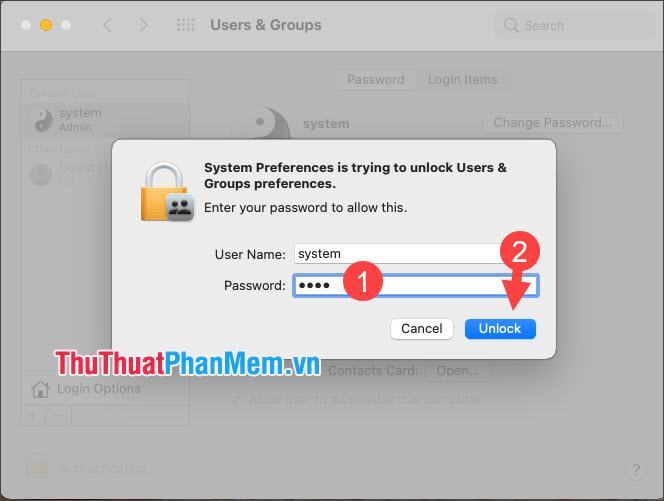
Bước 4: Nhấn vào biểu tượng dấu + để tạo tài khoản mới.
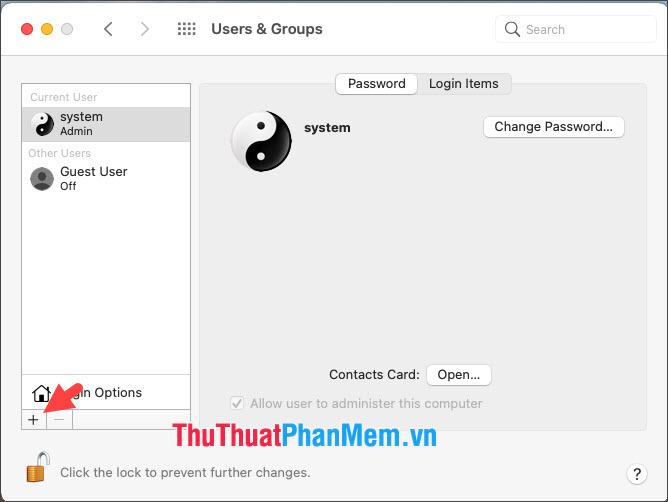
Bước 5: Bạn lập New Account (1) => tên user (2) và Account name (3). Tiếp theo, bạn đặt mật khẩu cho user (4) và tạo gợi ý mật khẩu (5) => Create User (6) để tạo tài khoản.
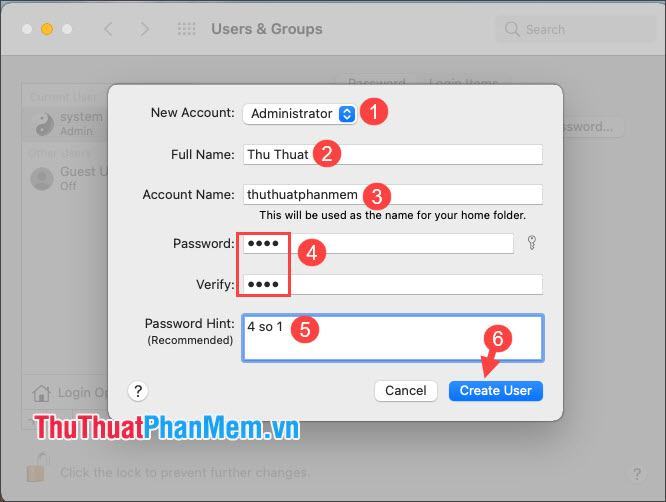
Bước 6: Nhấn vào biểu tượng Apple (1) => Đăng xuất hệ thống… (2).
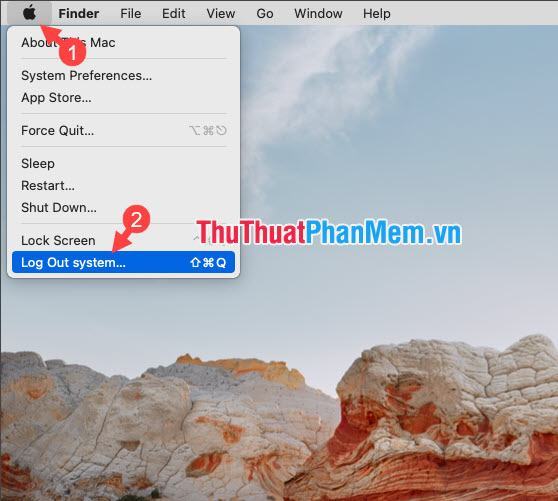
Bước 7: Bấm vào tài khoản mới để đăng nhập.
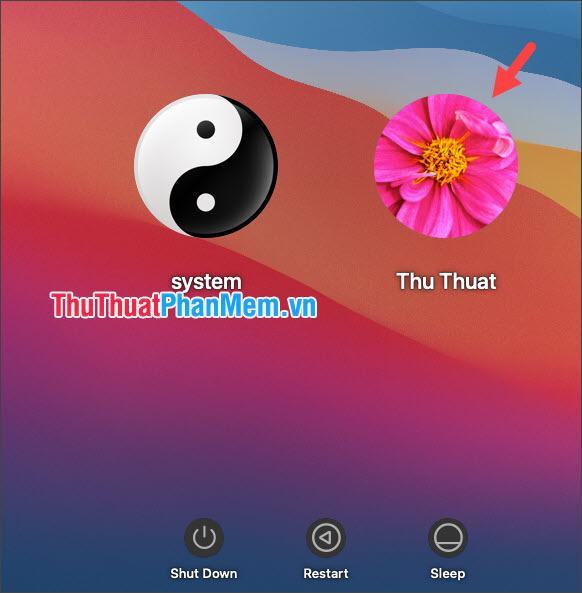
Tiếp theo, nhập mật khẩu của bạn để tiếp tục đăng nhập.
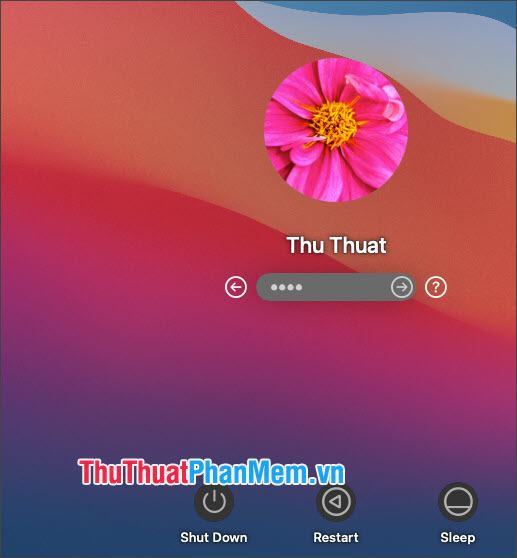
2.2. Xóa tài khoản người dùng cũ
Bước 1: Click vào biểu tượng Apple (1) => System Preferences… (2).
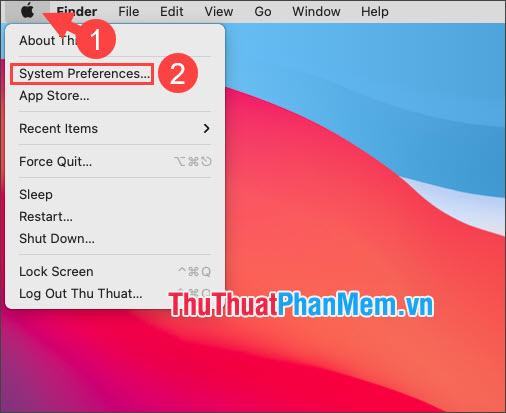
Bước 2: Nhấp vào Người dùng & Nhóm.
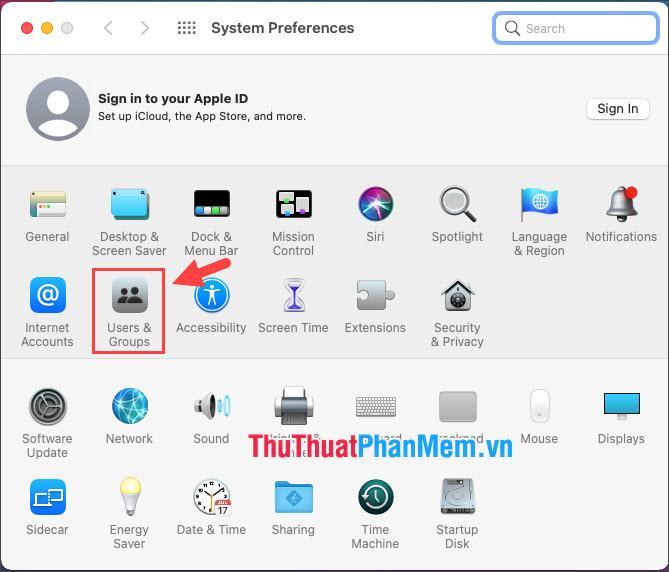
Bước 3: Nhấn vào biểu tượng ổ khóa để cấp quyền truy cập nâng cao.
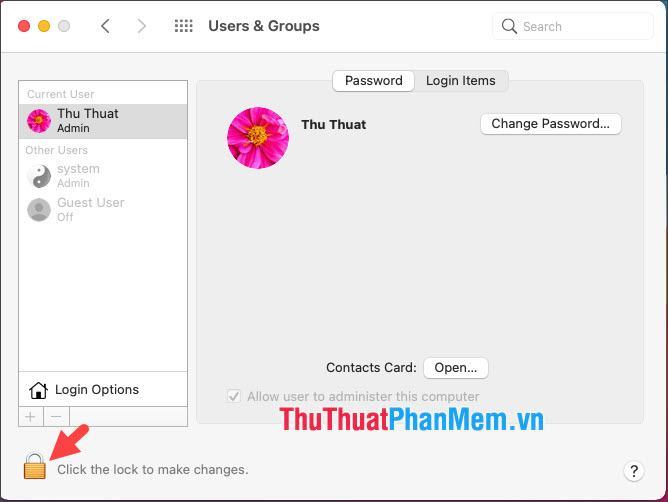
Tiếp theo bạn nhập mật khẩu (1) => Mở khóa (2).
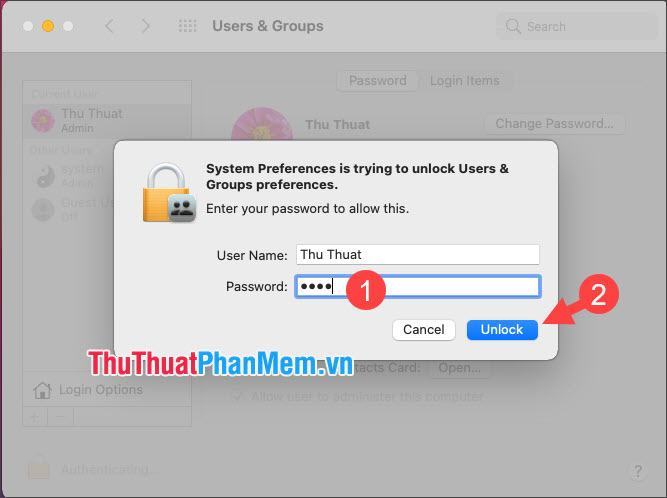
Bước 4: Bấm vào tài khoản muốn xóa (1) => bấm vào biểu tượng – (2).
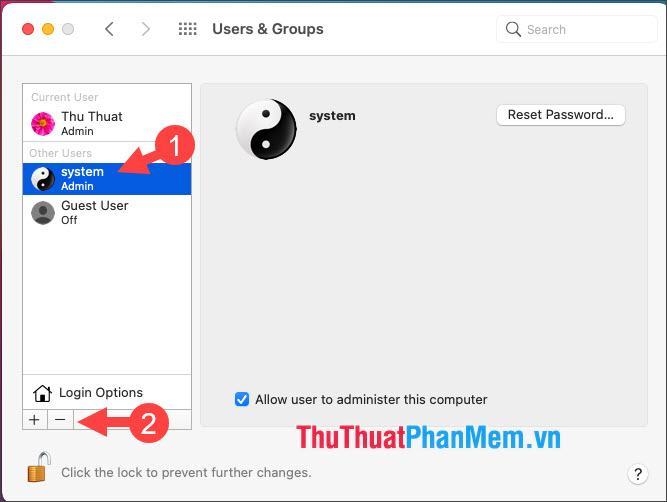
Bước 5: Bạn chọn Xóa thư mục nhà (1) => Xóa Người dùng (2).
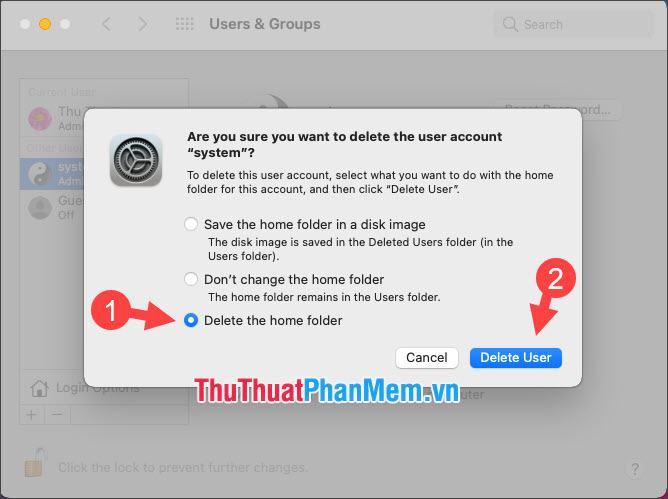
Sau khi hoàn thành các bước, bạn sẽ có một tài khoản mới với Tên tài khoản và Họ tên mới.
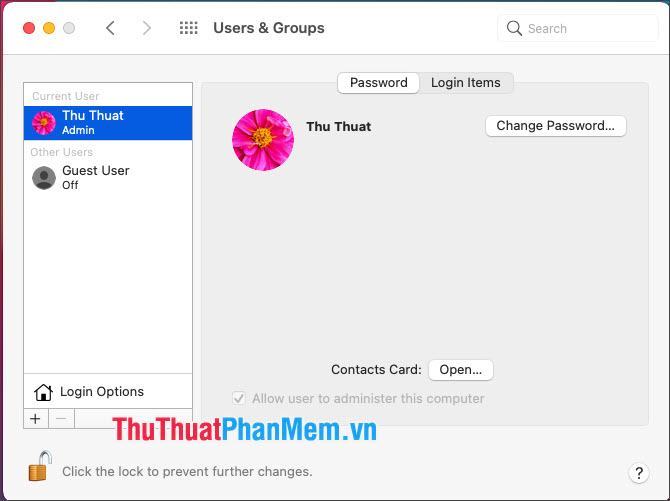
Qua hướng dẫn trong bài viết, bạn có thể đổi tên người dùng trên macOS một cách nhanh chóng và dễ dàng. Chúc may mắn!
Bạn thấy bài viết Cách đổi tên người dùng trên macOS có đáp ướng đươc vấn đề bạn tìm hiểu không?, nếu không hãy comment góp ý thêm về Cách đổi tên người dùng trên macOS bên dưới để vietabinhdinh.edu.vn có thể thay đổi & cải thiện nội dung tốt hơn cho các bạn nhé! Cám ơn bạn đã ghé thăm Website: vietabinhdinh.edu.vn
Nhớ để nguồn bài viết này: Cách đổi tên người dùng trên macOS của website vietabinhdinh.edu.vn
Chuyên mục: Kiến thức chung
Tóp 10 Cách đổi tên người dùng trên macOS
#Cách #đổi #tên #người #dùng #trên #macOS
Video Cách đổi tên người dùng trên macOS
Hình Ảnh Cách đổi tên người dùng trên macOS
#Cách #đổi #tên #người #dùng #trên #macOS
Tin tức Cách đổi tên người dùng trên macOS
#Cách #đổi #tên #người #dùng #trên #macOS
Review Cách đổi tên người dùng trên macOS
#Cách #đổi #tên #người #dùng #trên #macOS
Tham khảo Cách đổi tên người dùng trên macOS
#Cách #đổi #tên #người #dùng #trên #macOS
Mới nhất Cách đổi tên người dùng trên macOS
#Cách #đổi #tên #người #dùng #trên #macOS
Hướng dẫn Cách đổi tên người dùng trên macOS
#Cách #đổi #tên #người #dùng #trên #macOS