Apple sẽ mặc định đặt tên Airdrop theo tên thiết bị, và nếu có nhiều người dùng iPhone ngồi cùng một chỗ có bật Airdrop, bạn có thể gửi nhầm thiết bị. Ví dụ: tại Cafés, ai đó đã gửi nhầm hình ảnh qua Airdrop đến một thiết bị khác do tên thiết bị không thể phân biệt được. Để giải quyết vấn đề này, bạn chỉ cần đổi tên thiết bị iPhone, iPad thành tên của chính nó.
Bước 1: Tại giao diện chính của thiết bị, bạn tiến hành chọn mục Cài đặt để mở cài đặt iPhone, iPad.
Bước 2: Sau đó, các bạn tiến hành kéo xuống dưới và chọn mục Cài đặt chung.
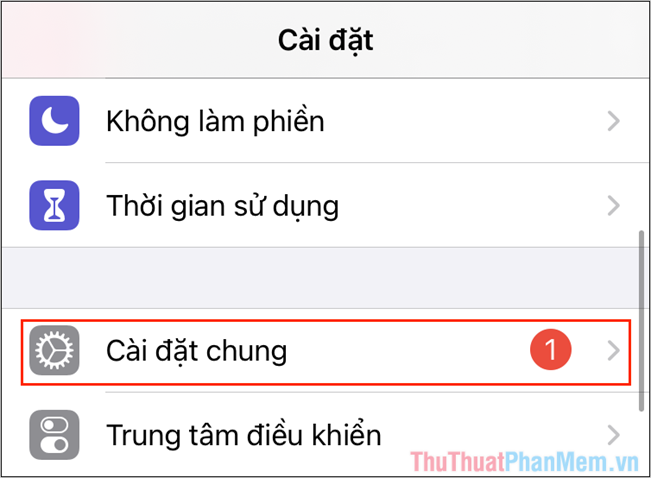
Bước 3: Trong phần Cài đặt chungNgay lập tức bạn sẽ thấy phần About và chọn mở nó.
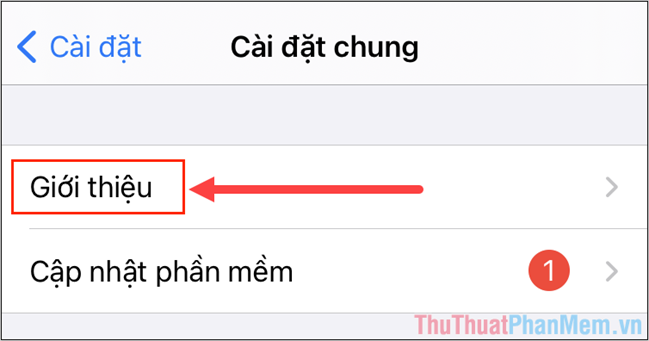
Bước 4: Tiếp theo, các bạn click vào phần Tên trong mục Giới thiệu để đổi tên thiết bị – cũng là tên Airdrop.
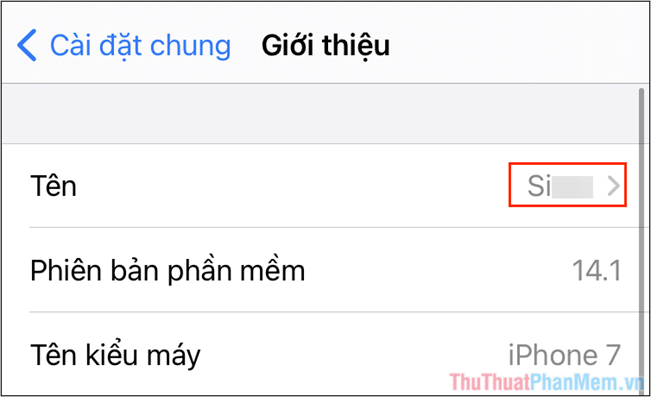
Bước 5: Cuối cùng, bạn chỉ cần đặt tên cho thiết bị cần đổi tên Airdrop và nhấn About.
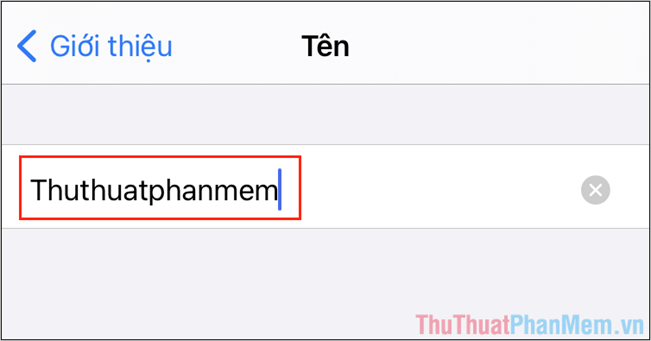
Bước 6: Từ giờ, các thiết bị khác sử dụng Airdrop cùng bạn sẽ thấy tên được thay đổi thay vì iPhone, iPad như mặc định.
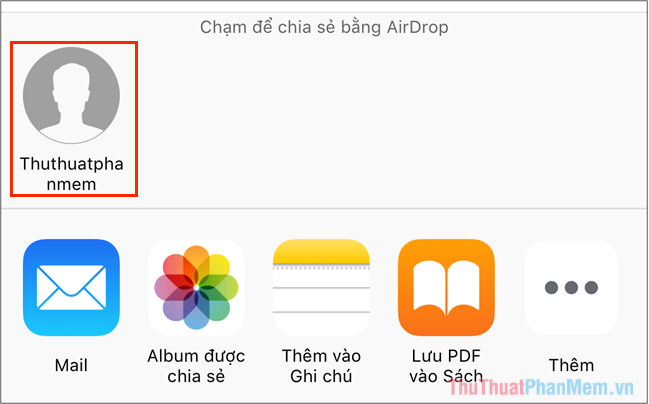
Trong bài viết này, Thủ thuật phần mềm chia sẻ với các bạn cách đổi tên thiết bị khi sử dụng Airdrop trên iPhone, iPad. Chúc một ngày tốt lành!
Bạn thấy bài viết Cách đổi tên iPhone, iPad khi sử dụng Airdrop có đáp ướng đươc vấn đề bạn tìm hiểu không?, nếu không hãy comment góp ý thêm về Cách đổi tên iPhone, iPad khi sử dụng Airdrop bên dưới để vietabinhdinh.edu.vn có thể thay đổi & cải thiện nội dung tốt hơn cho các bạn nhé! Cám ơn bạn đã ghé thăm Website: vietabinhdinh.edu.vn
Nhớ để nguồn bài viết này: Cách đổi tên iPhone, iPad khi sử dụng Airdrop của website vietabinhdinh.edu.vn
Chuyên mục: Hình Ảnh Đẹp
Tóp 10 Cách đổi tên iPhone, iPad khi sử dụng Airdrop
#Cách #đổi #tên #iPhone #iPad #khi #sử #dụng #Airdrop
Video Cách đổi tên iPhone, iPad khi sử dụng Airdrop
Hình Ảnh Cách đổi tên iPhone, iPad khi sử dụng Airdrop
#Cách #đổi #tên #iPhone #iPad #khi #sử #dụng #Airdrop
Tin tức Cách đổi tên iPhone, iPad khi sử dụng Airdrop
#Cách #đổi #tên #iPhone #iPad #khi #sử #dụng #Airdrop
Review Cách đổi tên iPhone, iPad khi sử dụng Airdrop
#Cách #đổi #tên #iPhone #iPad #khi #sử #dụng #Airdrop
Tham khảo Cách đổi tên iPhone, iPad khi sử dụng Airdrop
#Cách #đổi #tên #iPhone #iPad #khi #sử #dụng #Airdrop
Mới nhất Cách đổi tên iPhone, iPad khi sử dụng Airdrop
#Cách #đổi #tên #iPhone #iPad #khi #sử #dụng #Airdrop
Hướng dẫn Cách đổi tên iPhone, iPad khi sử dụng Airdrop
#Cách #đổi #tên #iPhone #iPad #khi #sử #dụng #Airdrop