Nếu để ý, bạn sẽ thấy trên iPhone của mình có gắn tên. Nếu bạn muốn đổi tên điện thoại của mình một cách chuyên nghiệp hoặc để gây ấn tượng thì hãy làm theo hướng dẫn dưới đây.
Ngoài ra, thay đổi tên hiển thị của iPhone của bạn là một ý tưởng hay từ góc độ bảo mật và quyền riêng tư, nhưng cũng rất thú vị khi thoát khỏi cái tên “iPhone của…” nhàm chán. Hướng dẫn này của Thuthuatphanmem.vn sẽ giải thích cách đổi tên iPhone.
Cách thay đổi tên iPhone của bạn
Đổi tên iPhone của bạn thực sự rất dễ dàng. Nó có thể là bất cứ thứ gì bạn thích, nhưng hãy làm cho nó dễ chịu hơn một chút vì những người khác có thể nhìn thấy nó.
Bước 1: Mở ứng dụng Cài đặt trên iPhone của bạn.
Bước 2: Chọn Cài đặt chung.
Bước 3: Chọn Giới thiệu >> Tên.
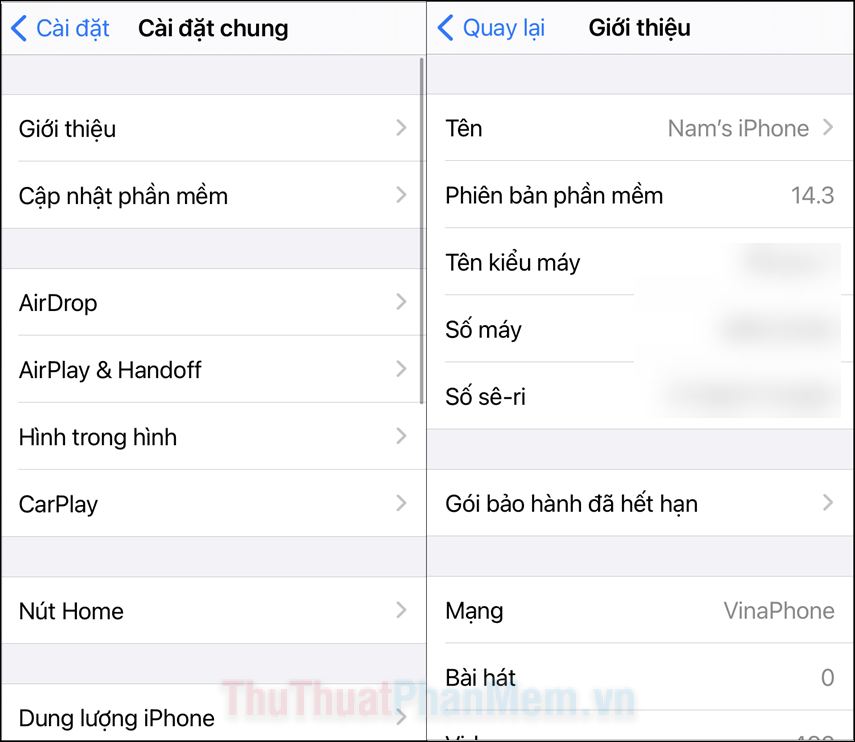
Bước 4: Bấm vào tên mặc định của iPhone có dạng “iPhone of…”. Sau đó xóa tên cũ đó và nhập tên mới.
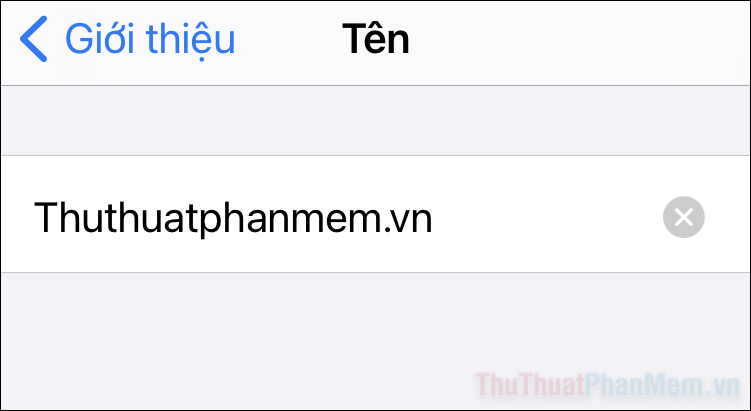
Bước 5: Nhấn nút Done nằm trên bàn phím để hoàn tất.
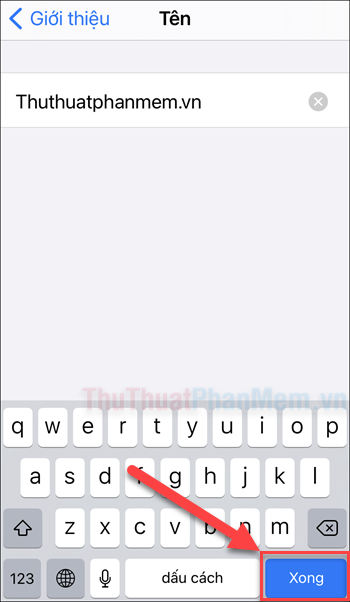
Về cơ bản, sau khi bạn đổi tên iPhone, tên mới sẽ áp dụng cho các tính năng liên quan như AirDrop, Bluetooth Và Điểm truy cập cá nhân. Hiện tại chúng tôi cũng chưa có cách đổi tên riêng cho từng tính năng.
Tắt AirDrop, Bluetooth và Điểm truy cập cá nhân để ẩn tên iPhone
Đổi tên iPhone thành nickname hoặc bí danh cũng giúp bạn bảo vệ quyền riêng tư của mình khỏi những kẻ rình mò xung quanh.
Ví dụ: Nếu bạn đang sử dụng iPhone của mình làm điểm phát sóng cá nhân ở nơi công cộng, bất kỳ ai đang tìm kiếm Wifi sẽ thấy tên “Nam’s iPhone”. Nguy hiểm hơn khi mọi người biết cách lợi dụng thông tin về tên và điện thoại của bạn.
Nếu bạn không muốn iPhone của mình hiển thị bất cứ thứ gì với người lạ ngay cả sau khi đổi tên, hãy thực hiện các cách khắc phục sau.
Điểm truy cập cá nhân
Bước 1: Mở Cài đặt.
Bước 2: Nhấn vào Điểm truy cập cá nhân.
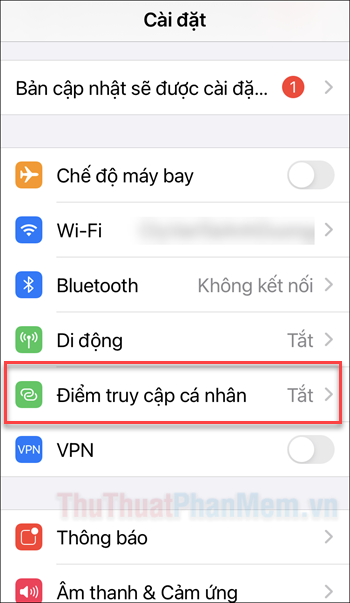
Bước 3: Đảm bảo rằng bạn đã tắt nó Cho phép người khác tham gia để tắt tính năng này.
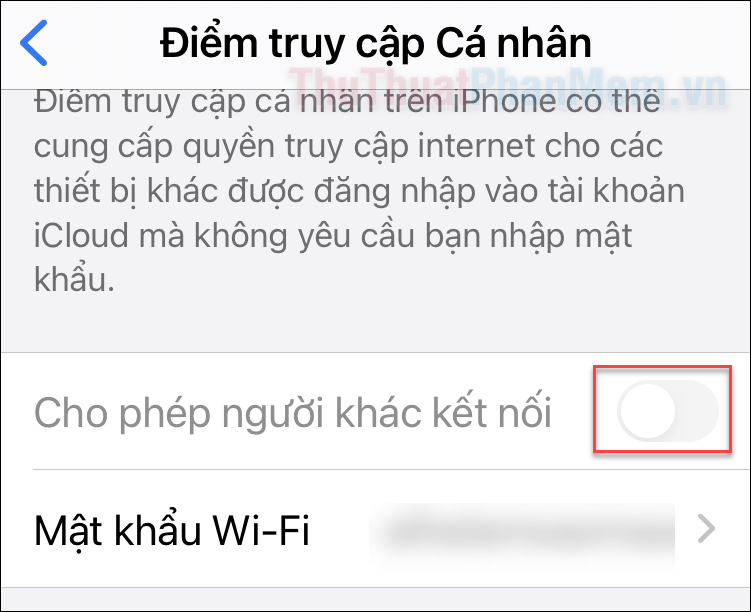
AirDrop
AirDrop là mạng chia sẻ được tạo giữa các thiết bị của Apple. Đây là tính năng bạn thường sử dụng để chia sẻ ảnh, video và các phương tiện khác. Nếu bạn không chú ý, người lạ cũng có thể thấy rằng bạn đang hoạt động.
Bước 1: Mở Cài đặt.
Bước 2: Nhấn Cài đặt chung >> AirDrop.
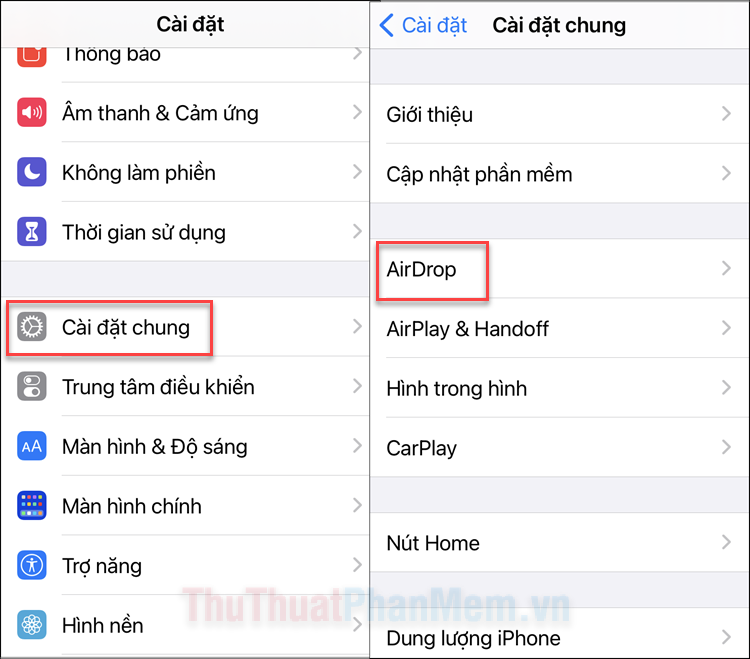
Bước 3: Chọn chỉ liên hệ hoặc Không nhận để tắt tính năng này.
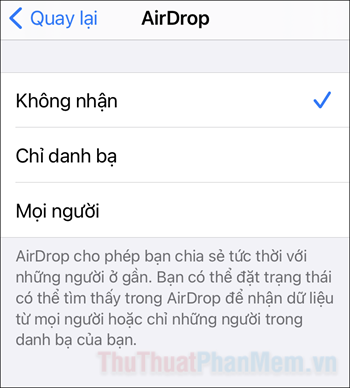
Bluetooth
Bước 1: Vuốt từ dưới lên để mở Control Center.
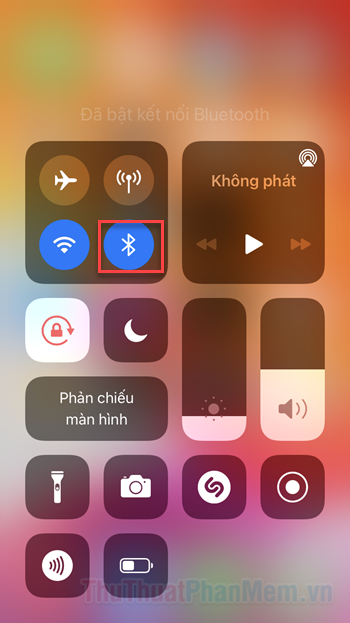
Bước 2: Chạm vào biểu tượng Bluetooth màu xanh để tắt tính năng này (khi tắt sẽ chuyển sang màu trắng).
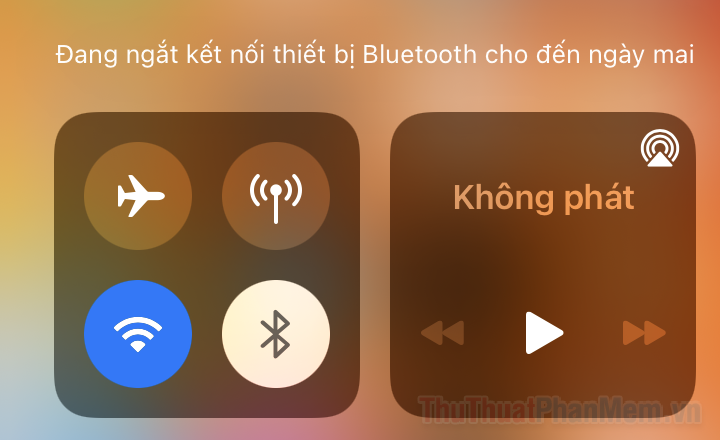
Ngoài việc các thiết bị khác có thể phát hiện ra, tên iPhone của bạn có thể được nhìn thấy trên tài khoản iCloud, iTunes hoặc Finder trên MacOS… Bạn cũng sẽ thấy tên iPhone của mình khi sử dụng ứng dụng Tìm để định vị nó. . mất điện thoại.
Kết luận
Trên đây là bài viết hướng dẫn cách đổi tên tính năng trên iPhone. Cảm ơn bạn đã tham khảo thông tin từ Thuthuatphanmem.vn!
Bạn thấy bài viết Cách đổi tên iPhone, Bluetooth, AirDrop và Điểm truy cập mạng có đáp ướng đươc vấn đề bạn tìm hiểu không?, nếu không hãy comment góp ý thêm về Cách đổi tên iPhone, Bluetooth, AirDrop và Điểm truy cập mạng bên dưới để vietabinhdinh.edu.vn có thể thay đổi & cải thiện nội dung tốt hơn cho các bạn nhé! Cám ơn bạn đã ghé thăm Website: vietabinhdinh.edu.vn
Nhớ để nguồn bài viết này: Cách đổi tên iPhone, Bluetooth, AirDrop và Điểm truy cập mạng của website vietabinhdinh.edu.vn
Chuyên mục: Hình Ảnh Đẹp
Tóp 10 Cách đổi tên iPhone, Bluetooth, AirDrop và Điểm truy cập mạng
#Cách #đổi #tên #iPhone #Bluetooth #AirDrop #và #Điểm #truy #cập #mạng
Video Cách đổi tên iPhone, Bluetooth, AirDrop và Điểm truy cập mạng
Hình Ảnh Cách đổi tên iPhone, Bluetooth, AirDrop và Điểm truy cập mạng
#Cách #đổi #tên #iPhone #Bluetooth #AirDrop #và #Điểm #truy #cập #mạng
Tin tức Cách đổi tên iPhone, Bluetooth, AirDrop và Điểm truy cập mạng
#Cách #đổi #tên #iPhone #Bluetooth #AirDrop #và #Điểm #truy #cập #mạng
Review Cách đổi tên iPhone, Bluetooth, AirDrop và Điểm truy cập mạng
#Cách #đổi #tên #iPhone #Bluetooth #AirDrop #và #Điểm #truy #cập #mạng
Tham khảo Cách đổi tên iPhone, Bluetooth, AirDrop và Điểm truy cập mạng
#Cách #đổi #tên #iPhone #Bluetooth #AirDrop #và #Điểm #truy #cập #mạng
Mới nhất Cách đổi tên iPhone, Bluetooth, AirDrop và Điểm truy cập mạng
#Cách #đổi #tên #iPhone #Bluetooth #AirDrop #và #Điểm #truy #cập #mạng
Hướng dẫn Cách đổi tên iPhone, Bluetooth, AirDrop và Điểm truy cập mạng
#Cách #đổi #tên #iPhone #Bluetooth #AirDrop #và #Điểm #truy #cập #mạng