Vì một lý do nào đó mà bạn cần thay đổi chức năng giữa các phím để thuận tiện hơn khi nhập liệu hay sử dụng thì công cụ SharpKeys sẽ là lựa chọn hàng đầu. Tuy nhiên, việc sử dụng SharpKeys hơi phức tạp và khó khăn nếu bạn không hiểu cách thức hoạt động của chúng. Trong bài viết này, Thủ thuật phần mềm sẽ hướng dẫn các bạn cách thay đổi chức năng giữa các phím trên bàn phím máy tính bằng SharpKeys.
Nếu chưa tải phần mềm SharpKeys về máy tính, bạn có thể tải qua trang chủ bên dưới!
Tải xuống tại nhà: https://github.com/randyrant/sharpkeys/releases
1. Thay đổi chức năng giữa các phím với SharpKeys
Bước 1: Đầu tiên các bạn khởi động phần mềm và chọn Add để tiến hành thêm key thay đổi chức năng.
Bước 2: Lúc này chúng ta sẽ thấy cửa sổ Key Mapping xuất hiện. Tại giao diện chính bạn sẽ có 02 cột bao gồm: Cột Key gốc và Cột Key chuyển đổi.
Việc của bạn bây giờ là chọn phím gốc (phím đổi chức năng) và chọn phím cần đổi (đổi chức năng phím gốc thành…)
Ví dụ: Nếu muốn chuyển key E-mail thành chức năng của key Computer thì làm như sau: Chọn key E-mail ở cột original key và chọn key Computer ở cột Converted key.
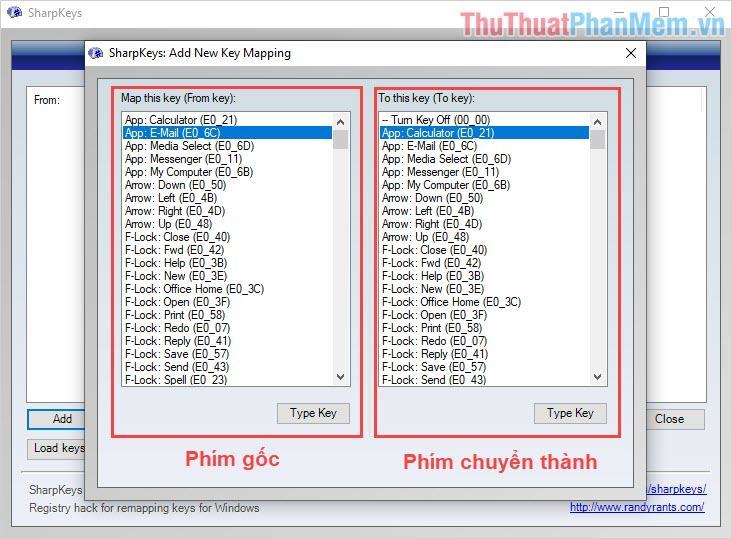
Trên bàn phím chúng ta có rất nhiều phím chức năng nên bạn có thể chọn Type Key – nhấn phím để tìm kiếm một phím trong danh sách.
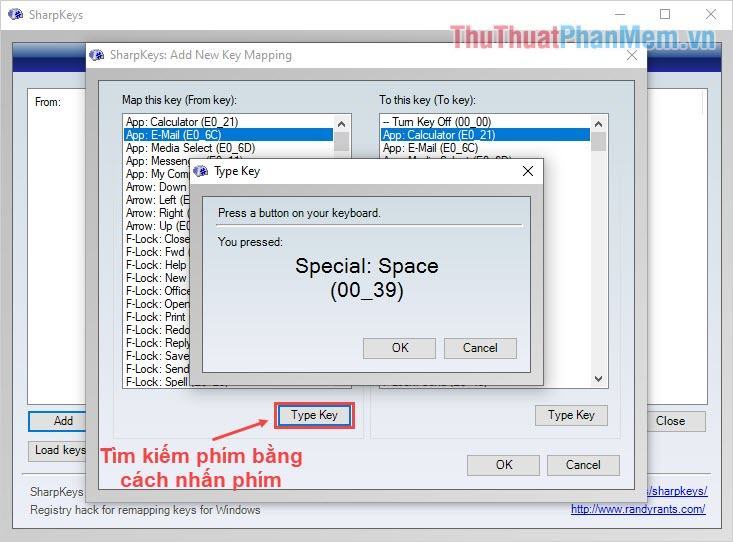
Bước 3: Khi đã chọn xong phím cần thay đổi chức năng, chức năng cho phím nhấn OK để tiếp tục.
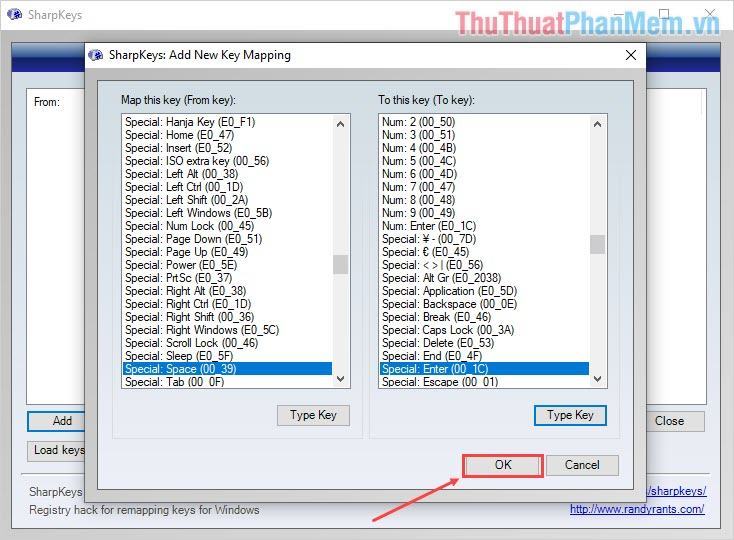
Bước 4: Lúc này chúng ta sẽ có một danh sách hiện ra với Key ban đầu (From) và Key đã thay đổi (To). Vui lòng kiểm tra xem nó có phù hợp với nhu cầu chuyển đổi các phím chức năng của chúng tôi hay không trước khi tiếp tục.
Tiếp theo, chọn Ghi vào Registry để tiến hành lưu.
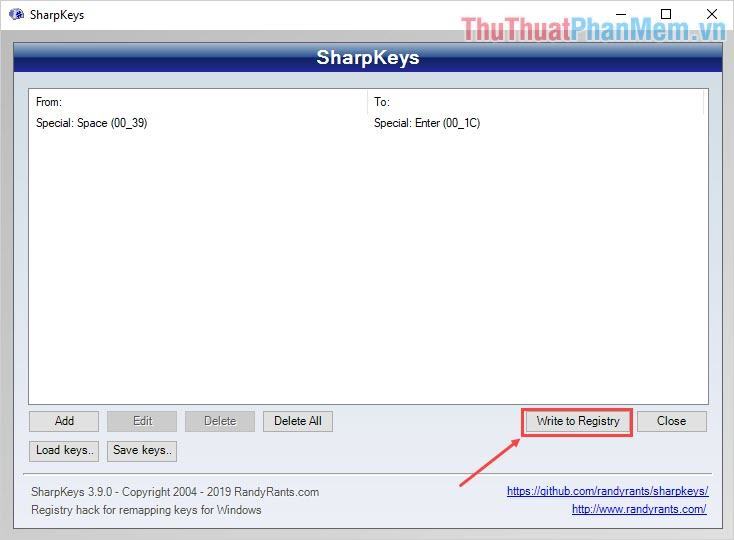
Bước 5: Cuối cùng sẽ có thông báo chuyển đổi chức năng phím thành công. Bây giờ, khởi động lại máy tính của bạn để những thay đổi có hiệu lực.
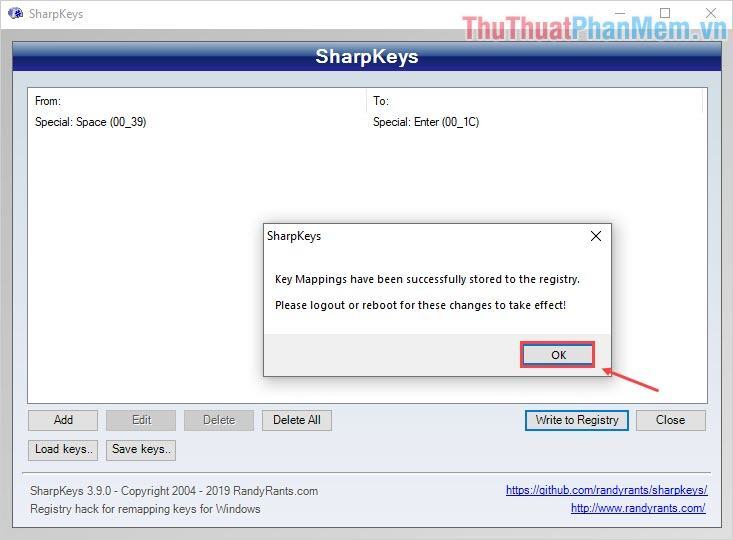
2. Khôi phục chức năng phím mặc định với SharpKeys
Nếu bạn không cần thay đổi chức năng của phím nữa thì tiến hành như sau:
Bước 1: Tại giao diện chính của SharpKey các bạn chọn Delete All để xóa toàn bộ các phím chức năng mà chúng ta đã chuyển đổi.
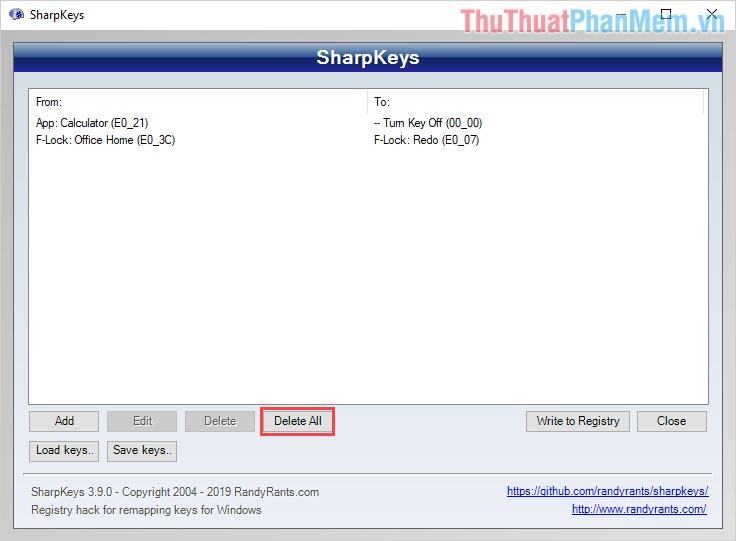
Bước 2: Sau đó, chọn Ghi vào Registry và khởi động lại máy tính để hoàn tất.
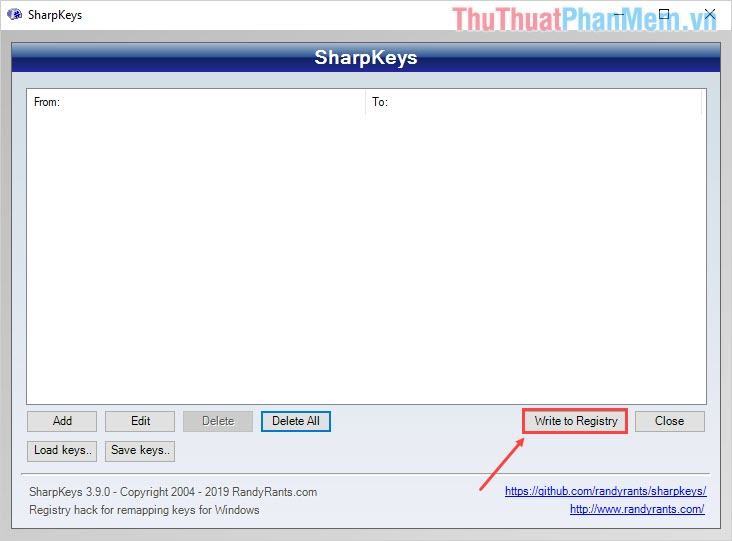
Trong bài viết này Thủ thuật phần mềm đã hướng dẫn các bạn cách thay đổi chức năng giữa các phím trên bàn phím máy tính bằng SharpKeys. Chúc may mắn!
Bạn thấy bài viết Cách đổi chức năng giữa các phím trên bàn phím máy tính bằng SharpKeys có đáp ướng đươc vấn đề bạn tìm hiểu không?, nếu không hãy comment góp ý thêm về Cách đổi chức năng giữa các phím trên bàn phím máy tính bằng SharpKeys bên dưới để vietabinhdinh.edu.vn có thể thay đổi & cải thiện nội dung tốt hơn cho các bạn nhé! Cám ơn bạn đã ghé thăm Website: vietabinhdinh.edu.vn
Nhớ để nguồn bài viết này: Cách đổi chức năng giữa các phím trên bàn phím máy tính bằng SharpKeys của website vietabinhdinh.edu.vn
Chuyên mục: Kiến thức chung
Tóp 10 Cách đổi chức năng giữa các phím trên bàn phím máy tính bằng SharpKeys
#Cách #đổi #chức #năng #giữa #các #phím #trên #bàn #phím #máy #tính #bằng #SharpKeys
Video Cách đổi chức năng giữa các phím trên bàn phím máy tính bằng SharpKeys
Hình Ảnh Cách đổi chức năng giữa các phím trên bàn phím máy tính bằng SharpKeys
#Cách #đổi #chức #năng #giữa #các #phím #trên #bàn #phím #máy #tính #bằng #SharpKeys
Tin tức Cách đổi chức năng giữa các phím trên bàn phím máy tính bằng SharpKeys
#Cách #đổi #chức #năng #giữa #các #phím #trên #bàn #phím #máy #tính #bằng #SharpKeys
Review Cách đổi chức năng giữa các phím trên bàn phím máy tính bằng SharpKeys
#Cách #đổi #chức #năng #giữa #các #phím #trên #bàn #phím #máy #tính #bằng #SharpKeys
Tham khảo Cách đổi chức năng giữa các phím trên bàn phím máy tính bằng SharpKeys
#Cách #đổi #chức #năng #giữa #các #phím #trên #bàn #phím #máy #tính #bằng #SharpKeys
Mới nhất Cách đổi chức năng giữa các phím trên bàn phím máy tính bằng SharpKeys
#Cách #đổi #chức #năng #giữa #các #phím #trên #bàn #phím #máy #tính #bằng #SharpKeys
Hướng dẫn Cách đổi chức năng giữa các phím trên bàn phím máy tính bằng SharpKeys
#Cách #đổi #chức #năng #giữa #các #phím #trên #bàn #phím #máy #tính #bằng #SharpKeys