Thay vì phải nhập thủ công nội dung cho từng ô, bạn có thể sử dụng chức năng số ngẫu nhiên trong Google Sheets.
Tính năng này thường được sử dụng khi đánh số hoặc quay số ngẫu nhiên một thứ gì đó trên máy tính.
1. Cách điền số ngẫu nhiên vào dãy số tự chọn
Việc điền các số ngẫu nhiên bằng chuỗi số của riêng bạn sẽ không yêu cầu dữ liệu đã có trong bảng tính Google Trang tính vì bạn sẽ thêm chúng vào hàm.
Bước 1: Tạo bảng tính trên Google Sheets và điền các dữ liệu nội dung cần thiết.
Bước 2: Sau đó, bạn sẽ sử dụng chức năng sau để đánh số ngẫu nhiên.
| =RANDBETWEEN(Số nhỏ nhất; Số lớn nhất) |
Ở hàm trên, số nhỏ nhất và lớn nhất vẫn được dùng làm số ngẫu nhiên nên bạn không cần cộng >= hay <=. Hàm trên sẽ chọn một số ngẫu nhiên từ dãy bạn đã chọn.
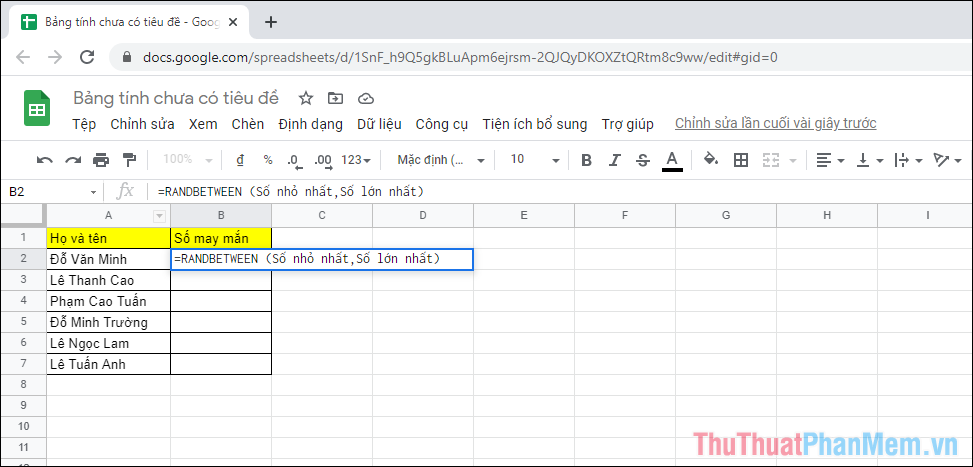
Bước 3: Khi đã điền xong điều kiện cho hàm, nhấn Enter để hệ thống chọn số ngẫu nhiên cho ô.
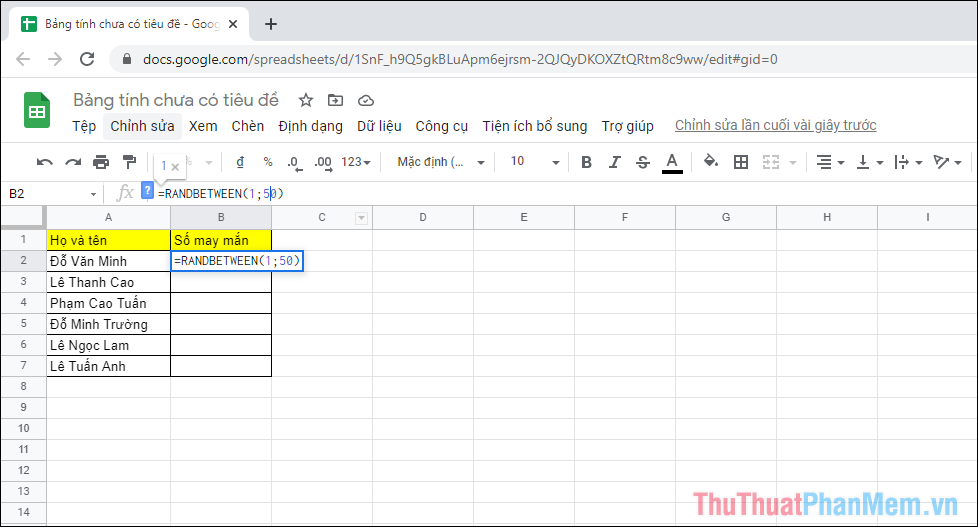
Bước 4: Sau đó, di chuyển con trỏ chuột đến góc dưới bên phải của ô và nhấn giữ để kéo hàm sang các ô tiếp theo.
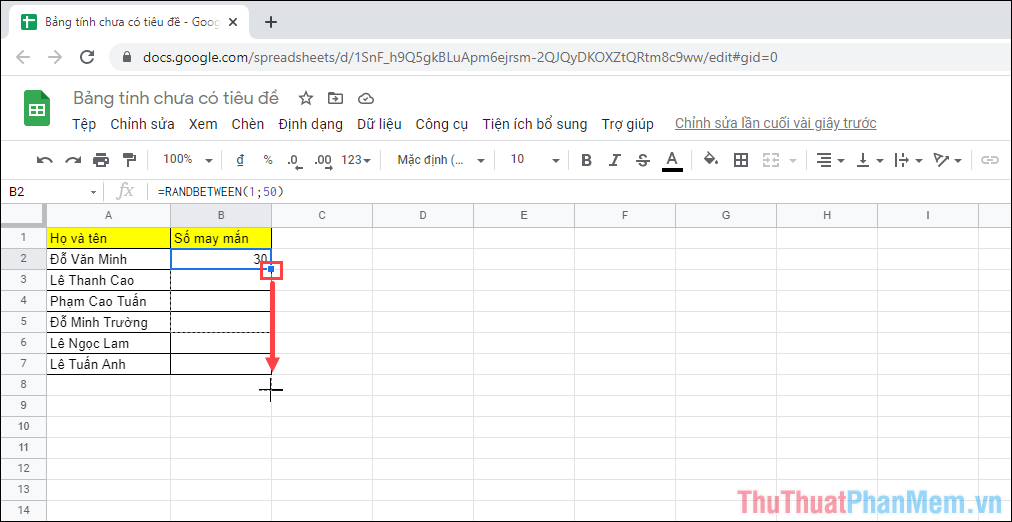
Bước 5: Như vậy là bạn đã hoàn thành việc đánh số thứ tự ngẫu nhiên của bảng tính trên Google Sheets.
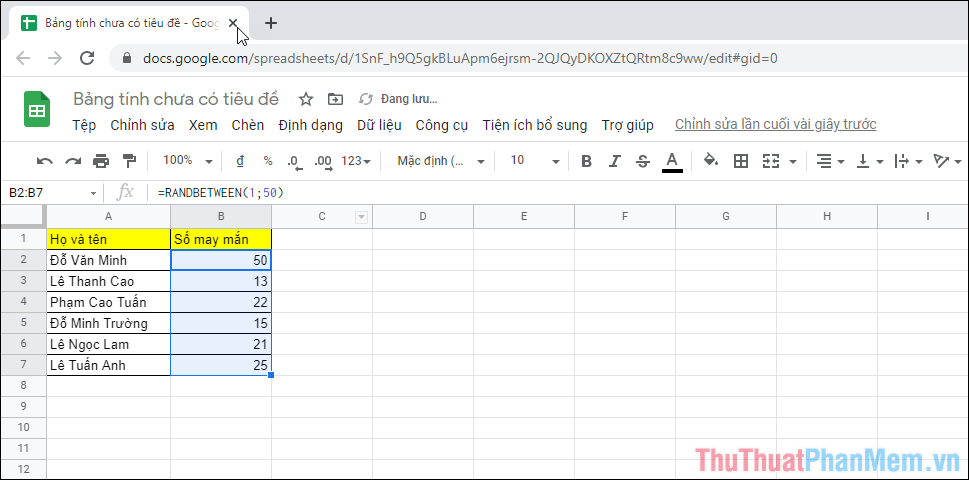
Bước 6: Nếu muốn thay đổi số ngẫu nhiên chỉ cần kéo góc bên phải để áp dụng lại lệnh. Tất cả các số sẽ được thay đổi.
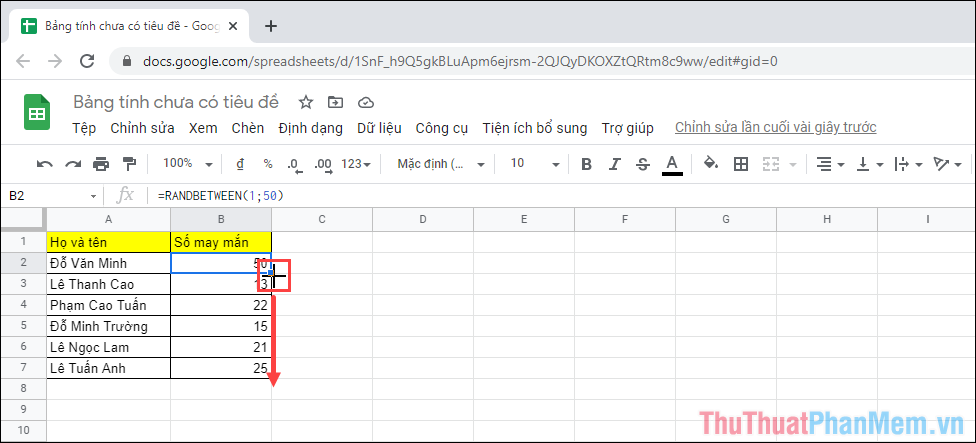
2. Cách điền số ngẫu nhiên với dãy số trong bảng tính
Nếu bảng tính của bạn có sẵn một dãy số, bạn có thể sử dụng chúng làm dữ liệu để đánh số ô ngẫu nhiên.
Trong bài hướng dẫn này, Thuthuatphanmem sẽ lấy dữ liệu từ dãy D2:F2 làm dữ liệu cho các số ngẫu nhiên của cột B.
Bước 1: Sử dụng chức năng ngẫu nhiên trong Google Sheets.
| =RANDBETWEEN(Phạm vi bắt đầu : Phạm vi kết thúc) |
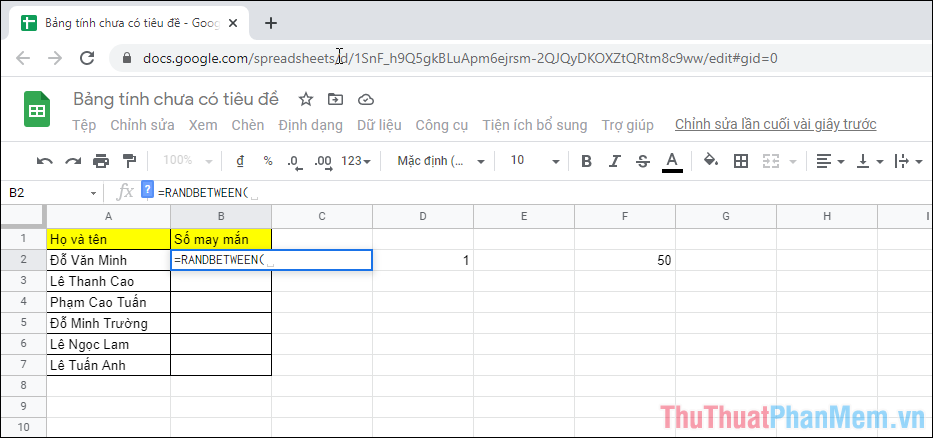
Trong trường hợp này, phạm vi bắt đầu là D2 và phạm vi kết thúc là F2 nên chức năng hoàn chỉnh sẽ là =RANDBETWEEN(D2:F2).
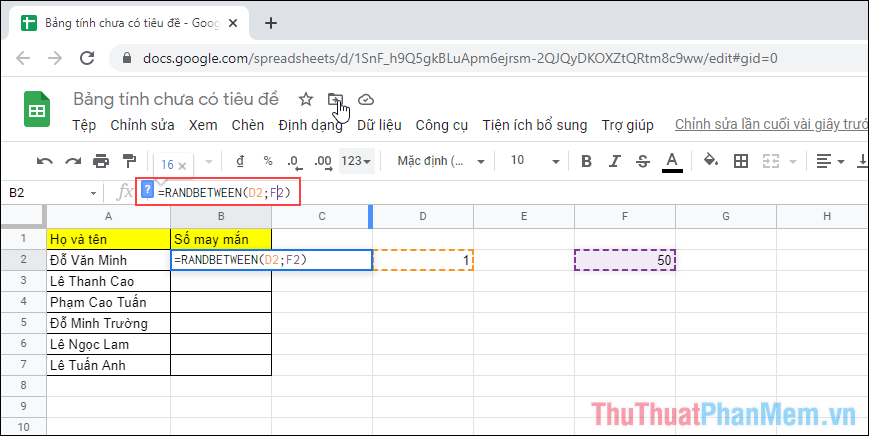
Bước 2: Sau khi nhập hàm thành công, nhấn Enter để hàm được áp dụng. Tiếp theo, bạn sẽ phải kéo góc bên phải của ô xuống các ô còn lại để áp dụng hàm cho các ô tiếp theo.
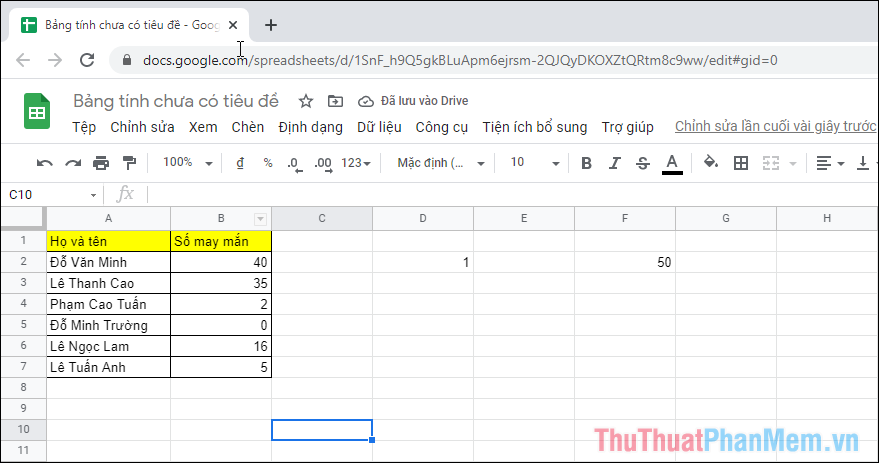
3. Đặt đổi số ngẫu nhiên hay không
Khi bạn sử dụng chức năng RANDBETWEEN, cứ mỗi giờ, mỗi phút bạn mở Google Sheets hệ thống sẽ tự động nhảy các con số khác nhau rất khó kiểm soát. Vì vậy, hãy tắt tính năng tự động cập nhật trên Google Sheets.
Bước 1: Chọn File => Spreadsheet Settings để thiết lập nội dung của bảng tính.
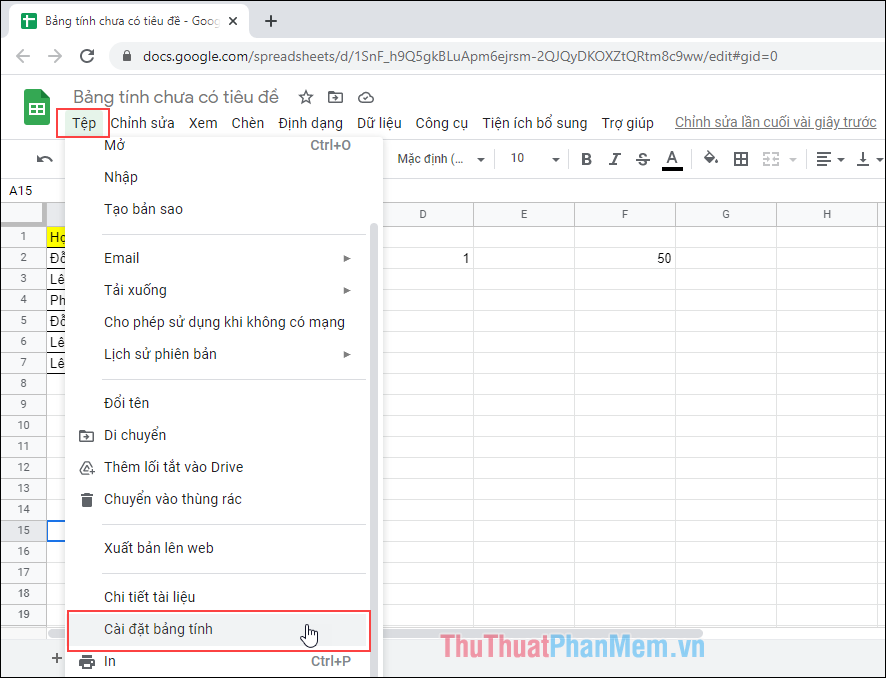
Bước 2: Sau đó, chọn mục Tính toán và thiết lập phần Tính toán lại thành Bật thay đổi. Thao tác này sẽ ngăn Google Trang tính tự động thay đổi dữ liệu của hàm ngẫu nhiên trên bảng tính.
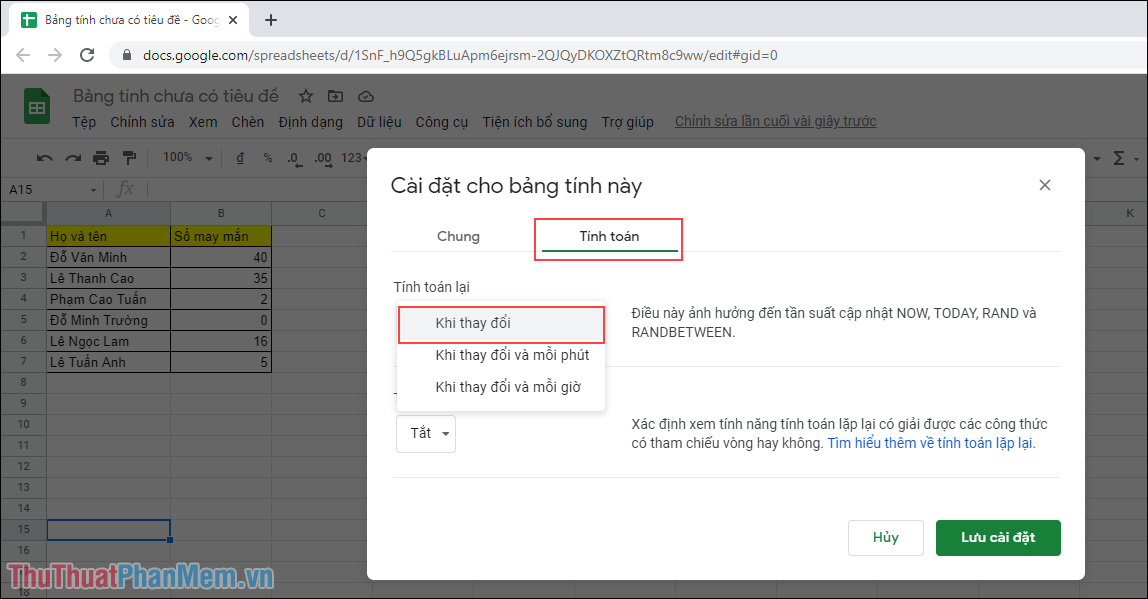
Trong bài viết này Thủ thuật phần mềm đã hướng dẫn các bạn cách điền số tự động trong Google Sheets. Chúc một ngày tốt lành!
Bạn thấy bài viết Cách điền số ngẫu nhiên trong Google Sheets có đáp ướng đươc vấn đề bạn tìm hiểu không?, nếu không hãy comment góp ý thêm về Cách điền số ngẫu nhiên trong Google Sheets bên dưới để vietabinhdinh.edu.vn có thể thay đổi & cải thiện nội dung tốt hơn cho các bạn nhé! Cám ơn bạn đã ghé thăm Website: vietabinhdinh.edu.vn
Nhớ để nguồn bài viết này: Cách điền số ngẫu nhiên trong Google Sheets của website vietabinhdinh.edu.vn
Chuyên mục: Hình Ảnh Đẹp
Tóp 10 Cách điền số ngẫu nhiên trong Google Sheets
#Cách #điền #số #ngẫu #nhiên #trong #Google #Sheets
Video Cách điền số ngẫu nhiên trong Google Sheets
Hình Ảnh Cách điền số ngẫu nhiên trong Google Sheets
#Cách #điền #số #ngẫu #nhiên #trong #Google #Sheets
Tin tức Cách điền số ngẫu nhiên trong Google Sheets
#Cách #điền #số #ngẫu #nhiên #trong #Google #Sheets
Review Cách điền số ngẫu nhiên trong Google Sheets
#Cách #điền #số #ngẫu #nhiên #trong #Google #Sheets
Tham khảo Cách điền số ngẫu nhiên trong Google Sheets
#Cách #điền #số #ngẫu #nhiên #trong #Google #Sheets
Mới nhất Cách điền số ngẫu nhiên trong Google Sheets
#Cách #điền #số #ngẫu #nhiên #trong #Google #Sheets
Hướng dẫn Cách điền số ngẫu nhiên trong Google Sheets
#Cách #điền #số #ngẫu #nhiên #trong #Google #Sheets