Đánh số thứ tự trong Excel là tính năng rất hay mà Excel hỗ trợ giúp người dùng làm việc hiệu quả và đạt tốc độ nhanh nhất. Bài viết dưới đây hướng dẫn chi tiết cách đánh số thứ tự trong Excel 2016.
1. Đánh số thứ tự bằng giá trị số
Trong quá trình tạo danh sách, đánh số thứ tự là thao tác không thể thiếu. Có hai cách để đánh số thứ tự với các giá trị số:
– Sử dụng chuột kéo thả
Ví dụ muốn đánh số thứ tự trong bảng. Nhập giá trị bắt đầu đánh số và giá trị tiếp theo vào 2 ô đầu tiên của cột thứ tự -> chọn 2 ô vừa nhập giá trị, di chuyển xuống góc dưới bên phải vùng chọn khi trỏ chuột chuyển thành dấu cộng -> drag Thả chuột đến vị trí đánh số cuối cùng:
Kết quả bạn đã đánh số chỉ với 1 thao tác đơn giản:
– Sử dụng tính năng Điền
Ngoài cách kéo thả chuột để đánh số thứ tự, bạn có thể sử dụng tính năng Fill. Nhập giá trị được đánh số đầu tiên vào ô đầu tiên của cột thứ tự. Ví dụ ở đây thứ tự đánh số bắt đầu bằng 1 -> vào tab Home -> Editing -> Fill -> Series:
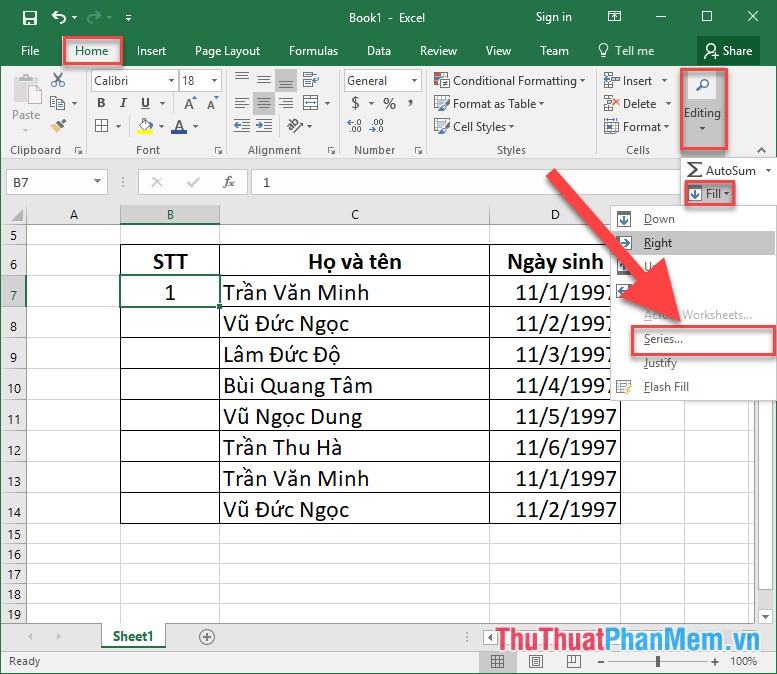
Hộp thoại hiện ra, chọn các giá trị sau:
– Mục Line in: Select Columns
– Mục Type: Chọn Linear. giá trị
– Mục Step Value: Chọn giá trị bắt đầu đánh số
– Mục Stop vlaue: Nhập giá trị cuối cùng cần đánh số
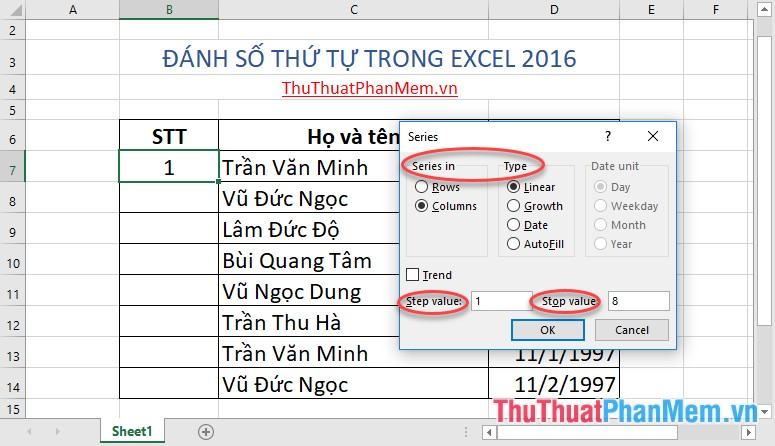
Cuối cùng bấm OK là bạn đã đánh số thứ tự như ý muốn:
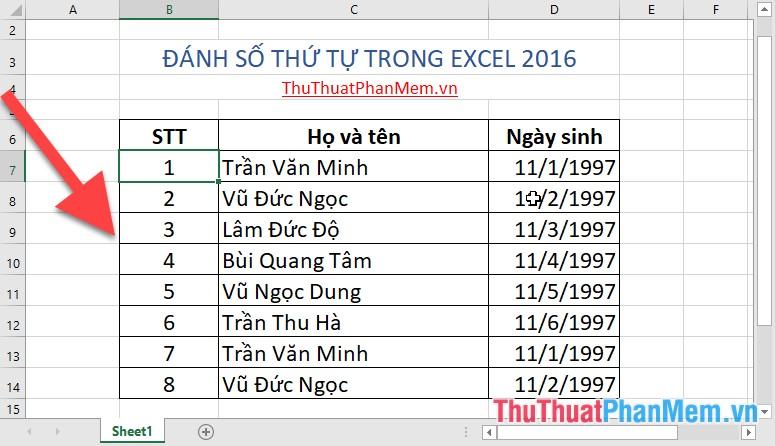
Trong trường hợp bạn muốn đánh số mũ, hãy chọn tính năng Tăng trưởng trong phần Loại. Ví dụ đánh số từ lũy thừa 2 đến giá trị nhỏ hơn 20:
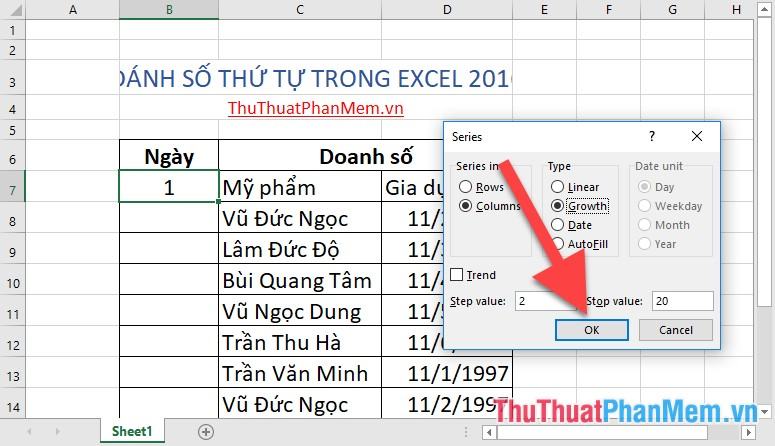
Các kết quả được đánh số theo thứ tự quyền lực:
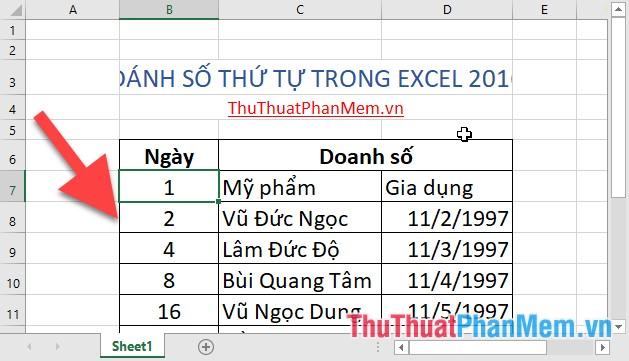
2. Đánh số thứ tự với giá trị là giá trị ngày
Trong trường hợp bạn có báo cáo doanh thu hàng tháng, cần phải nhập các giá trị theo ngày, nếu bạn thực hiện thao tác đơn giản là nhập từng số liệu một thì rất mất thời gian. Ví dụ nhập giá trị ngày tháng trong bảng:
Bước 1: Nhập giá trị của ngày đầu tiên để tính doanh thu:
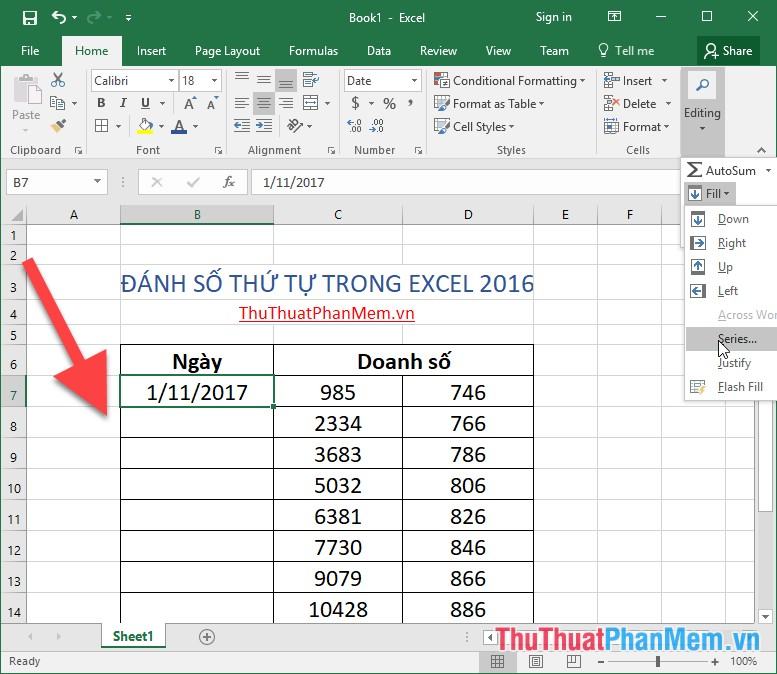
Bước 2: Vào tab Home -> Edit -> Fill -> Line:
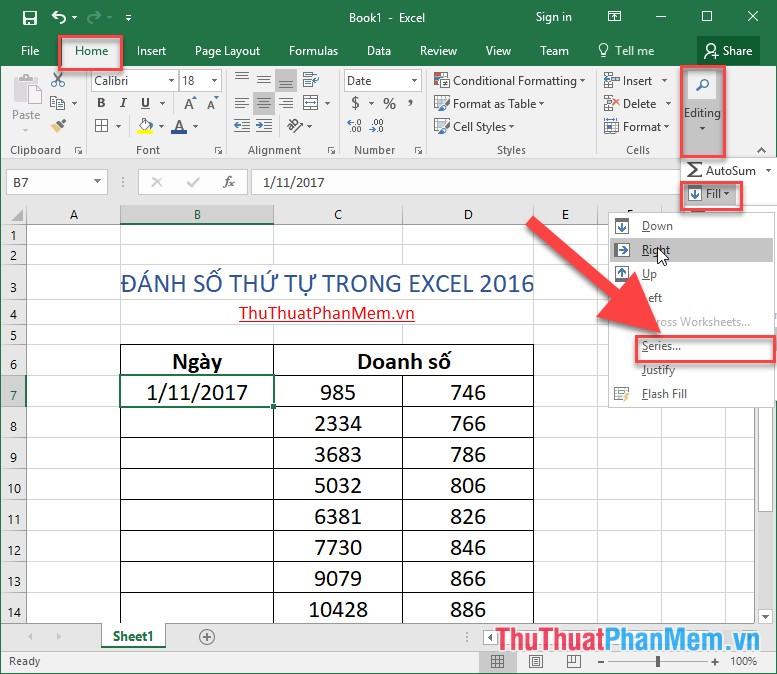
Bước 3: Một hộp thoại xuất hiện với các tùy chọn sau:
– Mục Line in: Select Columns
– Item Type: Chọn giá trị Date
– Đơn vị ngày: chọn giá trị Ngày.
– Mục Step Value: Chọn giá trị ngày bắt đầu đánh số
– Mục Stop vlaue: Nhập giá trị ngày gần nhất được đánh số
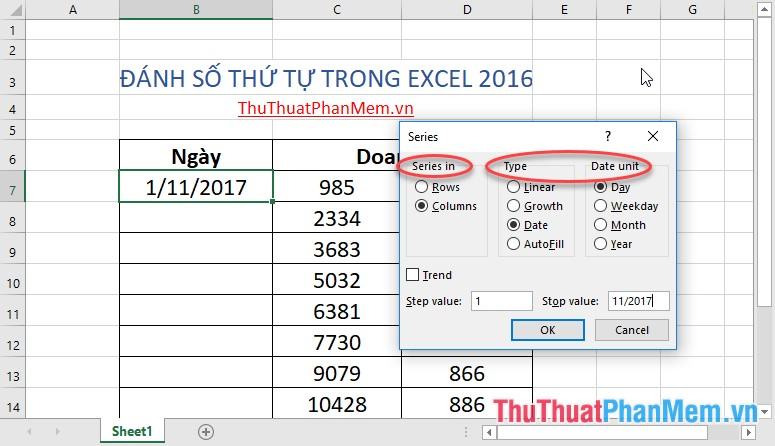
– Nhấn OK kết quả bạn đã đánh số thứ tự theo ngày:
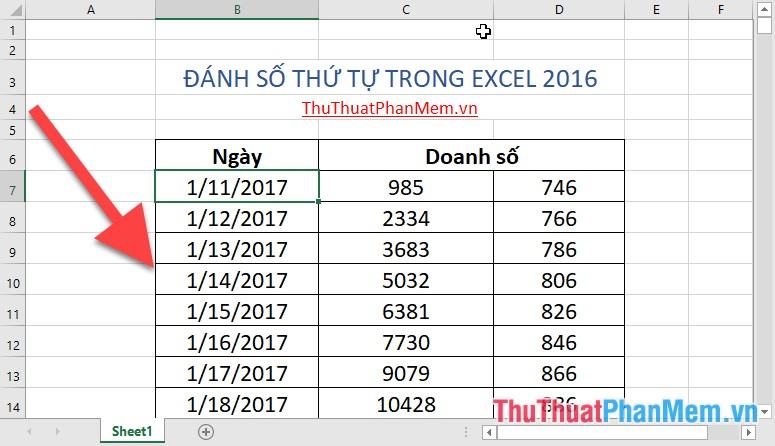
Chỉ với một thao tác đơn giản, bạn đã đánh số theo nhiều kiểu dữ liệu khác nhau. Trên đây là hướng dẫn chi tiết cách đánh số thứ tự trong Excel 2016. Chúc các bạn thành công!
Bạn thấy bài viết Cách đánh số thứ tự trong Excel 2016 có đáp ướng đươc vấn đề bạn tìm hiểu không?, nếu không hãy comment góp ý thêm về Cách đánh số thứ tự trong Excel 2016 bên dưới để vietabinhdinh.edu.vn có thể thay đổi & cải thiện nội dung tốt hơn cho các bạn nhé! Cám ơn bạn đã ghé thăm Website: vietabinhdinh.edu.vn
Nhớ để nguồn bài viết này: Cách đánh số thứ tự trong Excel 2016 của website vietabinhdinh.edu.vn
Chuyên mục: Hình Ảnh Đẹp
Tóp 10 Cách đánh số thứ tự trong Excel 2016
#Cách #đánh #số #thứ #tự #trong #Excel
Video Cách đánh số thứ tự trong Excel 2016
Hình Ảnh Cách đánh số thứ tự trong Excel 2016
#Cách #đánh #số #thứ #tự #trong #Excel
Tin tức Cách đánh số thứ tự trong Excel 2016
#Cách #đánh #số #thứ #tự #trong #Excel
Review Cách đánh số thứ tự trong Excel 2016
#Cách #đánh #số #thứ #tự #trong #Excel
Tham khảo Cách đánh số thứ tự trong Excel 2016
#Cách #đánh #số #thứ #tự #trong #Excel
Mới nhất Cách đánh số thứ tự trong Excel 2016
#Cách #đánh #số #thứ #tự #trong #Excel
Hướng dẫn Cách đánh số thứ tự trong Excel 2016
#Cách #đánh #số #thứ #tự #trong #Excel