Bài viết dưới đây giúp bạn chèn dấu tick trong Word để tạo điều kiện cho bạn hoàn thành bài thi trắc nghiệm một cách nhanh chóng nhất.
1. Dấu tick cố định
Với tick cố định, bạn sẽ sử dụng các ký tự đặc biệt đã chứa sẵn tick trong Word để đánh dấu tick. Bằng cách này, người dùng không thể thao tác, chọn lọc trên nội dung. Phương pháp này chỉ nên được sử dụng khi tác giả chỉ để lại quyền xem cho độc giả.
Bước 1: Đặt trỏ chuột tại vị trí muốn chèn dấu tick -> Vào tab Insert -> Symbols -> Symbol -> More Symbols…
Bước 2: Hộp thoại Symbol xuất hiện trong phần Font chọn Wingdings2:
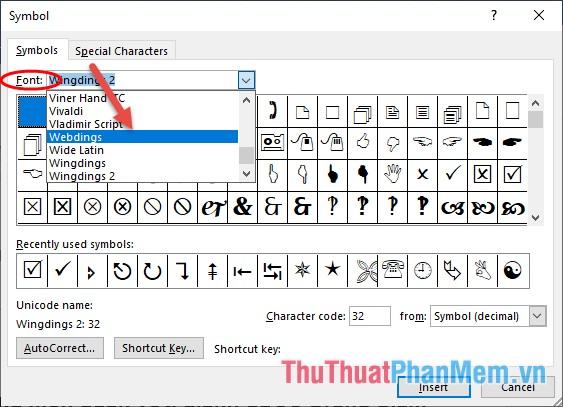
Bước 3: Chọn biểu tượng có dấu tích ở cuối Wingdings -> double click để chèn hoặc click Insert:
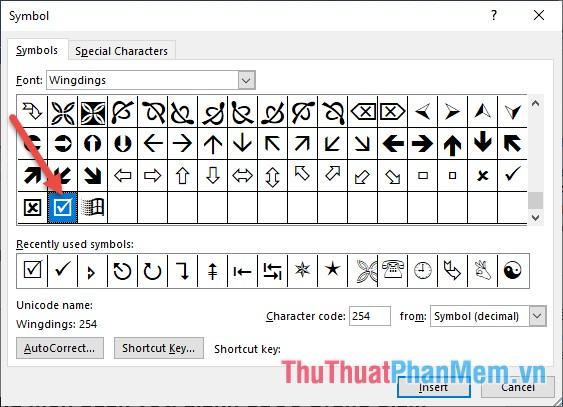
Bước 4: Kết quả đã nhập tick đúng đáp án:
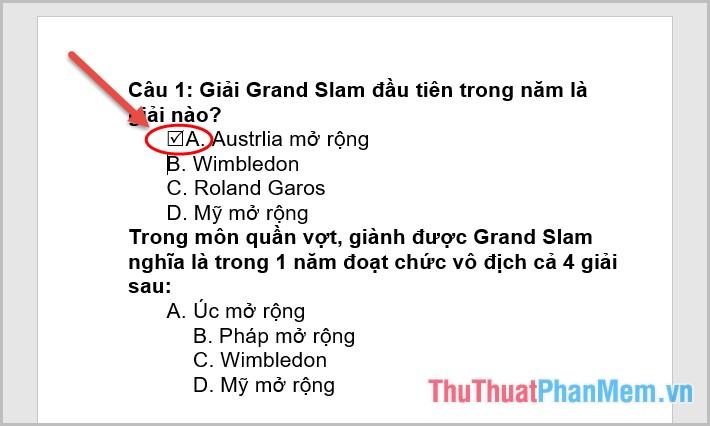
Bước 5: Tương tự, đánh dấu vào câu trả lời sai trong đáp án:
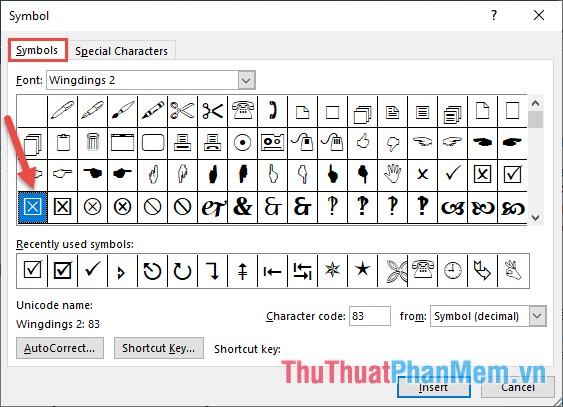
Bước 6: Kết quả là bạn đã tạo tick đúng sai cho đáp án:
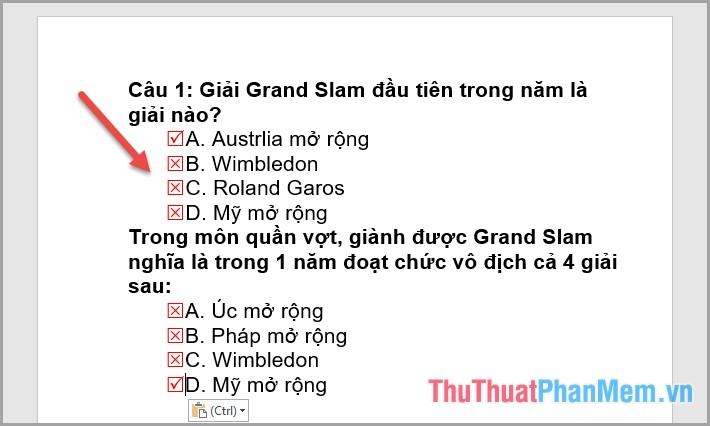
Tuy nhiên, với cách tiếp cận này, chỉ sử dụng tick chèn là câu trả lời cho người xem. Trường hợp bạn muốn tạo tick động để người đọc tự sưu tầm đáp án thì làm ở cách 2.
2. Dấu vết động
Bằng cách này, người đọc có thể chọn câu trả lời mà người dùng cho là đúng.
Bước 1: Đặt trỏ chuột tại vị trí muốn chèn checkbox -> Vào tab Developer -> click vào biểu tượng Checkbox:
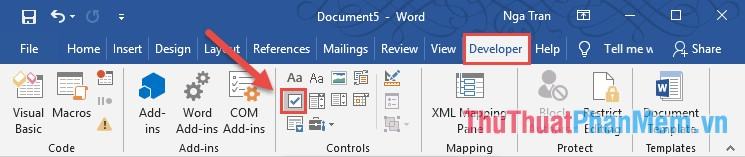
Bước 2: Bấm vào nơi bạn muốn chèn dấu kiểm:
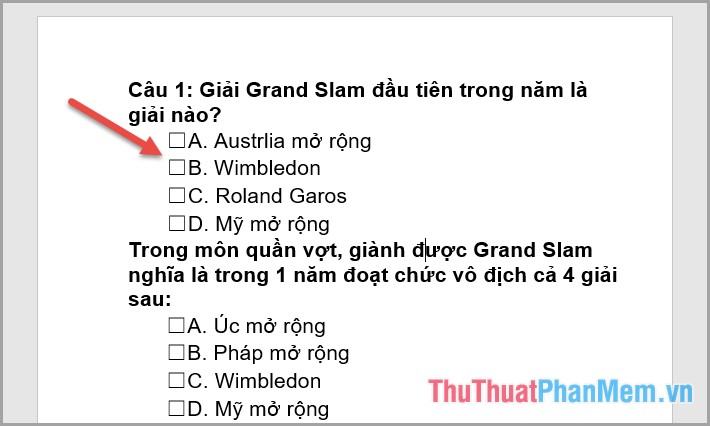
Bước 3: Tick vào các ô để nhận kết quả:
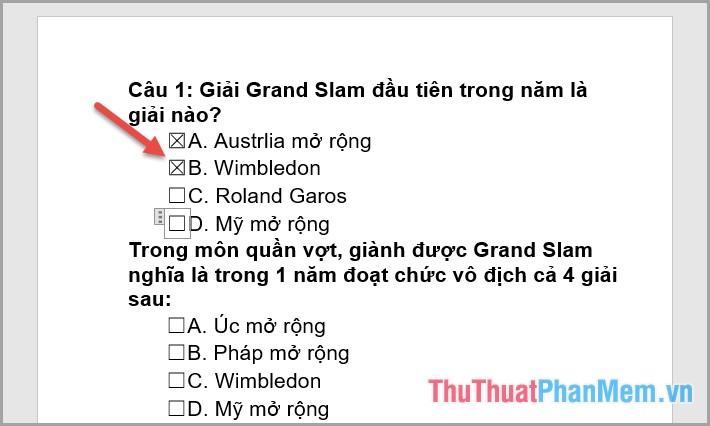
Bước 4: Mặc định hộp kiểm khi đánh dấu có biểu tượng dấu X, muốn thay đổi biểu tượng sau khi click người dùng làm như sau: chọn hộp kiểm muốn thay đổi -> vào tab Nhà phát triển -> bấm vào biểu tượng Thuộc tính:
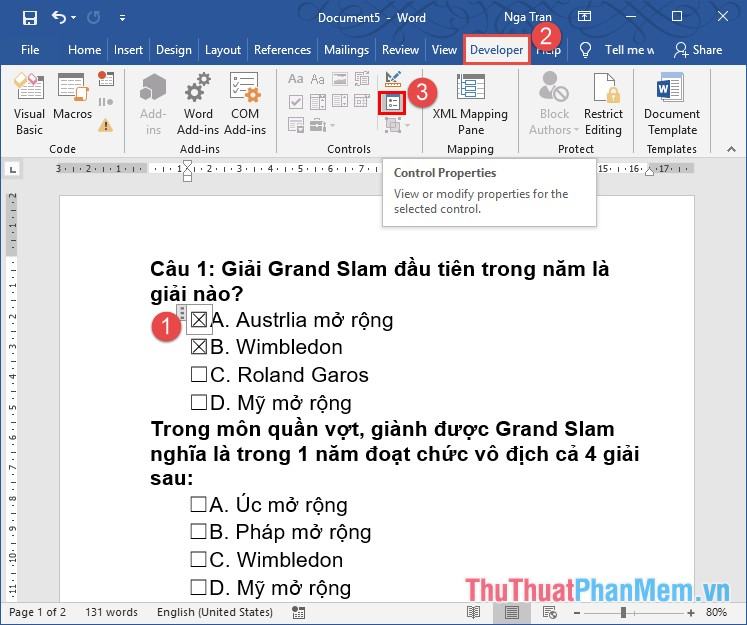
Bước 5: Xuất hiện hộp thoại ở phần Checked symbol các bạn nhấn Change:
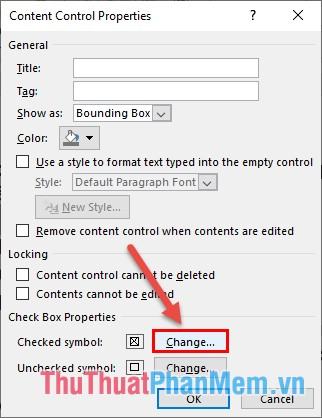
Bước 6: Hộp thoại Symbol xuất hiện trong phần Font các bạn chọn Wingdings2 -> click vào icon muốn thay đổi, ví dụ ở đây chọn dấu tích như hình -> click Insert hoặc double click:
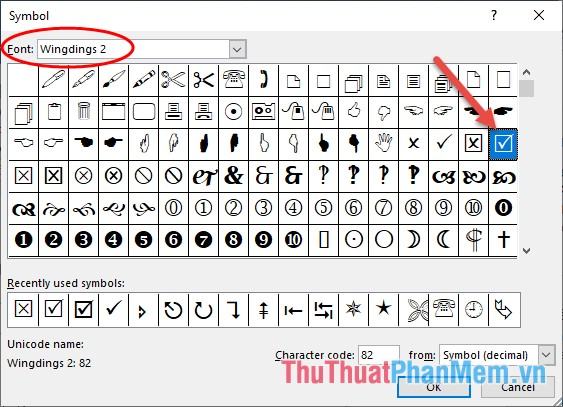
Bước 7: Nhấn OK:
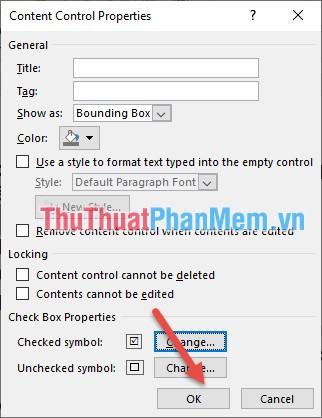
Bước 8: Click vào hộp kiểm để nhận được kết quả:
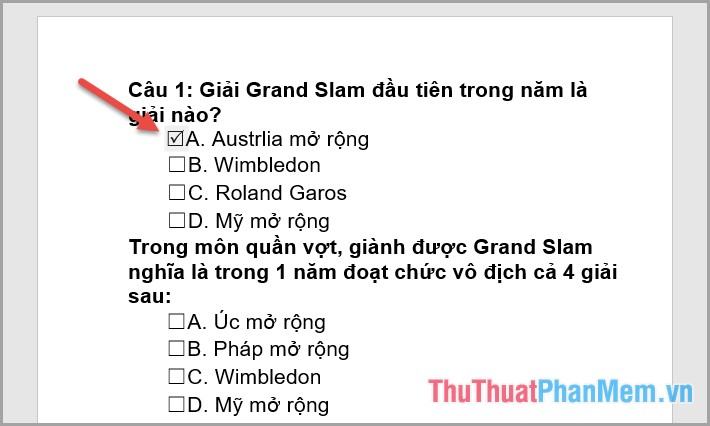
Bước 9: Cuối cùng, bạn chỉ cần điều chỉnh kích thước và màu sắc cho hộp kiểm -> nhận được kết quả:
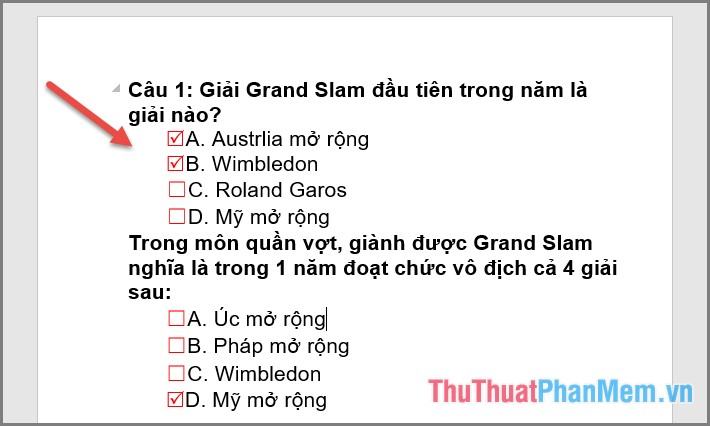
Như vậy với cách này, người dùng có thể tùy ý chọn đáp án đúng cho mình.
Trên đây là cách đánh dấu check trong Word nhanh chóng và hiệu quả, hi vọng sẽ hữu ích cho các bạn.
Chúc may mắn!
Bạn thấy bài viết Cách đánh dấu tích trong Word có đáp ướng đươc vấn đề bạn tìm hiểu không?, nếu không hãy comment góp ý thêm về Cách đánh dấu tích trong Word bên dưới để vietabinhdinh.edu.vn có thể thay đổi & cải thiện nội dung tốt hơn cho các bạn nhé! Cám ơn bạn đã ghé thăm Website: vietabinhdinh.edu.vn
Nhớ để nguồn bài viết này: Cách đánh dấu tích trong Word của website vietabinhdinh.edu.vn
Chuyên mục: Hình Ảnh Đẹp
Tóp 10 Cách đánh dấu tích trong Word
#Cách #đánh #dấu #tích #trong #Word
Video Cách đánh dấu tích trong Word
Hình Ảnh Cách đánh dấu tích trong Word
#Cách #đánh #dấu #tích #trong #Word
Tin tức Cách đánh dấu tích trong Word
#Cách #đánh #dấu #tích #trong #Word
Review Cách đánh dấu tích trong Word
#Cách #đánh #dấu #tích #trong #Word
Tham khảo Cách đánh dấu tích trong Word
#Cách #đánh #dấu #tích #trong #Word
Mới nhất Cách đánh dấu tích trong Word
#Cách #đánh #dấu #tích #trong #Word
Hướng dẫn Cách đánh dấu tích trong Word
#Cách #đánh #dấu #tích #trong #Word