Như các bạn đã biết trên win 10 chúng ta có 2 cách để đăng nhập windows đó là sử dụng tài khoản Local như trên windows xp và windows 7 và cách thứ 2 là sử dụng tài khoản Microsoft. Sử dụng tài khoản Microsoft chúng ta có thể quản lý máy tính từ xa, đồng bộ tốt hơn, ngoài ra khi sử dụng tài khoản Microsoft bạn có thể vào kho ứng dụng Microsoft Store để tải các ứng dụng Universal. Bài viết dưới đây của Trung Tâm Đào Tạo Việt Á sẽ hướng dẫn các bạn cách đăng ký và đăng nhập tài khoản Microsoft trên Windows 10, mời các bạn cùng theo dõi.
Nếu bạn đã sở hữu tài khoản Microsoft, bạn có thể đăng nhập ngay lập tức, nếu chưa có tài khoản Microsoft, bạn có thể dễ dàng đăng ký tài khoản.
Để đăng ký tài khoản Microsoft chúng ta có 2 cách:
– Cách đầu tiên là truy cập vào địa chỉ: https://signup.live.com sau đó làm theo hướng dẫn.
– Cách thứ hai là chúng ta sẽ đăng ký ngay trong Settings của Windows.
Để thuận tiện nhất chúng ta nên sử dụng cách 2 vì sau khi tạo tài khoản Microsoft thì chúng ta mới đăng nhập được. Các bước thực hiện như sau:
Bước 1: Mở Cài đặt trên Windows 10 bằng cách mở menu Bắt đầu và chọn biểu tượng bánh răng, sau đó trong cửa sổ Cài đặt, chọn Tài khoản.
Bước 2: Tiếp theo trong cửa sổ mới, chọn Sign in with a Microsoft account instead
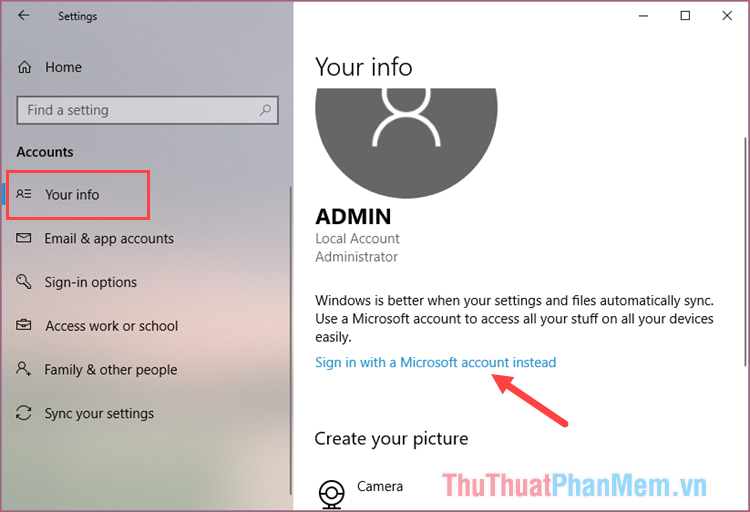
Bước 3: Một cửa sổ mới hiện ra, nếu bạn đã có tài khoản Microsoft thì hãy nhập vào ô trống rồi nhấn Next để đăng nhập.
Nếu bạn chưa có tài khoản Microsoft, hãy nhấp vào Tạo một rồi nhấp vào Tiếp theo để tạo tài khoản. Ở đây chúng ta sẽ chọn Create one!
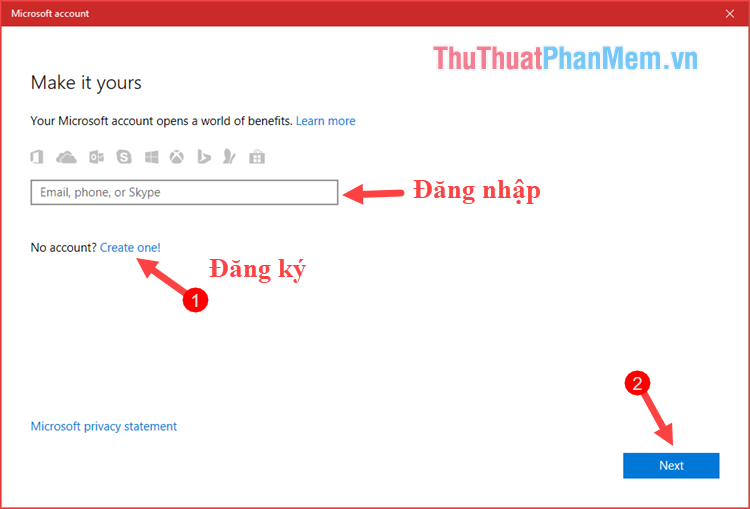
Bước 4: Tại đây bạn có thể nhập địa chỉ Gmail có sẵn để tạo tài khoản Microsoft, tuy nhiên khi tạo xong bạn phải vào Gmail để xác nhận tài khoản Microsoft. Vì vậy chúng ta chọn Get a new email address để tạo địa chỉ email mới.
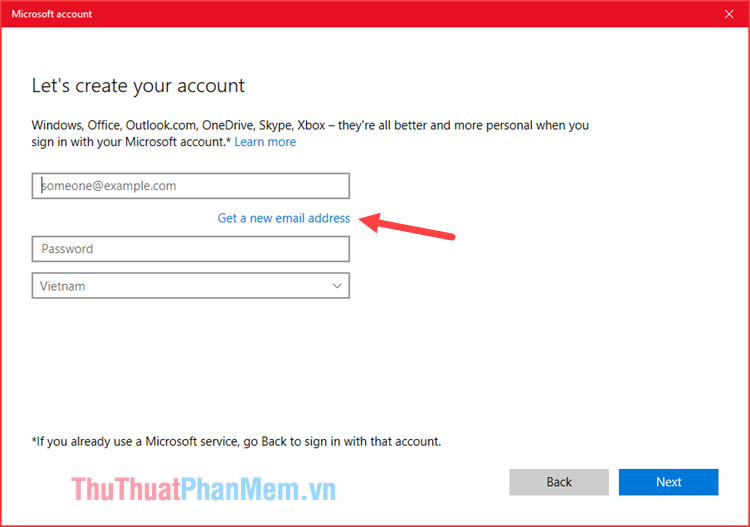
Bước 5: Bây giờ hãy nhập địa chỉ email mới của bạn vào ô, tài khoản Microsoft của bạn sẽ có dạng …@outlook.com. Lưu ý sau khi nhập xong nhấn vào phần nền trắng để xem tài khoản có bị trùng tên hay không, nếu không sẽ có thông báo tài khoản đã tồn tại như hình bên dưới.
Sau khi nhập tên tài khoản, hãy nhập mật khẩu vào ô bên dưới, đây sẽ là mật khẩu đăng nhập vào máy tính của bạn. Cuối cùng nhấn Next.
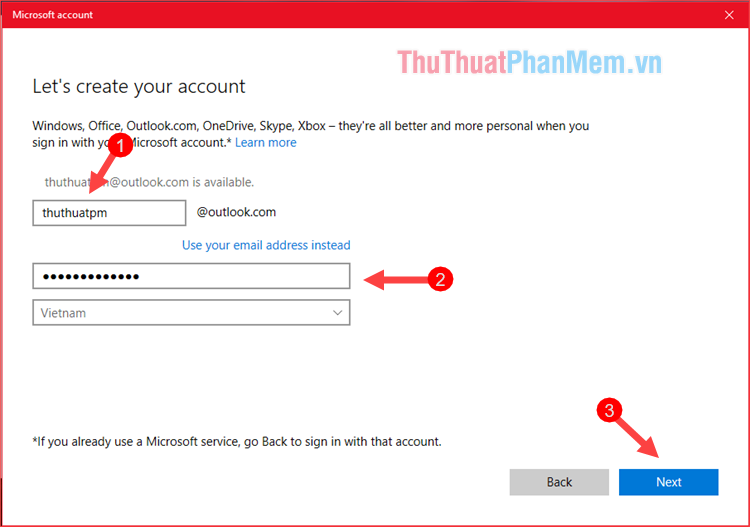
Bước 6: Bước tiếp theo bạn nhập số điện thoại của mình để sau này lấy lại mật khẩu tài khoản Microsoft trong trường hợp quên mật khẩu. Nếu không muốn sử dụng số điện thoại của mình, bạn có thể sử dụng email khác để khôi phục bằng cách chọn Thêm địa chỉ email thay thế để thay thế.
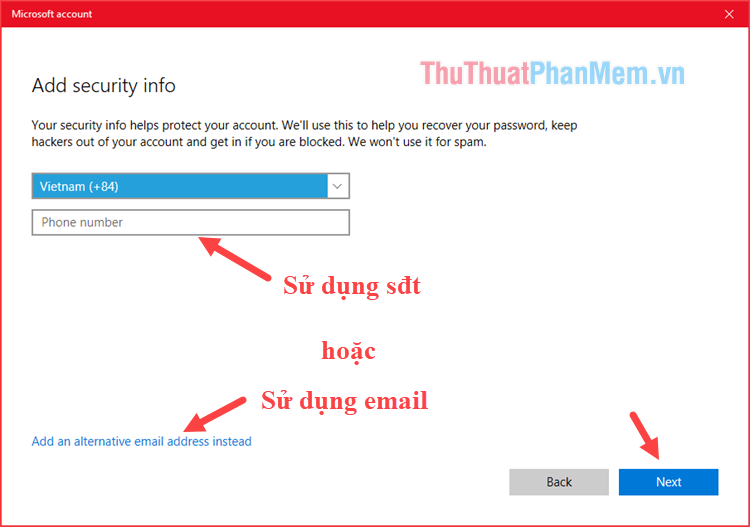
Bước 7: Sau khi nhập số điện thoại hoặc email khôi phục, nhấn Next, trong cửa sổ tiếp theo, tiếp tục nhấn Next.
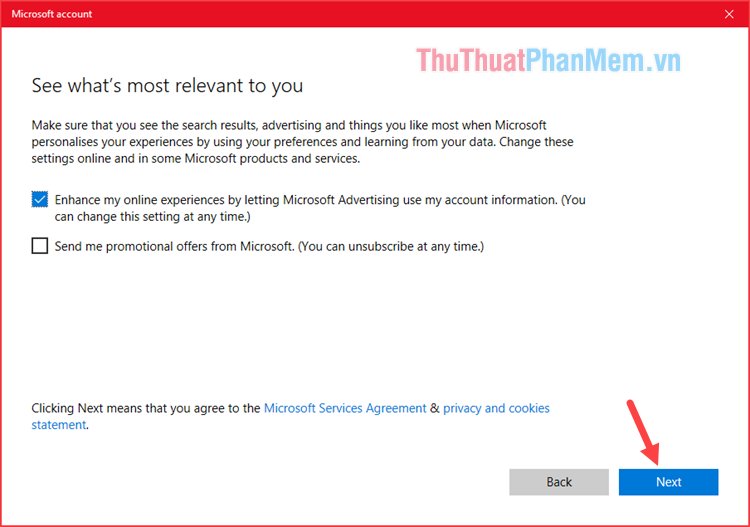
Bước 8: Bạn nhập Local password (đây là mật khẩu bạn đang dùng để đăng nhập vào máy tính) rồi nhấn Next.
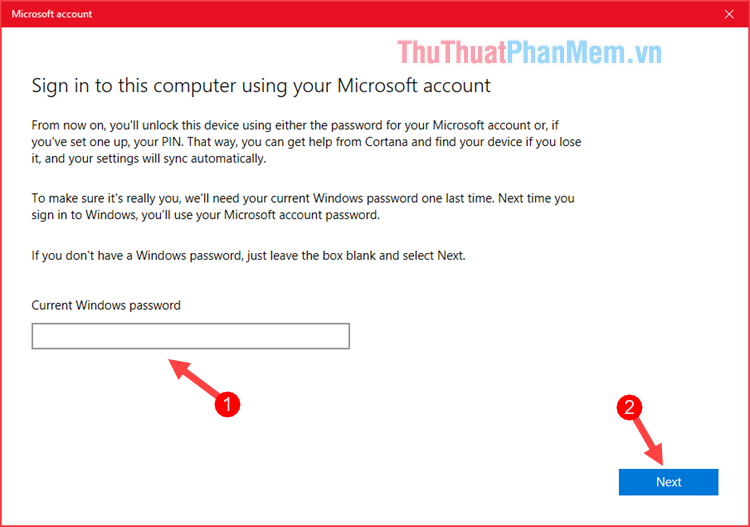
Bước 9: Nhấn Next để tạo mật khẩu PIN. Mã PIN là mật khẩu gồm 4 hoặc 6 chữ số giúp bạn đăng nhập vào máy tính nhanh hơn thay vì gõ một mật khẩu dài.
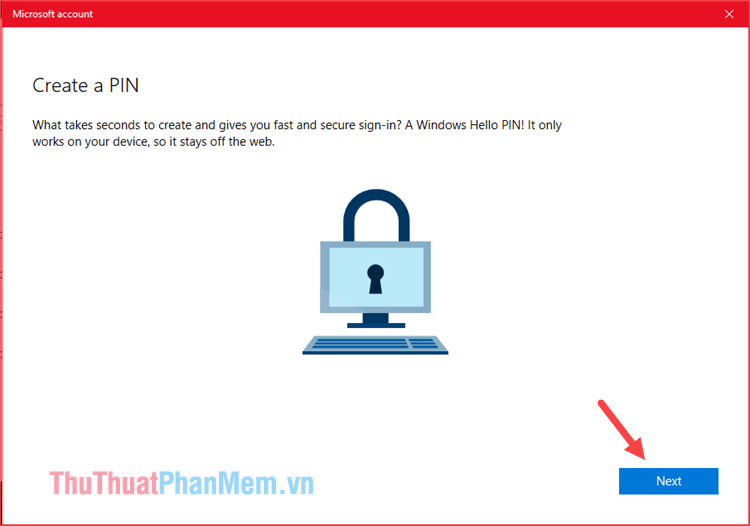
Bước 10: Bạn nhập 2 lần mã PIN vào ô trống và bấm OK, nếu không muốn tạo mã PIN bấm Hủy
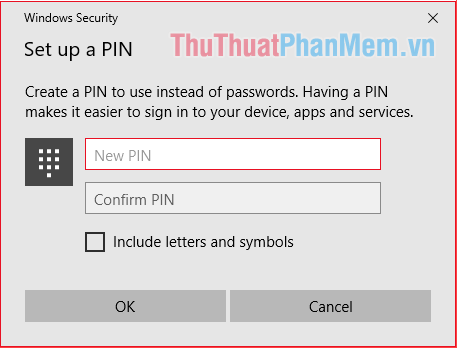
Như vậy là chúng ta đã tạo đăng nhập tài khoản Microsoft trên Windows 10 thành công, các bạn sẽ thấy tên tài khoản xuất hiện trong phần Info:
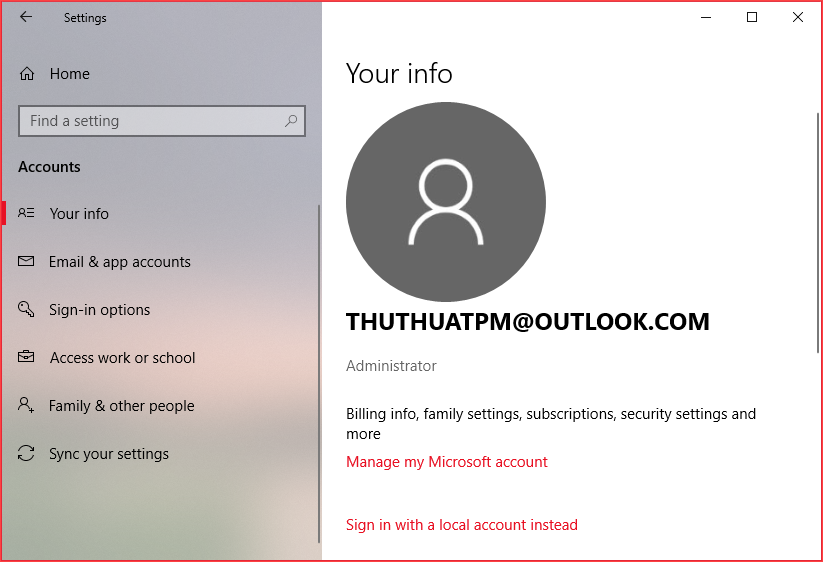
Từ bây giờ để đăng nhập vào máy tính, bạn sẽ nhập mật khẩu của tài khoản Microsoft:
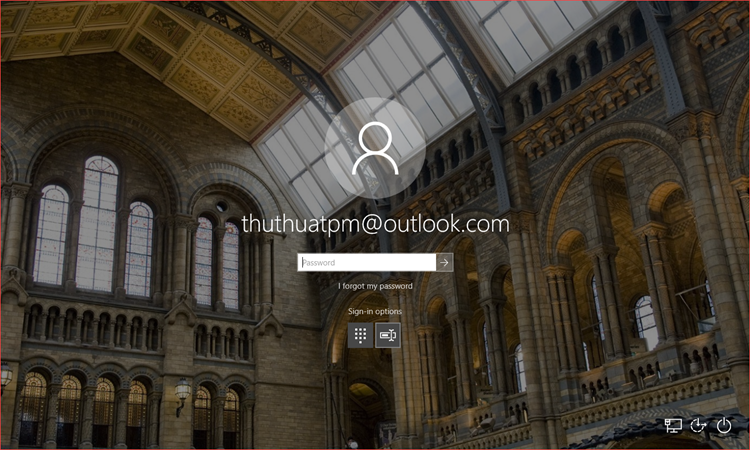
Trên đây là bài hướng dẫn cách đăng ký và đăng nhập tài khoản Microsoft trên Windows 10, hy vọng bài viết hữu ích với các bạn. Chúc may mắn!
Bạn thấy bài viết Cách đăng ký và đăng nhập tài khoản Microsoft trên Windows 10 có đáp ướng đươc vấn đề bạn tìm hiểu không?, nếu không hãy comment góp ý thêm về Cách đăng ký và đăng nhập tài khoản Microsoft trên Windows 10 bên dưới để vietabinhdinh.edu.vn có thể thay đổi & cải thiện nội dung tốt hơn cho các bạn nhé! Cám ơn bạn đã ghé thăm Website: vietabinhdinh.edu.vn
Nhớ để nguồn bài viết này: Cách đăng ký và đăng nhập tài khoản Microsoft trên Windows 10 của website vietabinhdinh.edu.vn
Chuyên mục: Kiến thức chung
Tóp 10 Cách đăng ký và đăng nhập tài khoản Microsoft trên Windows 10
#Cách #đăng #ký #và #đăng #nhập #tài #khoản #Microsoft #trên #Windows
Video Cách đăng ký và đăng nhập tài khoản Microsoft trên Windows 10
Hình Ảnh Cách đăng ký và đăng nhập tài khoản Microsoft trên Windows 10
#Cách #đăng #ký #và #đăng #nhập #tài #khoản #Microsoft #trên #Windows
Tin tức Cách đăng ký và đăng nhập tài khoản Microsoft trên Windows 10
#Cách #đăng #ký #và #đăng #nhập #tài #khoản #Microsoft #trên #Windows
Review Cách đăng ký và đăng nhập tài khoản Microsoft trên Windows 10
#Cách #đăng #ký #và #đăng #nhập #tài #khoản #Microsoft #trên #Windows
Tham khảo Cách đăng ký và đăng nhập tài khoản Microsoft trên Windows 10
#Cách #đăng #ký #và #đăng #nhập #tài #khoản #Microsoft #trên #Windows
Mới nhất Cách đăng ký và đăng nhập tài khoản Microsoft trên Windows 10
#Cách #đăng #ký #và #đăng #nhập #tài #khoản #Microsoft #trên #Windows
Hướng dẫn Cách đăng ký và đăng nhập tài khoản Microsoft trên Windows 10
#Cách #đăng #ký #và #đăng #nhập #tài #khoản #Microsoft #trên #Windows